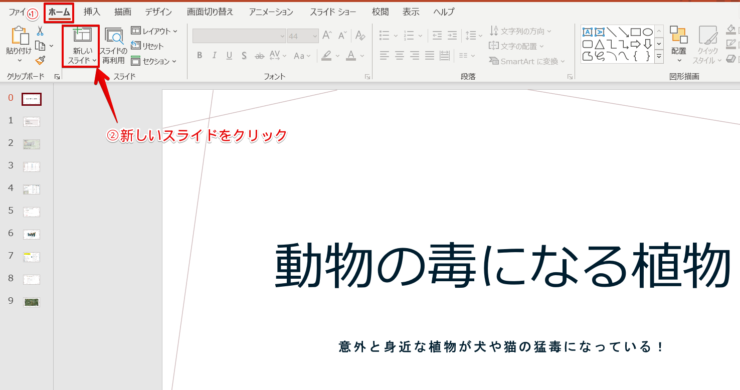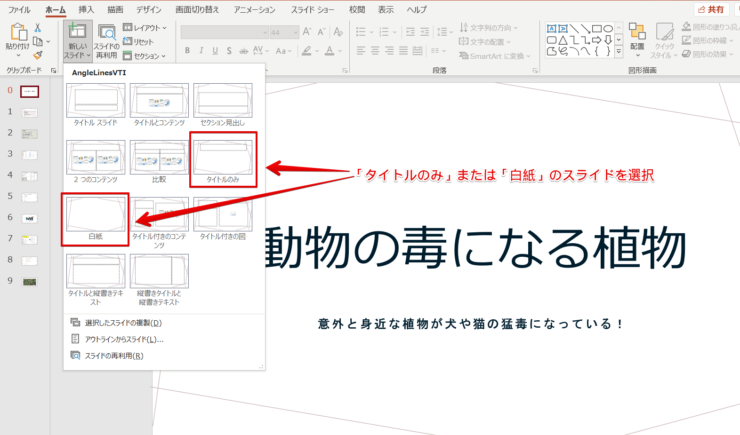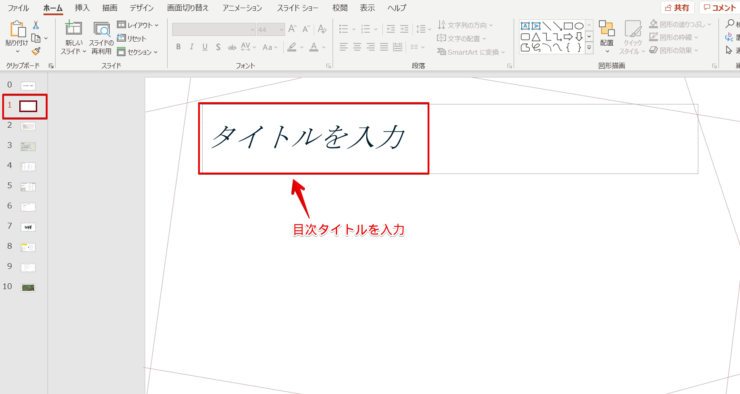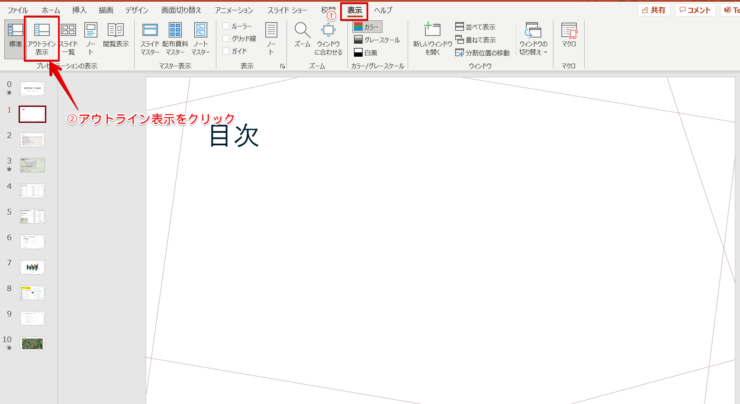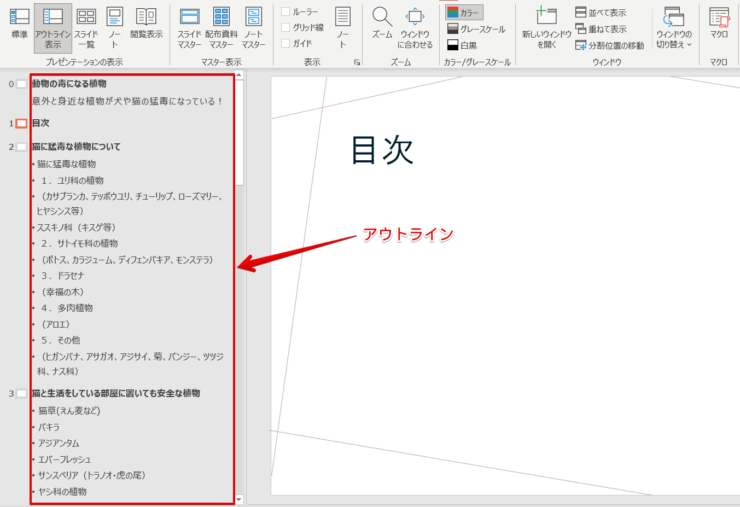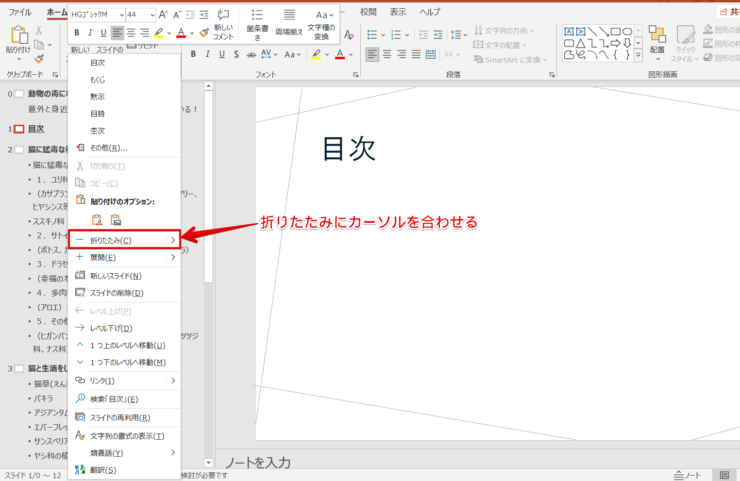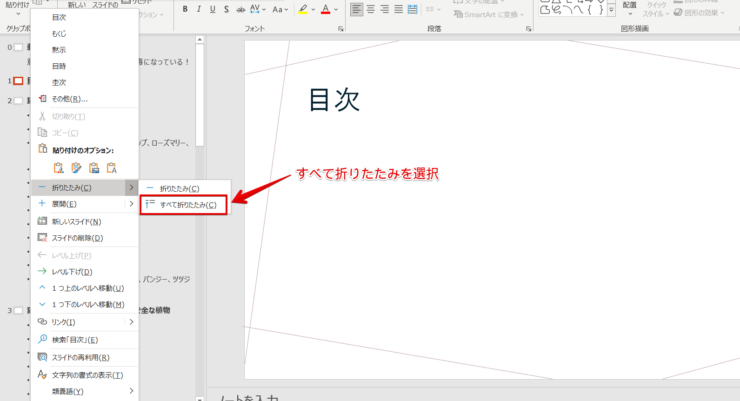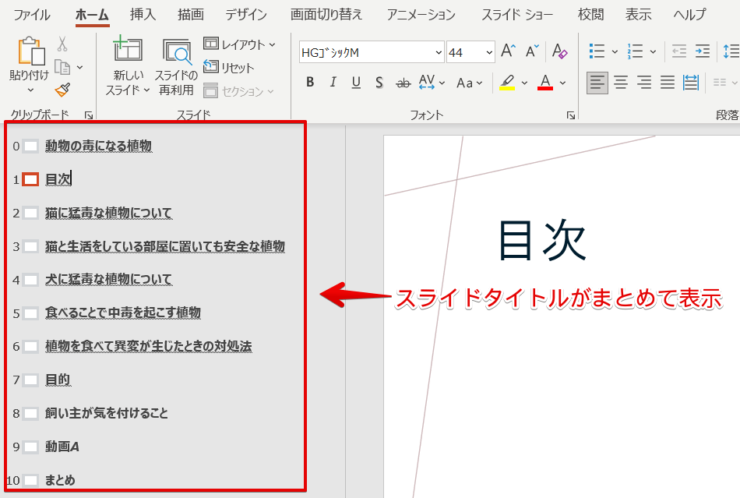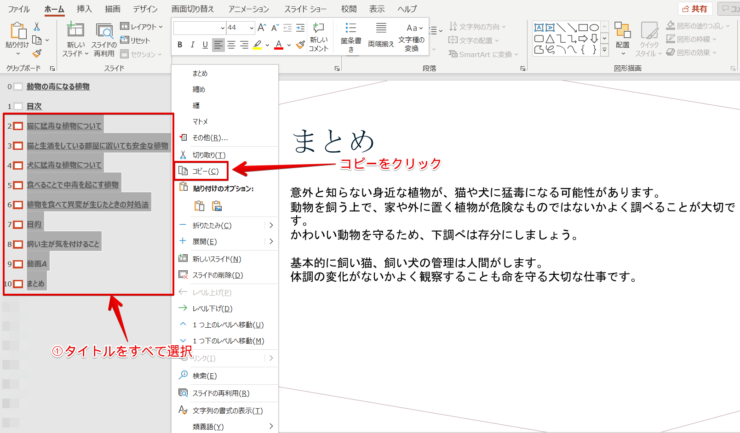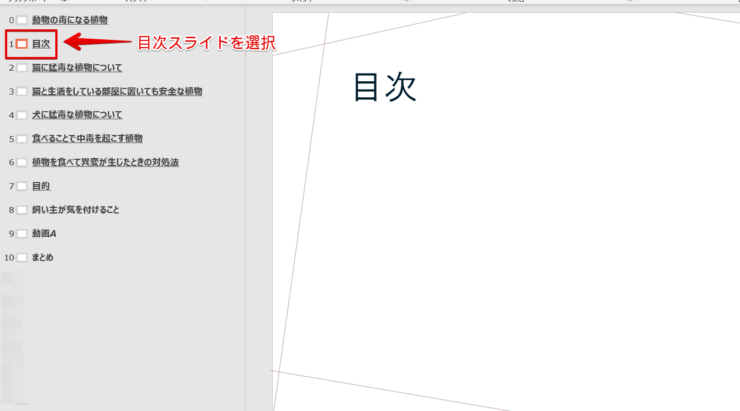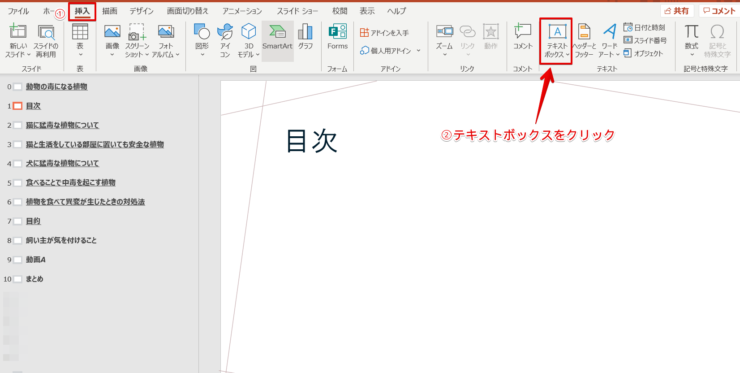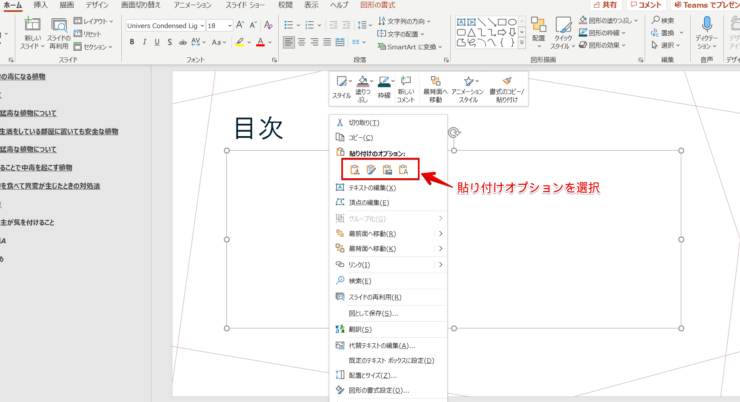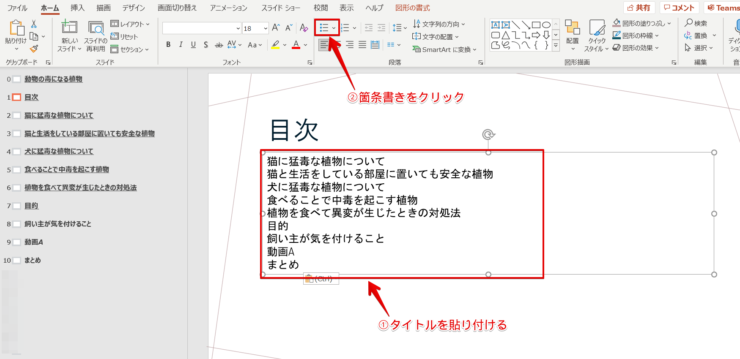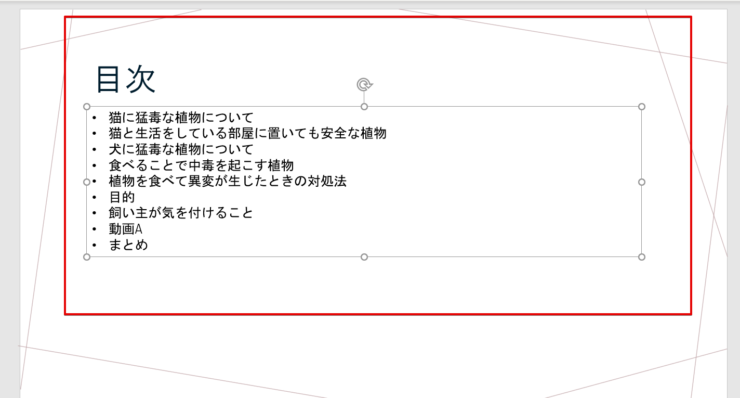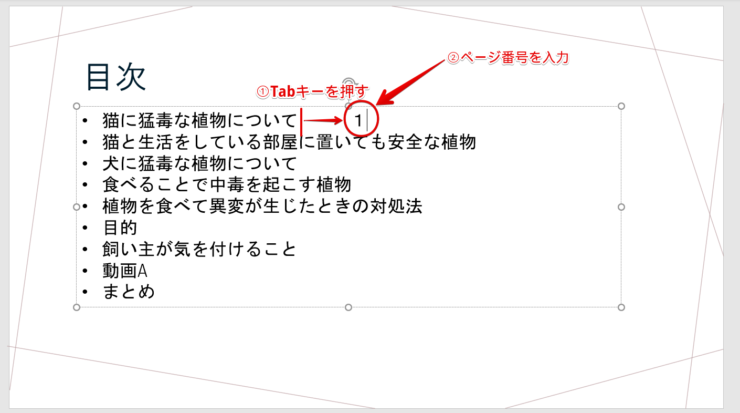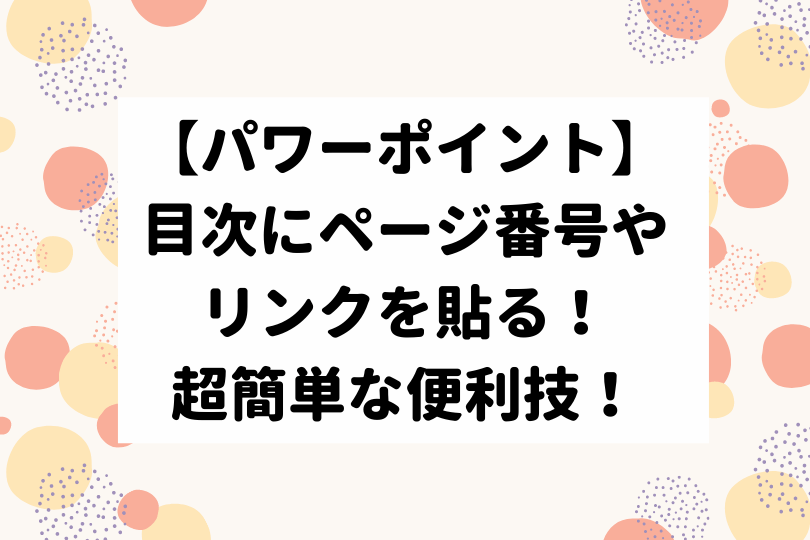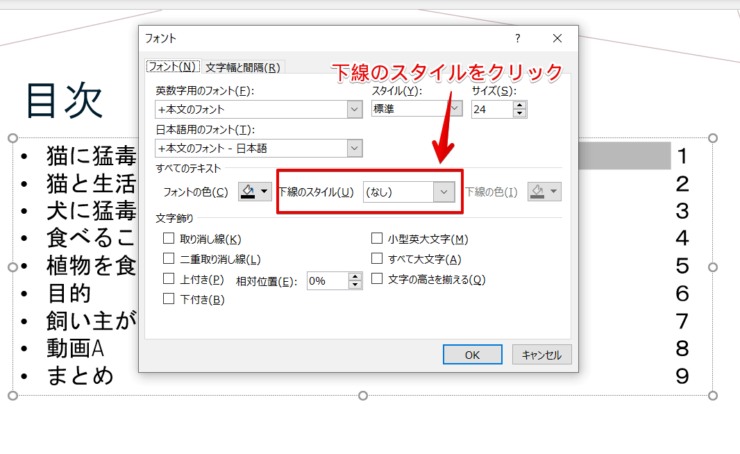パワポ初心者
パワーポイントの目次を簡単に作る方法はないのかな?
パワーポイントの目次を作成するのはとても簡単だよ!
アウトラインを表示するだけで簡単に目次ができるんだ!

Dr.オフィス
パワーポイントの目次の作り方を解説します。
アウトラインを表示し、タイトルをコピーして貼り付けるだけなのでとても簡単です。
- 目次スライドを挿入する
- アウトラインを表示
- タイトルをコピー
- 目次スライドに貼り付ける
パワーポイントの目次の作り方を、事務の経験が10年以上ある私がくわしく説明するね!

Dr.オフィス
パワーポイントでスライド枚数が多い場合など目次を入れて見やすくします。
目次を入れることで全体像がわかりやすくなり、プレゼンテーション後の配布資料として要点を確認しやすくなります。
プレゼンテーションで全体像を見やすくしたい場合などに目次を入れましょう。
おしゃれなデザインの目次のテンプレートも紹介しているので、そちらもぜひ参考にしてみてください。
※本記事は『OS:Windows10』画像は『PowerPointのバージョン:Microsoft365』を使用しています。
目次
パワーポイントの目次の作り方
パワーポイントの目次を簡単に作る方法を紹介します。
目次を作成するメリットとしては、スライド枚数が多い場合などに全体像がわかりやすくなることです。
逆にデメリットして、展開があるスライドなどは目次を作成せずに、全体像が分からないようにする方が魅力的になるでしょう。
まずは目次スライドを作成するために、表紙スライドの次に新しいスライドを挿入します。
ホームタブの『新しいスライド』をクリックしてください。
AngleLinesVTIから『タイトルのみ』または『白紙』のスライドを選択しましょう。
スライドが挿入されたら、目次タイトルを入力します。
表示タブの『アウトライン表示』をクリックしましょう。
アウトラインが表示されます。
スライドに入れた文字が表示されたのを確認してください。
アウトライン機能はプレゼンテーションの骨格を考えて箇条書きで構成をざっくり入力していくことができます。
アウトラインに入力した文字が自動的にスライドに反映される機能です。
またスライドに入力した文字をアウトラインから編集をすることもできるので、必要に応じてアウトライン機能を活用しましょう。
アウトラインが表示されたら、アウトラインの上を右クリックしてください。
『折りたたみ』にカーソルを合わせます。
『すべて折りたたみ』をクリックしましょう。
すべて折りたたむと、スライドのタイトルだけまとめて表示されます。
目次から下のスライドタイトルをすべて選択してください。
Ctrl+Cまたは右クリックして『コピー』をクリックします。
目次スライドを選択してください。
挿入タブの『テキストボックス』をクリックして目次スライドにテキストボックスを挿入しましょう。
テキストボックスを挿入する方法については、別記事でくわしく説明しています。
テキストボックスが挿入できたら、Ctrl+Vまたはテキストボックス内を右クリックして貼り付けオプションを選択してください。
スライドのタイトルが目次に貼りつけられます。
これだけでも良いですが、段落の箇条書きや段落番号をクリックしてより見やすい目次にしましょう。
見やすい目次スライドの完成です。
パワーポイントの目次にページ番号をつけるには
パワーポイントの目次にページ番号やリンクを貼ることができます。
目次にページ番号を入れる方法は、Tabキーを押してページ番号を入力してください。
目次に全部ページ番号を入れたら、ルーラーを表示してタブの右揃えをクリックしましょう。
水平ルーラーの右側にスライドするとページ番号が右に揃います。
目次にページ番号を入れて右揃えにするのはとても簡単です。
パワーポイントの目次にリンクを貼る方法についてはこちら≫【パワーポイント】目次にページ番号やリンクを貼る!超簡単な便利技!の記事でくわしく説明しています。
ぜひ参考にしてみてください。
目次に点線を付ける方法
パワーポイントの目次に点線を付けることができます。
目次の項目とページ番号の間に点線を入れるには、目次の1行目の項目の後に半角スペースを空けて空白の部分を選択してください。
フォントのその他をクリックしてダイアログボックスを表示します。
ダイアログボックスの下線のスタイルをクリックして、点線を選択しましょう。
OKをクリックすると、目次とページ番号の間に点線が表示されます。
項目とページ番号の間に点線を入れて、より見やすい目次を作成しましょう。
パワーポイントの目次に点線を入れる方法についてはこちら≫【パワーポイント】目次に点線を入れる!簡単手順を紹介!の記事でくわしく説明しています。
ぜひ参考にしてみてください。
パワーポイントのおしゃれな目次例
パワーポイントで使えるおしゃれなデザインの目次サンプルがインターネットにあります。
必要であればインターネットのおしゃれな目次デザインをダウンロードして活用してみてください。
ここではシンプルな目次やおしゃれな目次例を紹介します。
おしゃれなデザインの目次がダウンロードできるおすすめサイト
bizroute
シンプルな目次とデザインの目次がダウンロードできます。
- 登録なし
- 無料
- 簡単ダウンロード
ビジネスのプレゼンテーションで活用できる目次テンプレートを紹介しているので、必要な目次テンプレートが見つかるかもしれません!ぜひbizrouteサイト内を検索してみてください。
bizrouteのサイトは➡コチラ
フリー素材、無料素材 Digipot
無料で使用できる目次テンプレートで、豊富なデザインサンプルがダウロードできます。
項目と目次番号を打ちかえて利用してください。
また自由に配色や文字サイズの変更ができるそうです。
作りたい目次のデザインがあるかも!ぜひフリー素材、無料素材 Digipot 内を検索してみてください。
フリー素材、無料素材 Digipotのサイトは➡コチラ
見せ方を変えるためにインターネットにある目次テンプレートを活用してみましょう。
必要性に応じて目次を入れよう!
パワーポイントのような見てもらう資料は、スライド枚数が多くなります。
スライド枚数が多い資料には、目次を入れると読み手にもわかりやすい資料が出来上がります。
プレゼンテーション後に配布しても、要点を確認するのに有効です。
パワーポイントの目次を作成する簡単ステップのおさらいをしましょう。
- 目次スライドを挿入する
- アウトラインを表示
- タイトルをコピー
- 目次スライドに貼り付ける
パワーポイントの目次を作る方法は、コピーして貼り付けるだけなのでとても簡単です。
ページ番号を入れたり、点線でつないだり、段落をいれたりしてオリジナルの目次を作成しましょう。
プレゼンテーション資料では、見やすくわかりやすい資料作りが大切です。
資料作成はパワーポイントだけではなく「エクセル」や「ワード」があります。
姉妹サイトの【Excelドクター】や【Wordドクター】でも活用方法をくわしく解説しているので、参考にしてみてください。