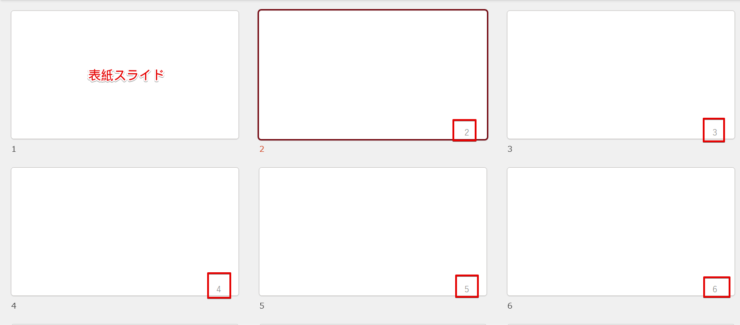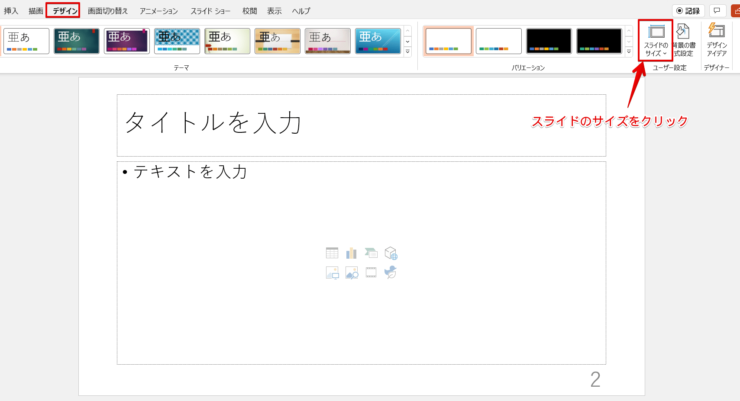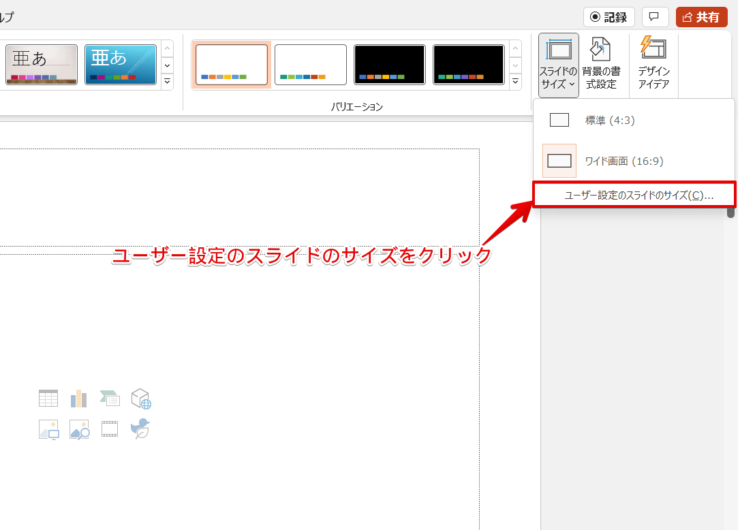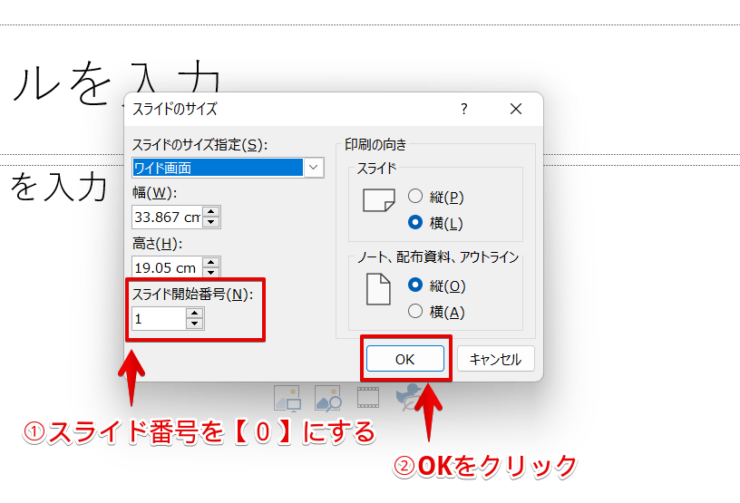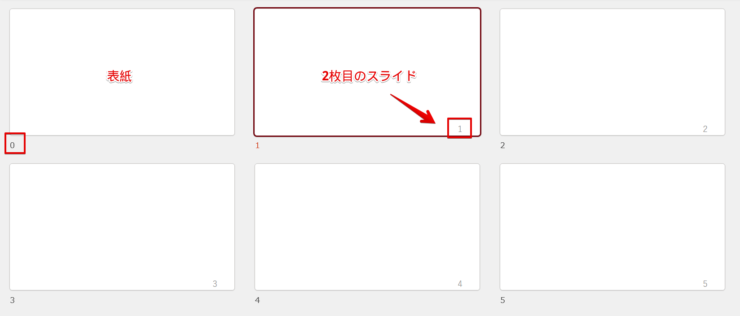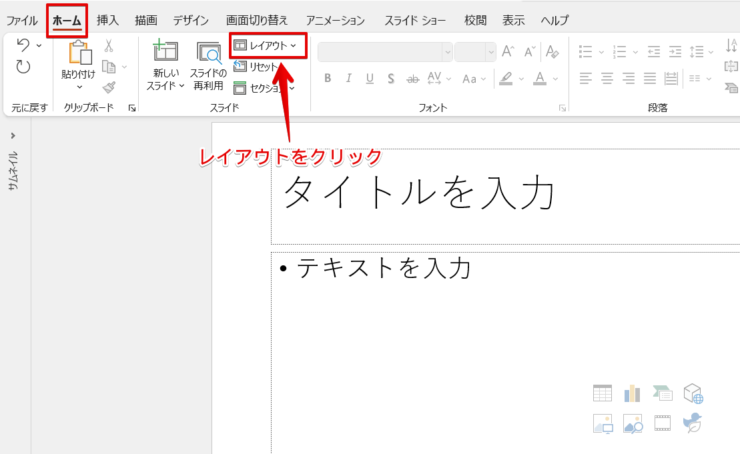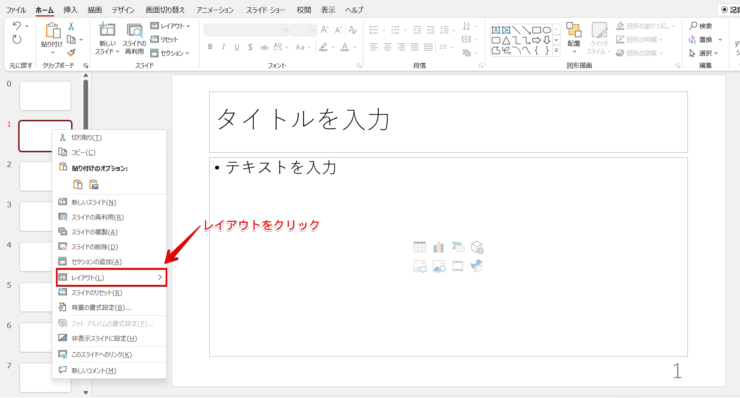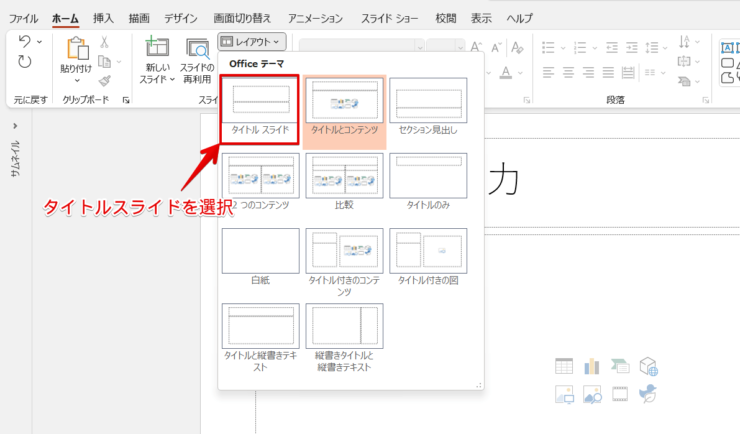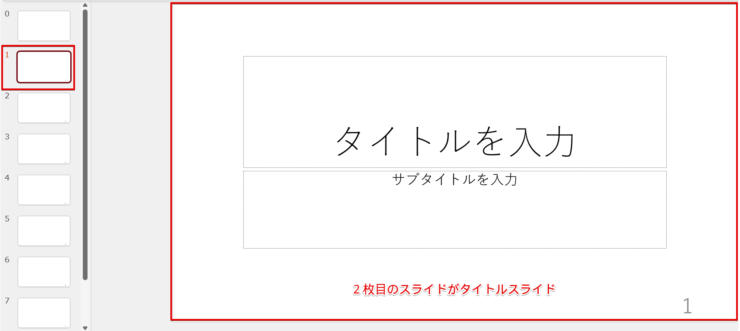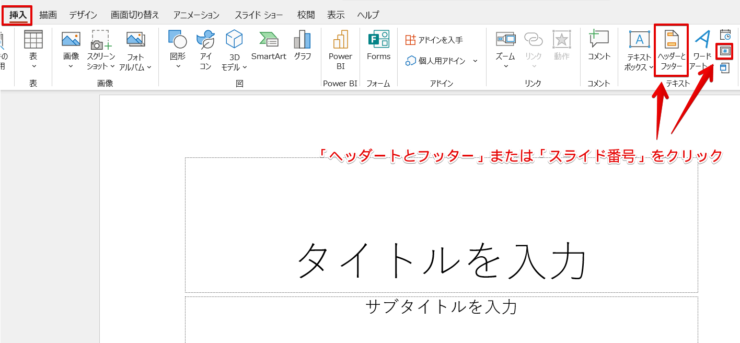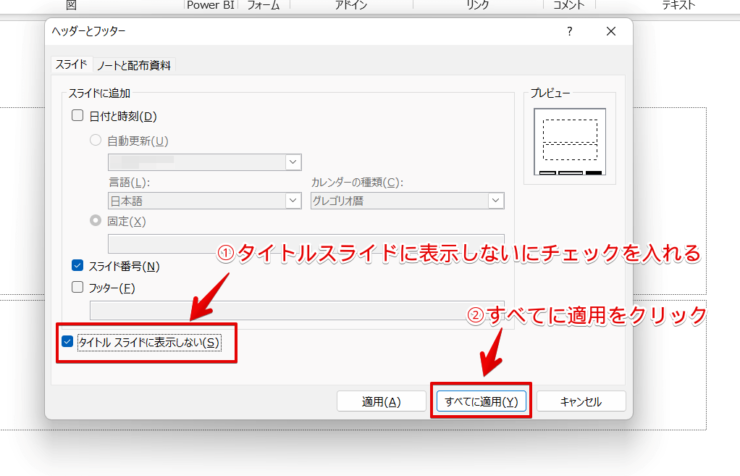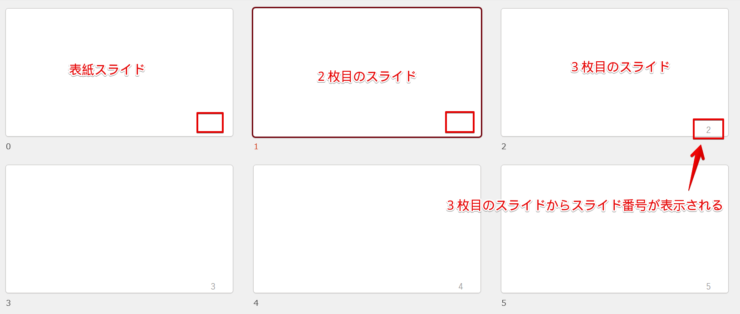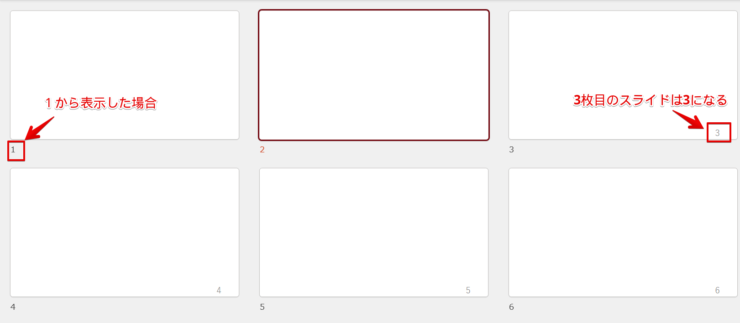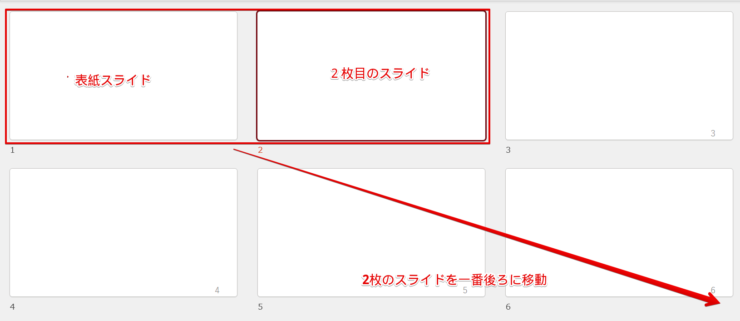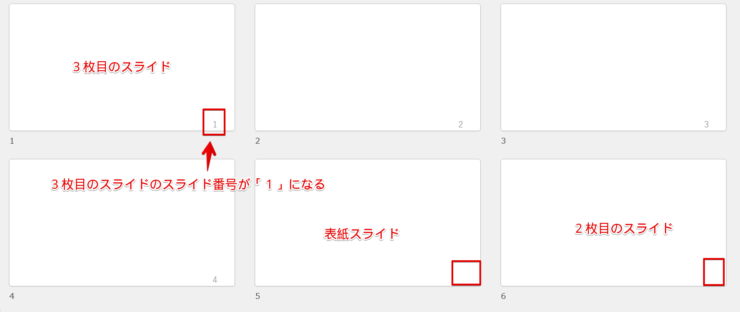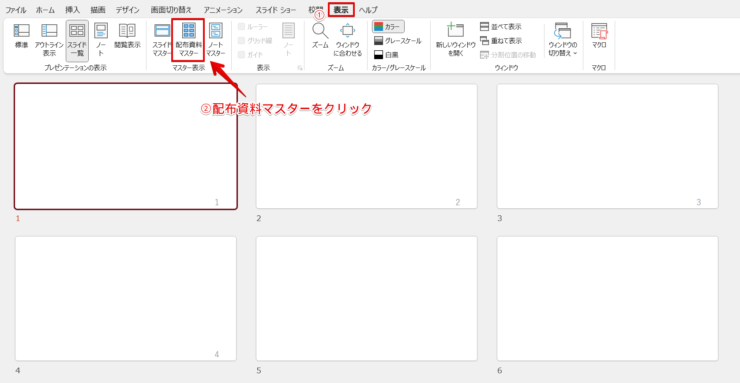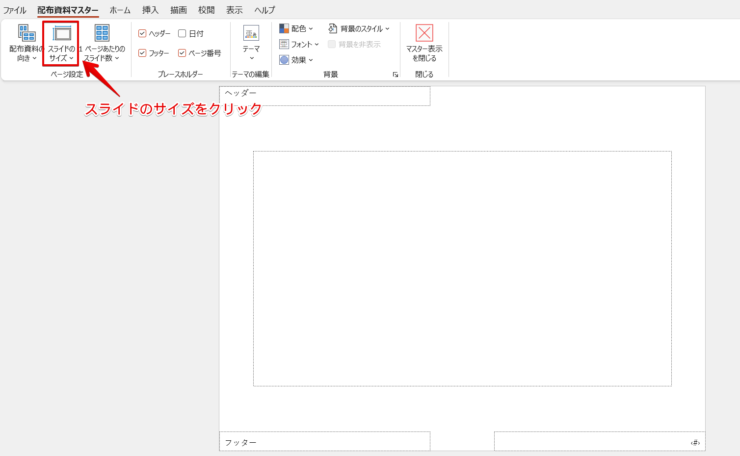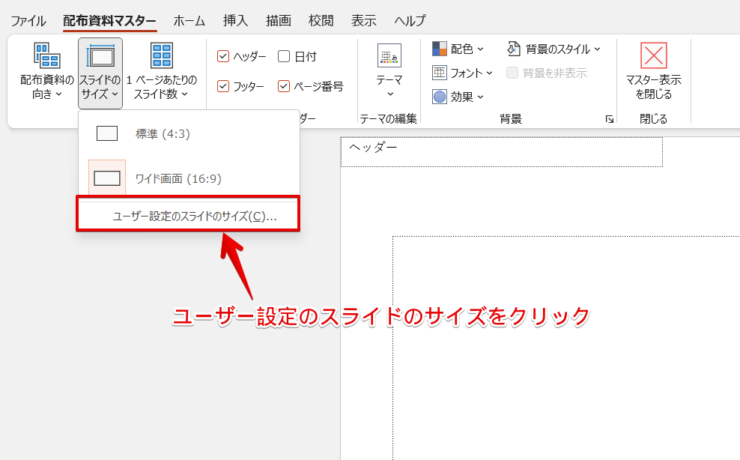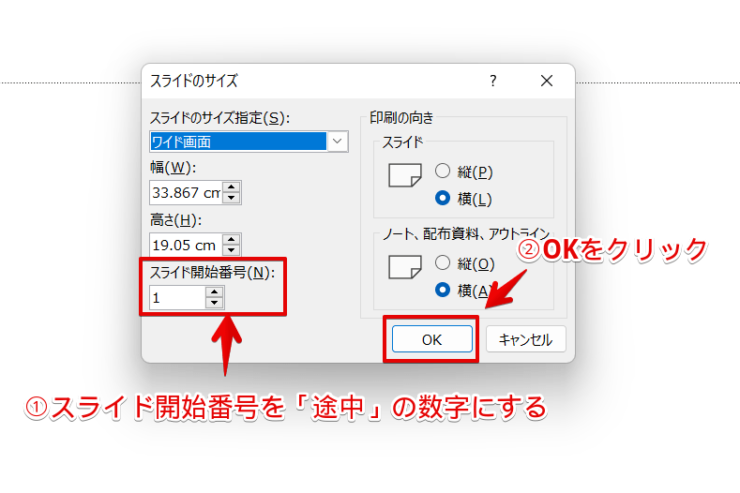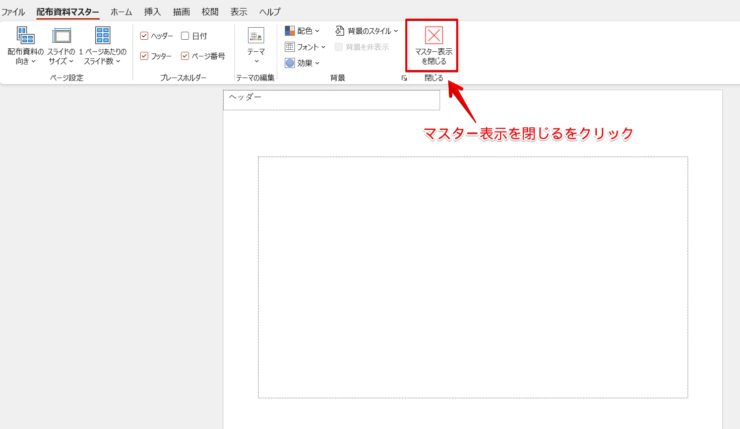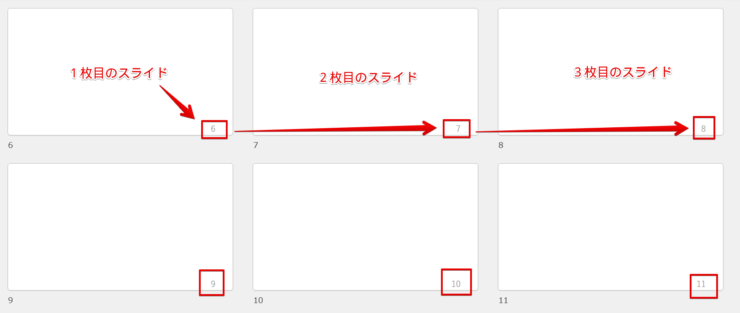パワポ初心者
パワーポイントの2枚目のスライド番号を【1】にすることはできるのかな?
もちろんできるよ!パワーポイントのページ番号(スライド番号)を途中から表示することができるよ!

Dr.オフィス
パワーポイントのページ番号(スライド番号)を途中から表示することができます。
ページ番号を途中から表示する方法は簡単です。
見やすいように、わかりやすいようにスライドのページ番号を表示しましょう。
- デザインタブを開き、スライドのサイズをクリック
- ユーザー設定のスライドのサイズをクリック
- ダイアログボックスのスライド開始番号を【0】にする
- 『OK』をクリック
パワーポイントのページ番号(スライド番号)を途中から表示する方法を、事務の経験が10年以上ある私がくわしく説明するね!

Dr.オフィス
パワーポイントのページ番号(スライド番号)を途中から表示するには、表紙スライドを【0】にして、2枚目のスライド番号を【1】から表示させる方法と、3枚目のスライドからスライド番号を表示させる方法があります。
ただし、途中からスライド番号を表示させてもスライド番号は【1】とは表示されないので注意しましょう。
パワーポイントのページ番号(スライド番号)の挿入方法についてはこちら≫【パワーポイント】ページ番号(スライド番号)の挿入や設定方法を徹底解説!の記事でくわしく説明しています。
ぜひ参考にしてみてください。
※本記事は『OS:Windows10』画像は『PowerPointのバージョン:Microsoft365』を使用しています。
目次
パワーポイントのページ番号(スライド番号)を途中から表示させる方法
パワーポイントのスライド番号を途中から表示させることができます。
スライド番号を【0】から表示させたり【1】から表示させることができるので、スライドの内容によってスライド番号を途中から表示しましょう。
表紙スライドのページ番号を表示しないにしたスライドは、画像のように表示されます。
パワーポイントページ番号(スライド番号)の挿入方法については別記事でくわしく説明しているのでご覧ください。
2枚目のスライド番号を【1】から表示させる
表紙スライドのスライド番号を非表示にした場合、2枚目のスライド番号を【1】から表示する手順です。
デザインタブを開き、『スライドのサイズ』をクリックしてください。
『ユーザー設定のスライドサイズ』をクリックしましょう。
スライドのサイズダイアログボックスが表示されます。
- スライド開始番号を【0】にする
- OKをクリック
表紙スライドが【0】になり、2枚目のスライドのスライド番号が【1】になりました。
スライドを挿入したり削除したときは自動的にページ番号(スライド番号)が変わるよ!

Dr.オフィス
パワーポイントのスライド番号を3枚目から表示させるには
パワーポイントのスライド番号をスライドの3枚目から表示することができます。
ただし、途中(3枚目)からスライド番号を表示しても3枚目のスライド番号は【1】にはなりません。
どうしても3枚目のスライドを【1】にしたい場合は、裏技も紹介ているので参考にしてみてください。
3枚目のスライドのページ番号を表示する
3枚目のスライドからページ番号を表示する手順です。
リボンからページ番号を表示
ホームタブの『レイアウト』をクリックしてください。
右クリックでページ番号を表示
サムネイルの2枚目のスライドを右クリックして、『レイアウト』をクリックしましょう。
レイアウトの種類が表示されるので、『タイトルスライド』を選択します。
2枚目のスライドが【タイトルスライド】になります。
スライドのレイアウトを変更して1枚目と2枚目のスライド番号を非表示にするよ!

Dr.オフィス
挿入タブを開き『ヘッダーとフッター』または『スライド番号』をクリックしてください。
- 『タイトルスライドに表示しない』にチェックマークを入れる
- 『すべてに適用』をクリック
チェックマークが入っている場合は一度外してすべてに適用をクリックした後に、再度ダイアログボックスを表示してチェックマークを入れてください。
3枚目のスライドからページ番号が表示されました。
表紙スライドを【0】から表示した場合です。
表紙スライドを【1】から表示した場合です。
3枚目のスライドのページ番号が「3」と表示されます。
表紙スライドを【0】から表示すると3枚目のスライドのページ番号を「2」にすることはできますが、【1】にすることはできません。
どうしても3枚目のスライドを【1】にしたい場合はスライドの順番を変えましょう。
3枚目のスライドのページ番号を【1】にする
スライドの途中から表示したページ番号を【1】にする手順です。
1枚目と2枚目のページ番号が表示されていないスライドを選択して、スライドの一番最後に移動してください。
3枚目のスライドのページ番号が【1】になりました。
作成したスライドの順番が変わるのでスライドショーをするときは、最後のスライドから開始しなければいけません。
よく考えてスライド番号を表示しましょう。
プレゼンテーションをするにあたりスライド番号の表示はとても大事!必要以上にスライド番号の表示を変更するのはやめるのが得策だよ!

Dr.オフィス
パワーポイントのスライドショーについては別記事でくわしく説明しているので参考にしてみてください。
配布資料のページ番号を途中から表示する手順
パワーポイントを配布する場合に、ページ番号を途中から表示して配布することができます。
必要に応じて配布資料のページ番号を途中から表示しましょう。
- 表示タブをクリック
- 『配布資料マスター』をクリック
『スライドのサイズ』をクリックしてください。
『ユーザー設定のスライドのサイズ』をクリックします。
- スライド開始番号を途中から表示したい数字に変える
- 『OK』をクリック
『マスター表示を閉じる』をクリックしましょう。
配布資料のページ番号が途中から表示されます。
パワーポイントのページ番号(スライド)を自在に表示しよう!
パワーポイントのページ番号(スライド番号)を途中から自在に表示することができます。
表紙スライドを【0】から表示したり、3枚目のスライドからページ番号を表示してわかりやすいスライドを作成しましょう。
パワーポイントのページ番号(スライド番号)の表紙スライドを【0】にする簡単操作のおさらいです。
- デザインタブを開き、スライドのサイズをクリック
- ユーザー設定のスライドのサイズをクリック
- ダイアログボックスのスライド開始番号を【0】にする
- 『OK』をクリック
ページ番号(スライド番号)を途中から表示するのは簡単ですが、必要以上にスライド番号を変更するのはやめましょう。
スライドのレイアウトを『タイトルスライド』に変えれば何枚でも非表示にできて途中から表示できますが、プレゼンテーションをするにあたり、スライド番号の表示は大事なので必要な部分のスライド番号の表示だけ変えましょう。
パワーポイントのページ番号(スライド番号)の挿入方法についてはこちら≫【パワーポイント】ページ番号(スライド番号)の挿入や設定方法を徹底解説!の記事でくわしく説明しています。
ぜひ参考にしてみてください。