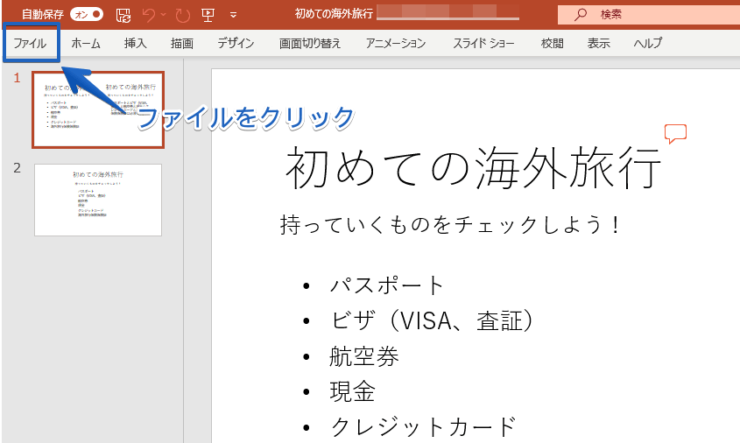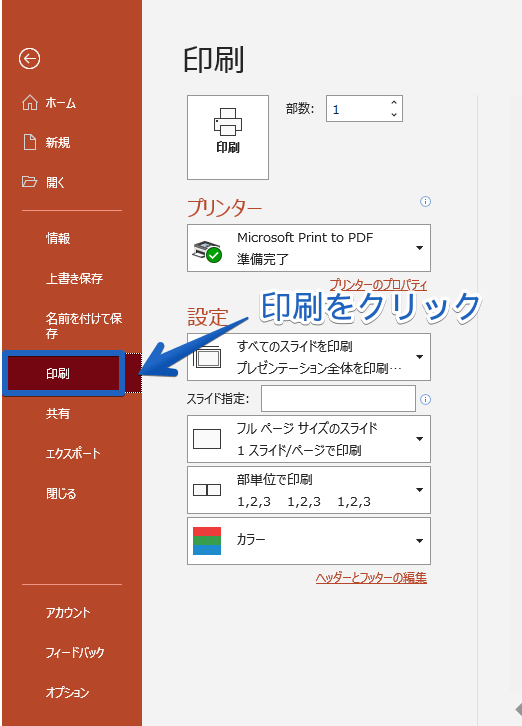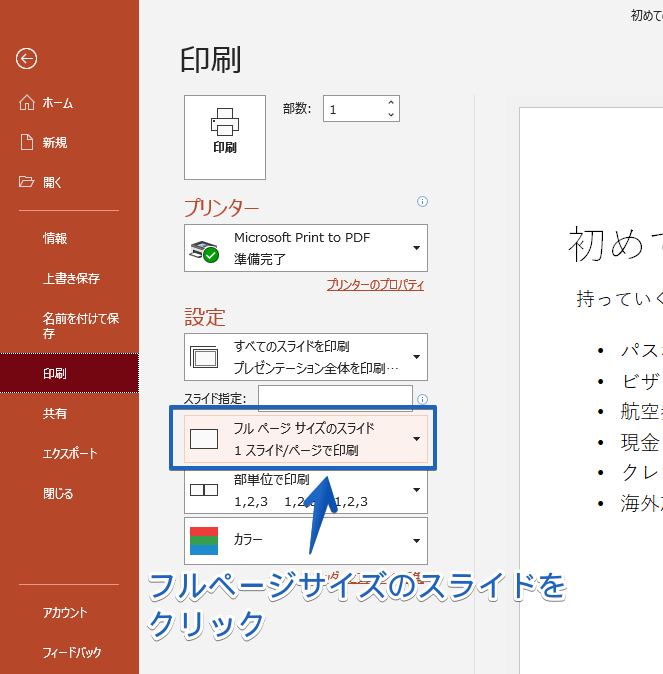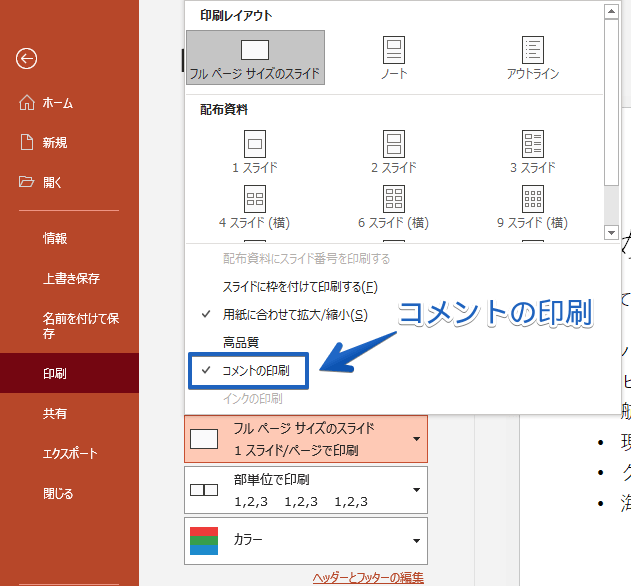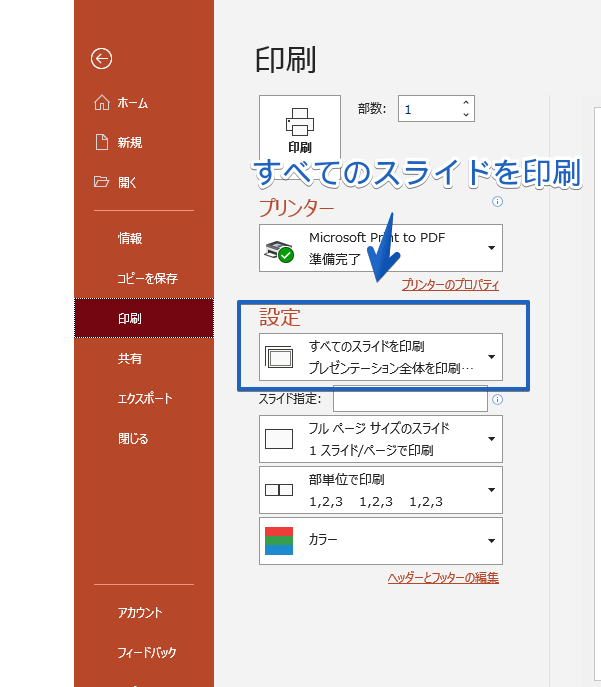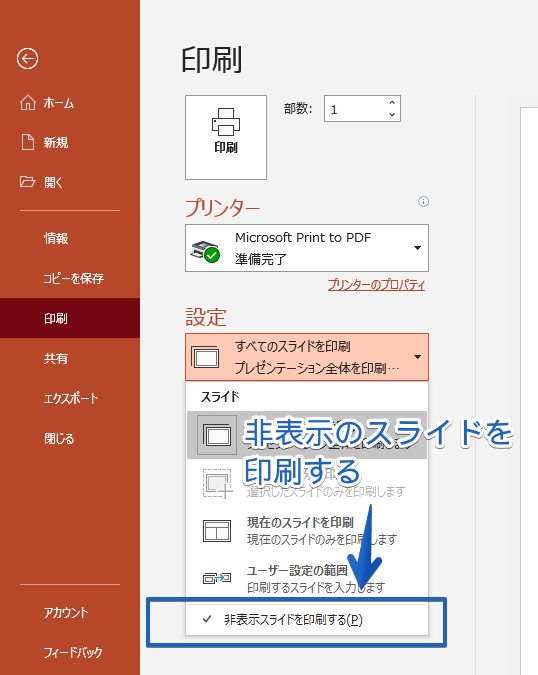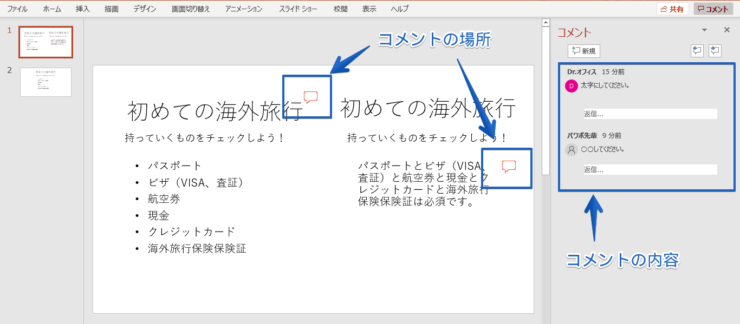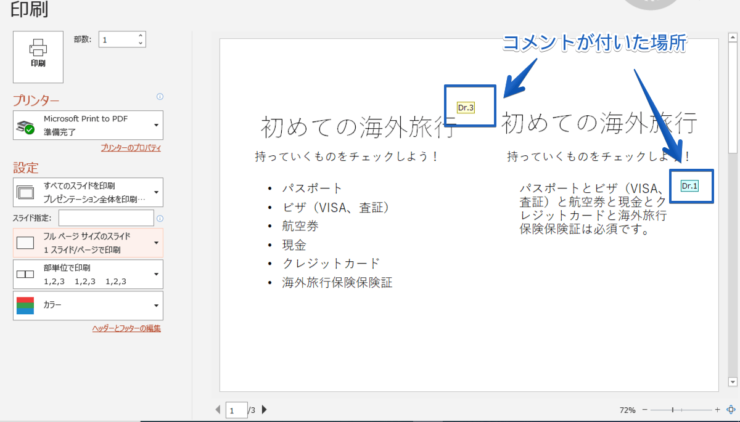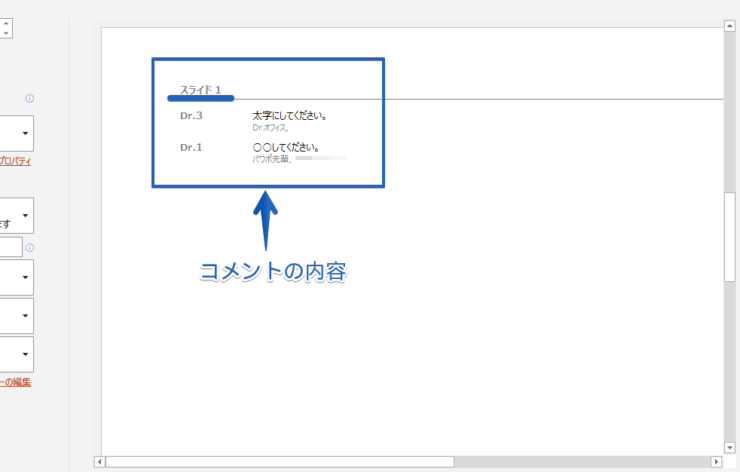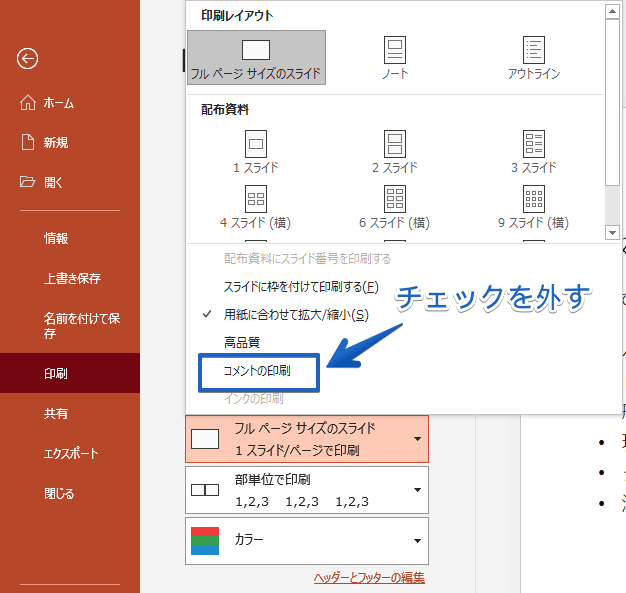パワポ初心者
パワーポイントにコメントがついたから、印刷してグループ内に配布したいけど、コメントを表示して印刷することはできるのかな?
もちろんできるよ!コメントを印刷しておくとグループ内に配布することができるね。

Dr.オフィス
今回はコメントを表示して印刷する方法とコメントを印刷しない方法を説明します。
コメントを印刷することで、上司に提出したりグループに配布して紙面で見直すことができるので、大切なコメントなどは印刷しておくといいでしょう。
- ツールバーのファイルをクリック
- 印刷をクリック
- フルページサイズのスライドをクリック
- コメントの印刷にチェックマークをいれる
パワーポイントのコメントを印刷したり、しなかったりを簡単に設定できるよ!事務経験10年以上の私がくわしく説明するね!

Dr.オフィス
初期設定では、『新しいコメント』を使用したコメントは、スライドショーでは表示されませんが印刷の対象になります。
印刷の設定はその都度にした方がいいでしょう。
パワーポイントのコメントを印刷すると、コメントの内容だけ別用紙に印刷されます。
どのように印刷されるかくわしく説明していくので参考にしてみてください。
パワーポイントのコメント機能については、こちら≫パワーポイントのコメント機能を基本から応用まで徹底解説!で詳しく解説しています。
こちらの記事は動画でも解説しているので、ぜひ合わせてご覧ください。
※本記事は『OS:Windows10』画像は『PowerPointのバージョン:Microsoft365』を使用しています。
目次
パワーポイントのコメントを印刷するには
パワーポイントに重要なコメントが付いた場合、そのコメントを表示して印刷することができます。
『コメントの印刷』にチェックマークを入れるだけ
ファイルタブをクリックしましょう。
印刷をクリックします。
設定のフルページサイズのスライド▼をクリックしてください。
『コメントの印刷』にチェックマークをいれると、コメント付きスライドを印刷することができます。
スライドを非表示にしていてもコメントを印刷することができる
スライドショーで非表示にしたスライドでも、コメントは印刷できます。
設定の『すべてのスライドを印刷▼』をクリックしてください。
『非表示スライドを印刷する』にチェックマークをいれると非表示のスライドのコメントも印刷できます。
チェックマークをいれるだけで、簡単にスライドのコメントがすべて印刷されるよ!

Dr.オフィス
コメントを表示して印刷したときの見え方
パワーポイントのコメントを印刷すると、コメントの注釈とコメントの内容は2ページに分かれて印刷されます。
1枚に収まらないのが特徴的です。
コメントを表示して印刷するとどのように印刷されるのか紹介します。
コメントがついたスライド画面です。
印刷プレビューをみると、コメントが付いた場所に注釈が表示されています。
コメントがついたスライドの次のページ(印刷の2枚目)にコメントの内容が表示されました。
スライド画面のコメントウィンドウの部分は、別用紙に印刷されます。
パワーポイントのコメントは、吹き出しマークとコメントの内容を1ページにまとめて印刷できないので注意しましょう。
パワーポイントのコメントを印刷するとコメントの注釈と、コメントの内容が別々に印刷されるのが特徴的だね!
設定を『すべてのスライドを印刷』にしていると印刷枚数が倍になるよ!

Dr.オフィス
パワーポイントのコメントを印刷しない方法
コメントを印刷したくない!けどコメントの削除もしたくない!
という方は、『コメントの印刷』からチェックマークを外すだけでコメントは印刷されません。
ファイルタブをクリックしましょう。
印刷をクリックします。
フルページサイズのスライド▼をクリックしてください。
『コメントの印刷』のチェックマークを外すと、コメントは印刷されません。
わざわざコメントを削除しなくても、チェックマークを外すだけでコメントは印刷されないよ!

Dr.オフィス
コメントの印刷は必要に応じて簡単設定できる
初期設定では、『新しいコメント』を使用したコメントは、スライドショーでは表示されませんが印刷の対象になります。
印刷の設定はその都度にした方がいいでしょう。
パワーポイントのコメントを印刷すると、コメントの内容だけ別用紙に印刷されます。
コメントの印刷は必要に応じて設定して印刷しましょう。
- ツールバーのファイルをクリック
- 印刷をクリック
- フルページサイズのスライドをクリック
- コメントの印刷にチェックマークをいれる
コメントを印刷する方法はとても簡単です。
コメントを印刷することで、上司に提出したり、資料を作成したグループ内に配布してコメントを紙面で見直したりすることができるので、大切なコメントは印刷しておくといいでしょう。
さらにパワーポイントの【コメント機能】についてまとめた記事はこちら≫パワーポイントのコメント機能を基本から応用まで徹底解説!で詳しく解説しています。