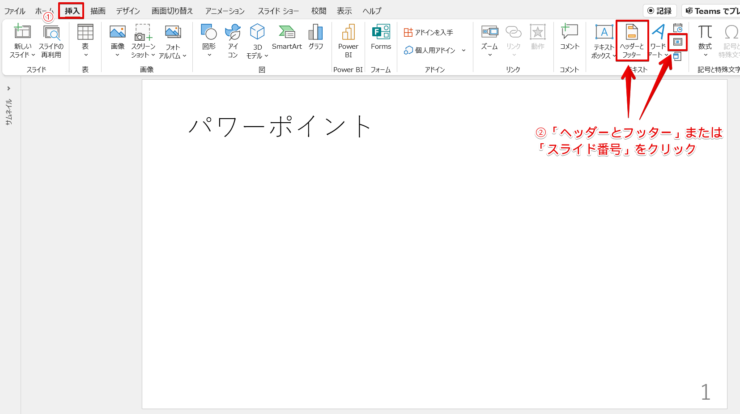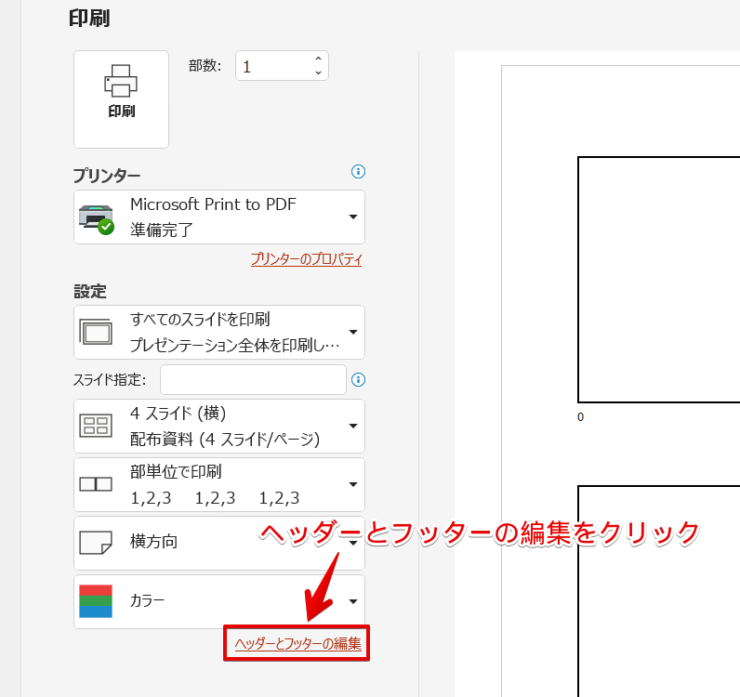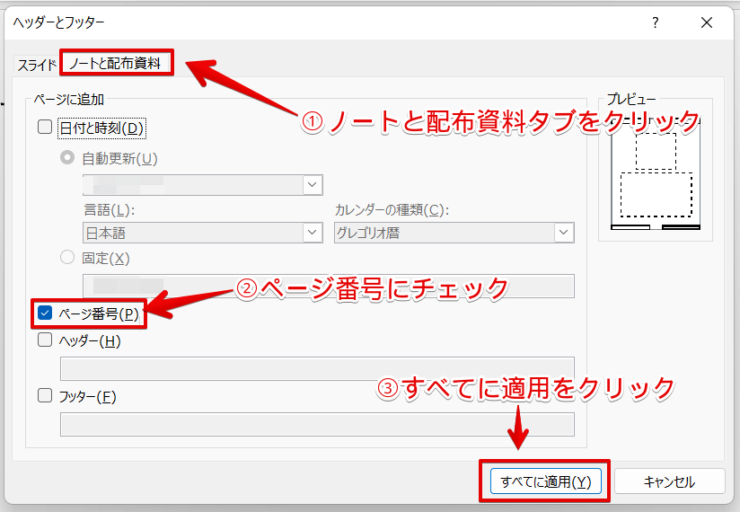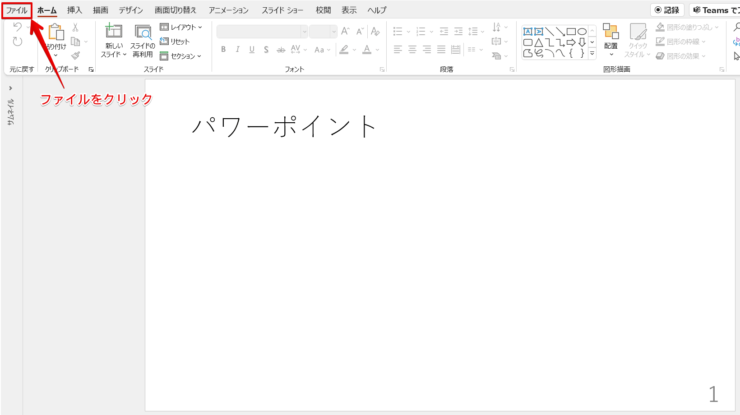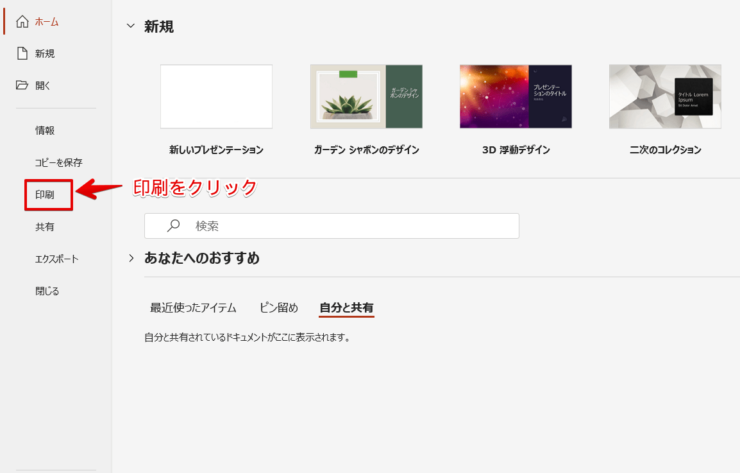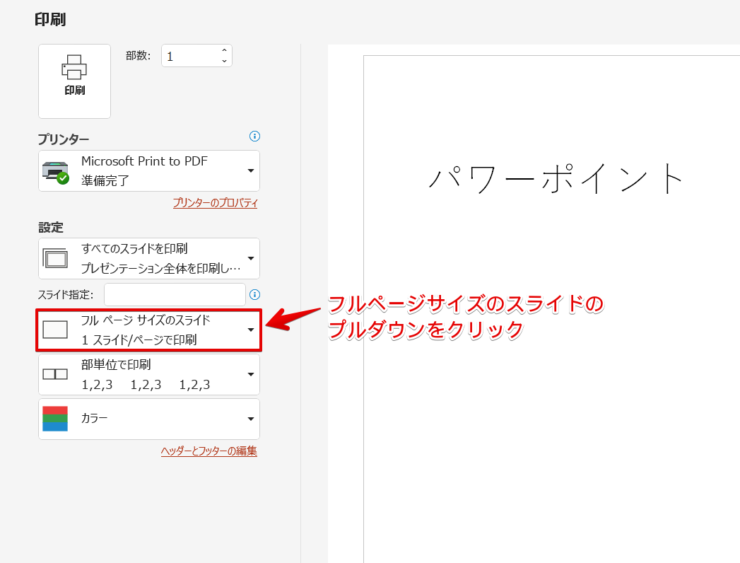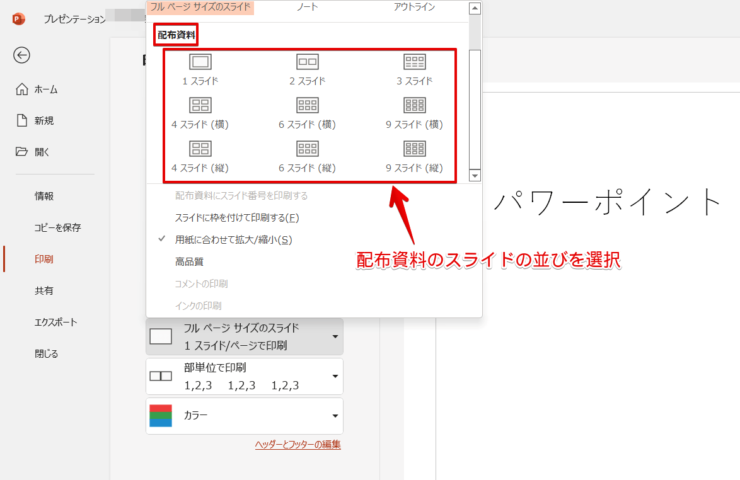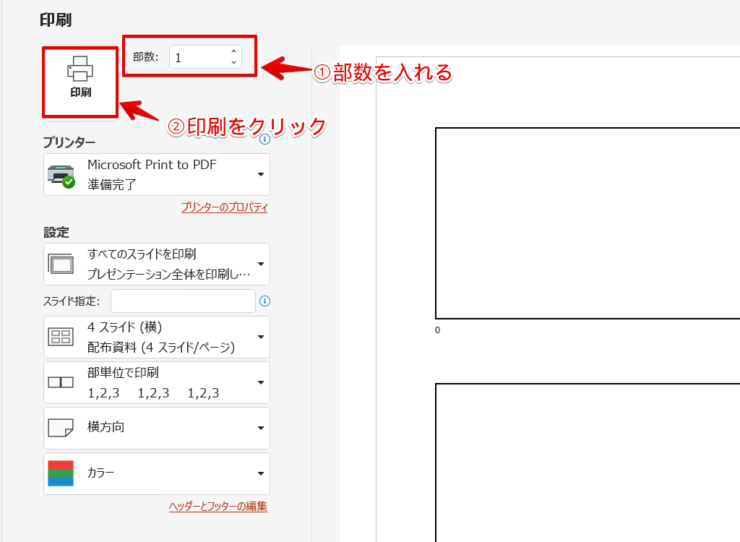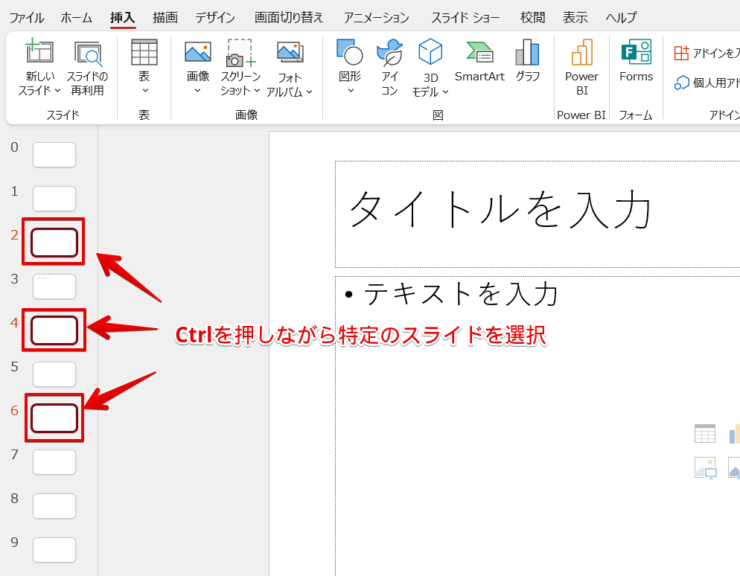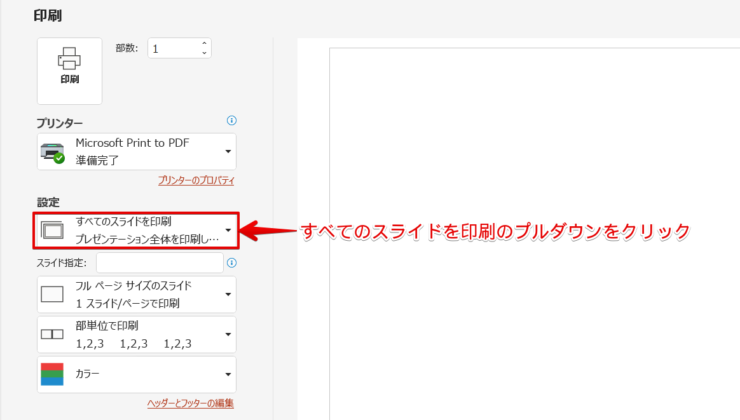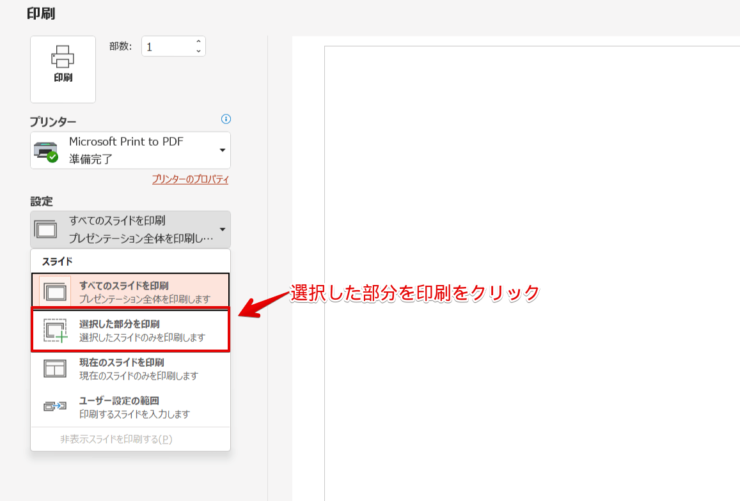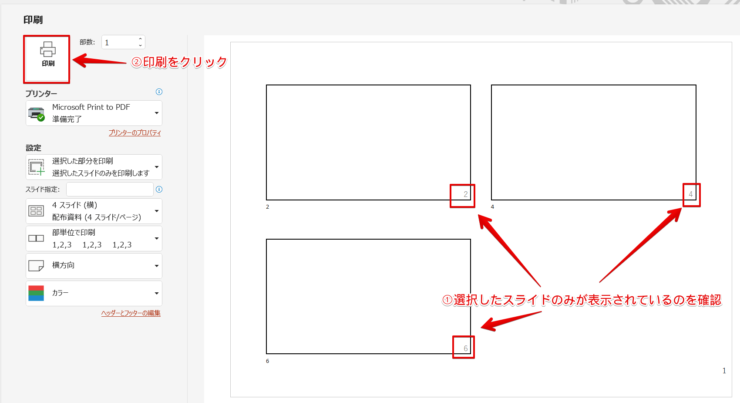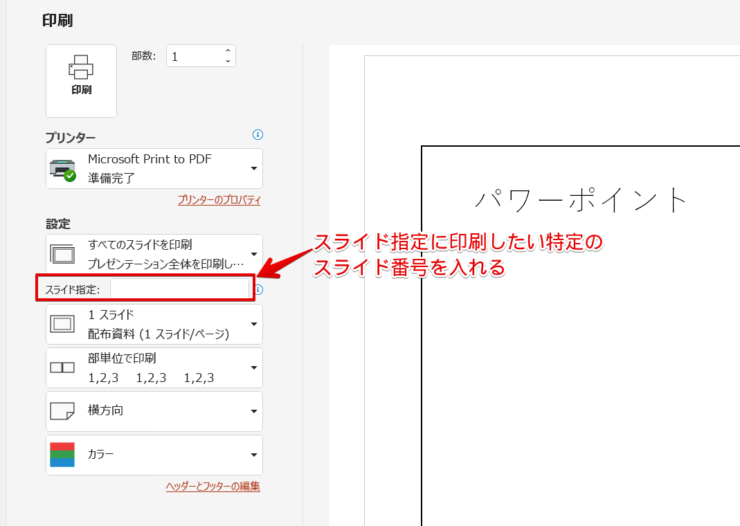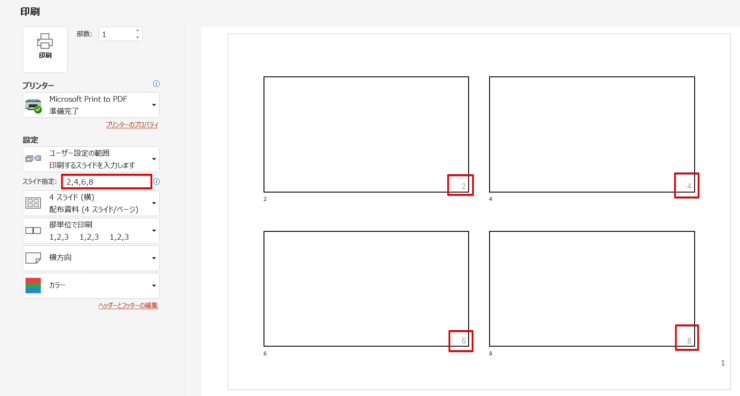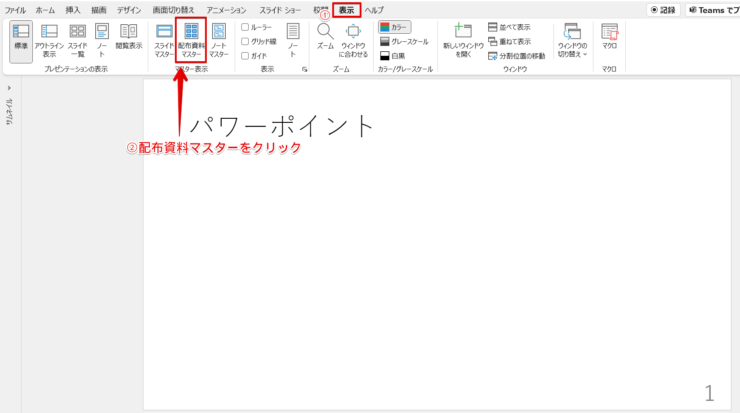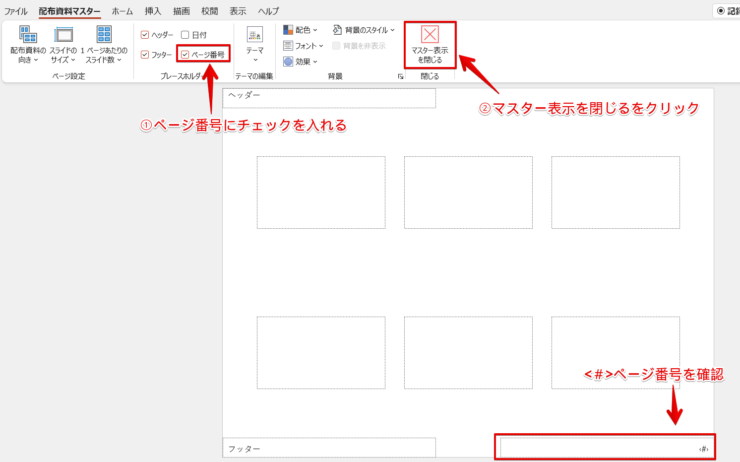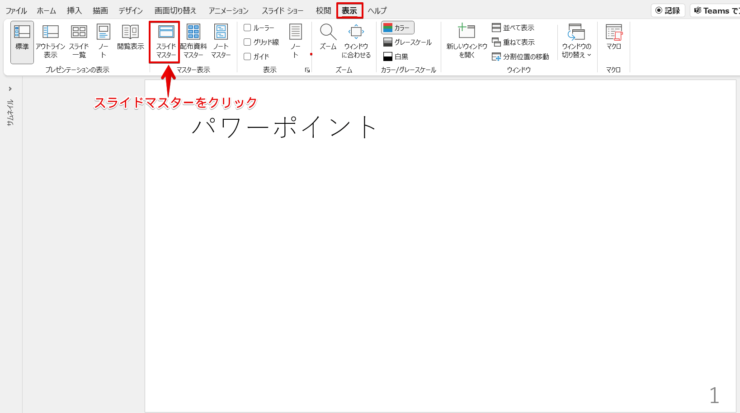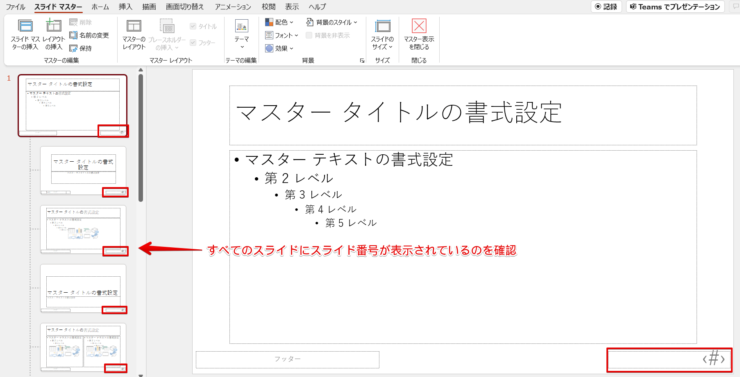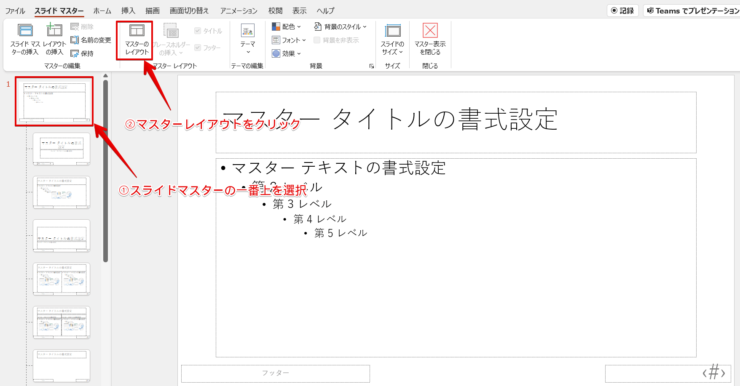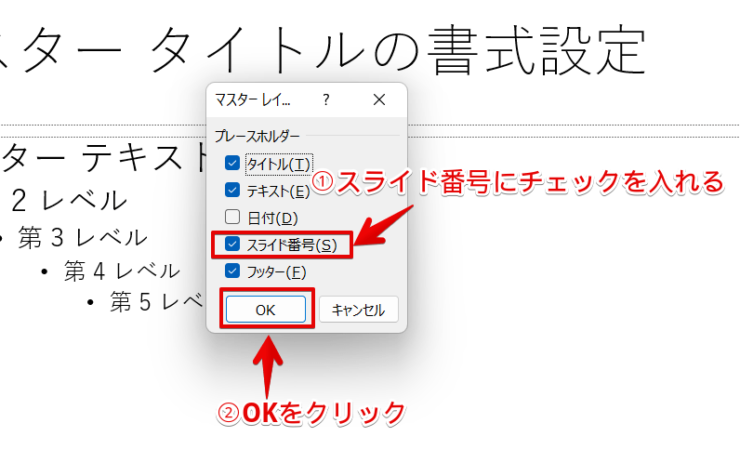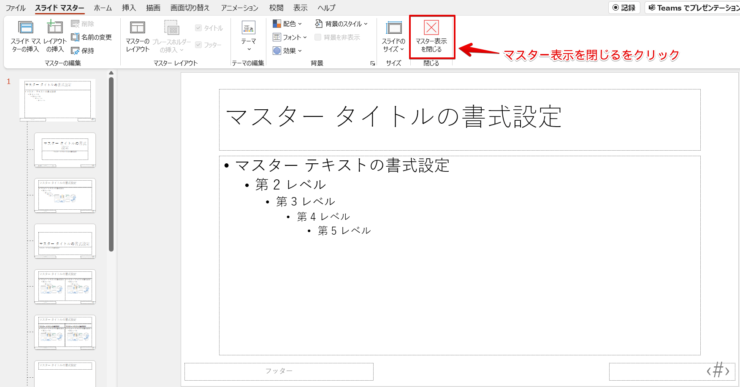パワポ初心者
パワーポイントのスライド番号を表示して印刷したいけど、スライド番号は印刷できるのかな?
もちろんできるよ!パワーポイントのページ番号(スライド番号)を表示して印刷するとプレゼンテーションの時に便利だね!

Dr.オフィス
パワーポイントのページ番号(スライド番号)を表示して印刷することができます。
スライド番号を印刷する方法はとても簡単です。
- ファイルタブを開き『印刷』をクリック
- フルページサイズのスライドをクリック
- 『配布資料』から印刷の表示を選択
- 『配布資料にスライド番号を印刷』にチェックマークが入っているのを確認
- 印刷の方向を選択
- 印刷枚数を入れ『印刷』をクリック
事務の経験が10年以上ある私が、パワーポイントのページ番号(スライド番号)を表示して印刷する方法をわかりやすく解説するね!

Dr.オフィス
パワーポイントのページ番号(スライド番号)を表示して印刷すると、プレゼンテーションで「何ページ目」を説明しているのか相互にわかりやすくなります。
スライド番号が印刷されなかった場合は「配布資料マスター」のチェックマークを確認してください。
わかりやすい場所に設定したスライド番号を表示して印刷しましょう。
パワーポイントのページ番号(スライド番号)の挿入方法についてはこちら≫【パワーポイント】ページ番号(スライド番号)の挿入や設定方法を徹底解説!の記事でくわしく説明しています。
ぜひ参考にしてみてください。
※本記事は『OS:Windows10』画像は『PowerPointのバージョン:Microsoft365』を使用しています。
目次
パワーポイントのスライド番号を印刷する方法
パワーポイントのページ番号(スライド番号)を表示して印刷することができます。
配布するときにページ番号を表示して印刷し、プレゼンテーションで配布しましょう。
ページ番号を表示して印刷する
ダイアログボックスを表示してページ番号を表示する手順です。
ダイアログボックスからページ番号を表示して印刷
- 挿入タブをクリック
- 『ヘッダーとフッター』または『スライド番号』をクリック
ヘッダーとフッターの編集
印刷ページを開き、一番下に表示される『ヘッダーとフッター』をクリックしましょう。
ダイアログボックスが表示されます。
- ノートの配布資料タブをクリック
- 『ページ番号にチェックマーク』を入れる
- 『すべてに適用』をクリック
ファイルをクリックしてください。
『印刷』をクリックします。
『フルページサイズのスライド▼』をクリックしましょう。
『配布資料』の中から印刷したいスライドの並びを選択します。
ここでは見やすいように4枚表示にしました。
『配布資料にスライド番号を印刷する』にチェックマークを入れましょう。
右下に印刷のページ番号が表示されます。
- 印刷したい『部数』を入れる
- 『印刷』をクリックして
パワーポイントのページ番号を表示して印刷できます。
ページ番号を表示したくない場合は、「ページ番号/スライド番号」のチェックをすべて外そう!

Dr.オフィス
特定のページ番号を表示して印刷する
指定したスライドのみをページ番号を表示して印刷する手順です。
最初に特定のスライドを選択
印刷したい特定のスライドをCtrlを押しながら選択してください。
ファイルの印刷をクリックして印刷画面を表示しましょう。
『すべてのスライドを印刷』のプルダウンをクリックします。
『選択した部分を印刷』をクリックしてください。
- 選択したスライドのみが表示されているかを確認する
- 『印刷』をクリック
印刷画面に直接特定のスライドを入力
印刷画面の『スライド指定』に特定のスライドのスライド番号を入力しましょう。
特定のスライドがページ番号を表示して印刷されます。
パワーポイントの配布資料のページ番号を途中から表示する方法については別記事でくわしく説明しているので参考にしてみてください。
ページ番号が印刷されないときのチェックポイント!
パワーポイントのスライドにページ番号(スライド番号)が表示されているのに印刷できない場合は、2つのチェックポイントを確認しましょう。
配布資料マスターを確認
配布資料マスターを確認する手順です。
- 表示タブをクリック
- 『配布資料マスター』をクリック
表示画面に<#>スライド番号が表示されているか確認してください。
- 『ページ番号』にチェックマークを入れる
- 『マスター表示を閉じる』をクリック
スライドマスターを確認
最終確認としてスライドマスターを確認しましょう。
表示タブの『スライドマスター』をクリックしてください。
「スライドマスター」や「レイアウトマスター」すべてに<#>スライド番号が表示されているのを確認します。
- スライドの一番上を選択
- 『マスターレイアウト』をクリック
- 『スライドの番号』にチェックマークが入っているのを確認
- 『OK』をクリック
確認出来たら『マスター表示を閉じる』をクリックします。
チェックポイントの確認を終えたら印刷をしましょう。
パワーポイントのスライド番号を印刷して配布しよう!
パワーポイントのスライド番号を印刷して配布しましょう。
スライド番号を表示して印刷していると、プレゼンテーションで「何ページ目」を説明しているのか相互にわかりやすくなり、スライドがバラバラになっても順番に並べることができます。
パワーポイントのスライド番号を印刷する簡単ステップのおさらいをしましょう。
- ファイルタブを開き『印刷』をクリック
- フルページサイズのスライドをクリック
- 『配布資料』から印刷の表示を選択
- 『配布資料にスライド番号を印刷』にチェックマークが入っているのを確認
- 印刷の方向を選択
- 印刷枚数を入れ『印刷』をクリック
パワーポイントのスライド番号を印刷する方法は簡単です。
スライド番号が印刷されなかった場合は『配布資料マスター』のチェックマークを確認します。
相互にわかりやすくて便利になるようにスライド番号を印刷して配布しましょう。
パワーポイントのページ番号(スライド番号)の挿入方法についてはこちら≫【パワーポイント】ページ番号(スライド番号)の挿入や設定方法を徹底解説!の記事でくわしく説明しています。
ぜひ参考にしてみてください。