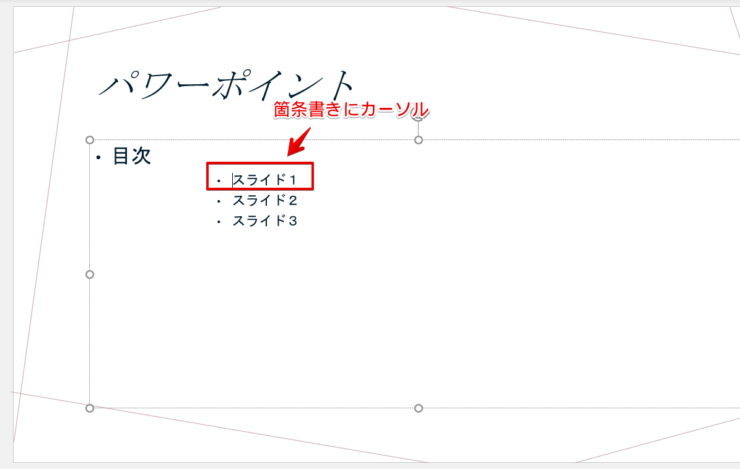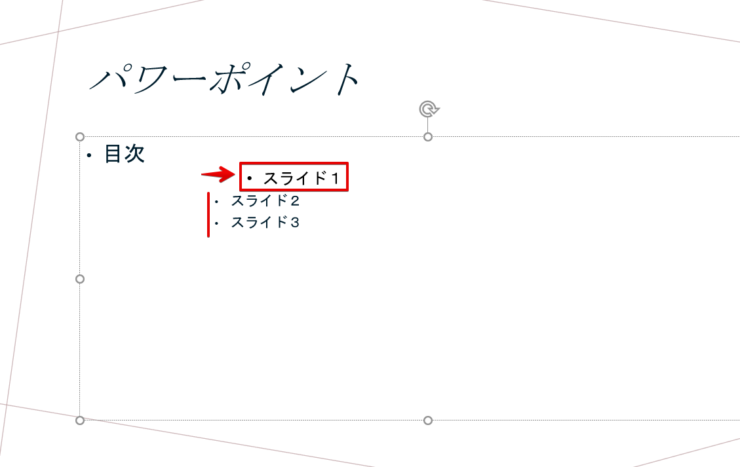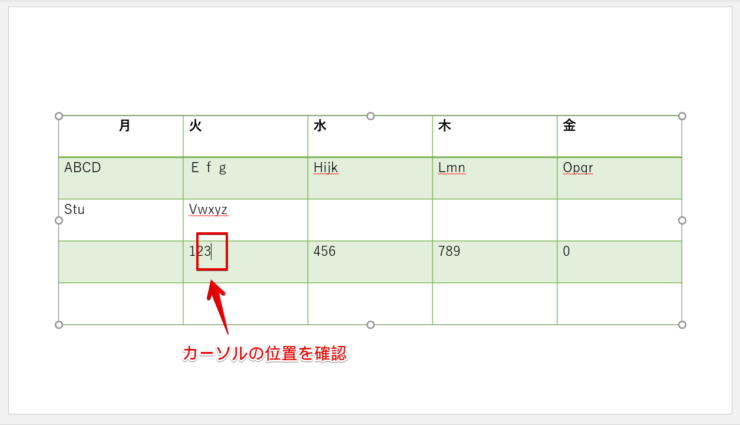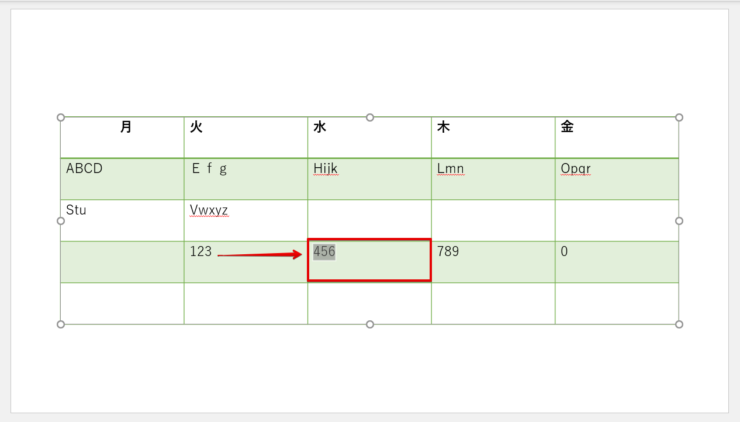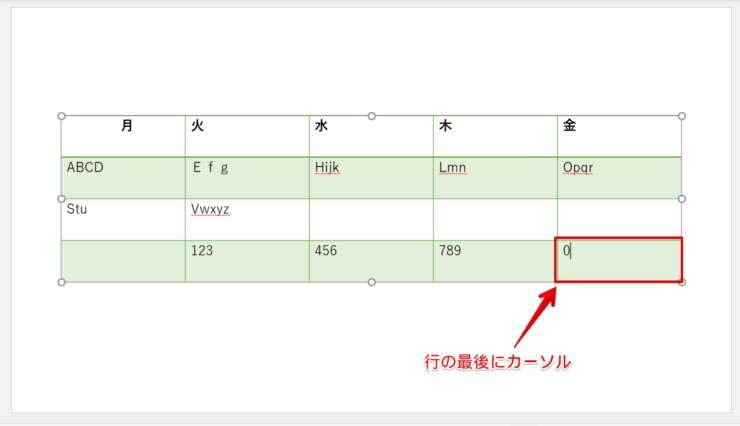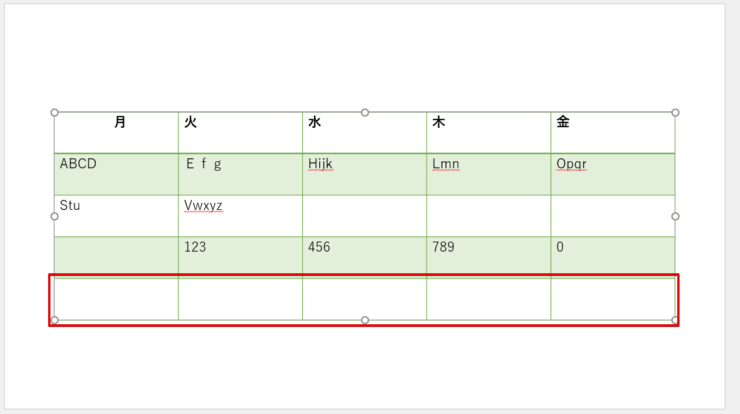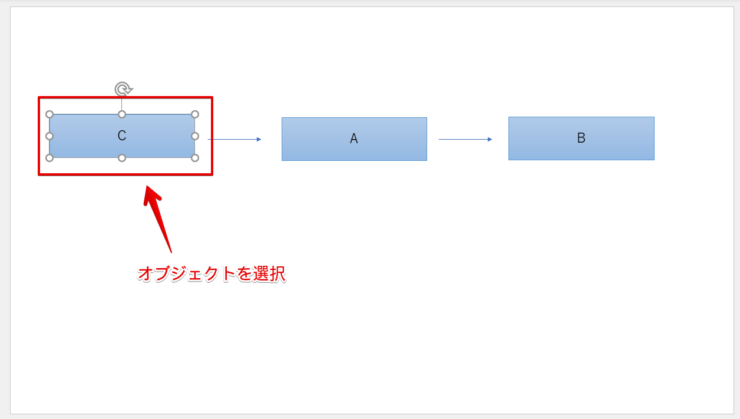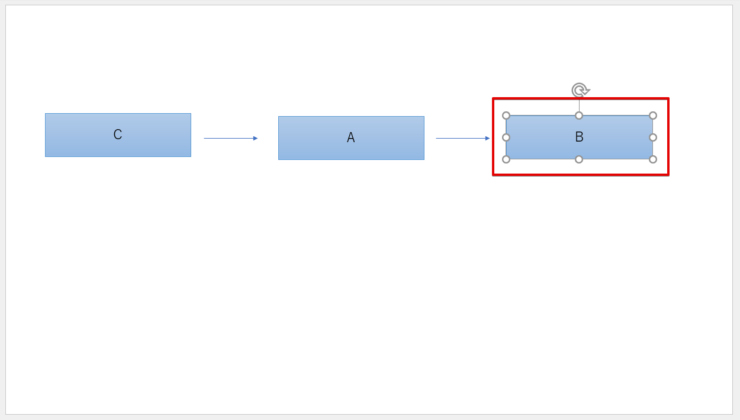パワーポイントのショートカットキーTabの使い方を紹介します。
ショートカットキーTabは4つの使い方があります。
箇条書きの段落を下げる、次のセルに移動する、表の1番下に新しい行を追加する、別のオブジェクトを選択するの4つです。
状況に応じてショートカットキーTabを活用しましょう。
パワーポイントのショートカットキー
【Tab】: タブ
※本記事は『OS:Windows10』画像は『パワーポイントのバージョン:Microsoft365』を使用しています。
箇条書きの段落を下げる手順
箇条書きの段落を下げる場合、ショートカットキーTabを押してください。
段落を下げたい箇条書きの行の先頭にカーソルを持っていきます。
ショートカットキーTabを押しましょう。
段落が下がります。
次のセルに移動する手順
表の次のセルに移動するには、ショートカットキーTabを押しましょう。
表の中のカーソルの位置を確認します。
ショートカットキーTabを押してください。
次のセルに移動します。
カーソルが文字の途中でも大丈夫です。
最後の行の最後のセルにカーソルを入れ表の一番下に新しい行を追加する手順
最後の行の最後のセルにカーソルを入れ、表の一番下に新しい行を追加する場合は、ショートカットキーTabを押します。
最後の行の最後のセルにカーソルを持っていきましょう。
ショートカットキーTabを押します。
表の1番下に新しい行が追加されます。
別のオブジェクトを選択する手順
別のオブジェクトを選択するにはショートカットキーTabを押してください。
図形やテキストボックス、画像などのオブジェクトを選択します。
ショートカットキーTabを押しましょう。
別のオブジェクトを選択します。
いろんな場面で活用できるショートカットキーTabを上手に活用しましょう。
スライド作成がスムーズになります。
ショートカットキーShift+Tabを押しても別のオブジェクトを選択することができるよ!

Dr.オフィス