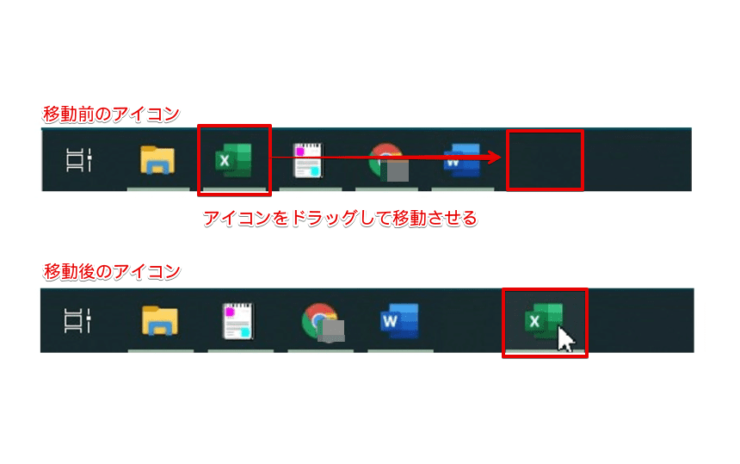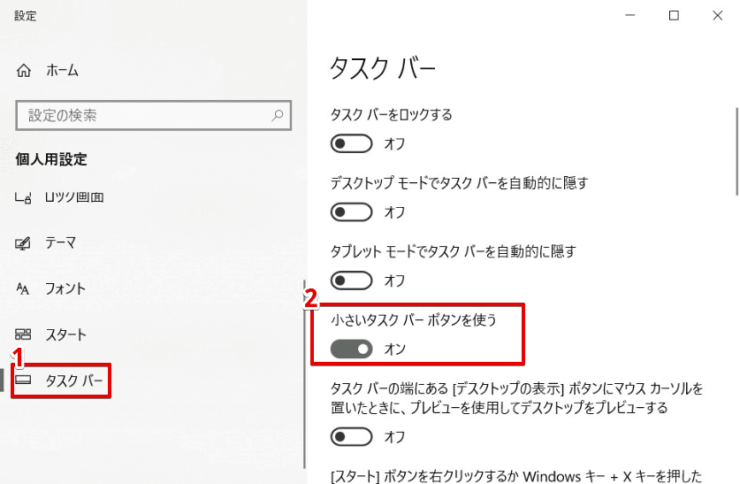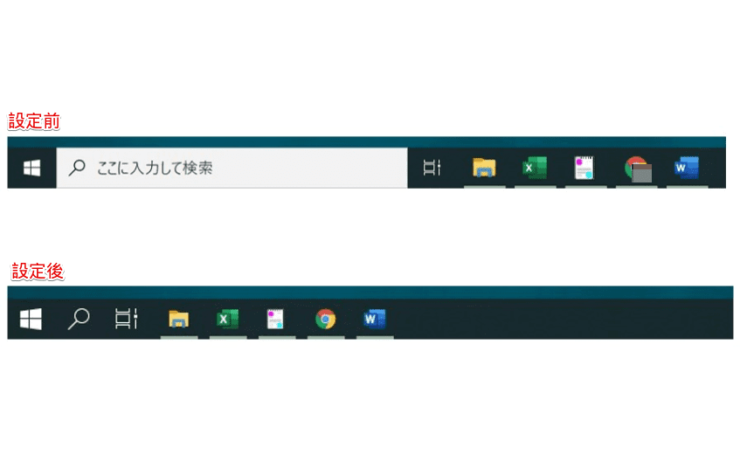windows初心者
Windows10のデスクトップをカスタマイズするってどういうこと?今の設定で困ったことないけど、何か便利な設定があるなら知りたいな。
デスクトップの設定を1つでも自分好みにしてしまえば、それはカスタマイズだよ。ここでは、知っておくと便利なカスタマイズについて紹介するね。

Dr.オフィス
今回は、Windows10のデスクトップのカスタマイズについて解説します。
長時間になりやすいPC作業は、ストレスなく使いやすい環境で行うのが理想ですよね。
この記事を読むと、試したくなるカスタマイズ設定が見つかりますよ。
【『個人用設定』から設定できるカスタマイズ】
- [Windowsキー]+[I(アイ)]で[Windowsの設定]を開く
- [個人用設定]画面から任意のメニューを選択
[背景] → デスクトップ背景の変更
[テーマ] → デスクトップアイコンの設定
[ロック画面] → ロック画面の画像の変更、スクリーンセイバー設定
[タスクバー] → 小さいタスクバーボタンに変更
【『簡単操作』から設定できるカスタマイズ】
- [Windowsキー]+[I(アイ)]で[Windowsの設定]を開く
- [簡単操作]を選択
- [ディスプレイ] → 文字を大きくする(任意のフォントサイズに設定)
【『時刻と言語』から設定できるカスタマイズ】
- [Windowsキー]+[I(アイ)]で[Windowsの設定]を開く
- [時刻と言語]を選択
- [日付、時刻、地域の書式設定]-[データ形式を変更する]を選択
→ 任意のデータ形式に設定
PCサポート歴10年以上の私が、Windows10のデスクトップのカスタマイズについて、知っておくと便利な設定を詳しく解説するよ!

Dr.オフィス
デスクトップは、ユーザーに合った設定に簡単に変更できます。
Windows10のデスクトップの概要については、こちら≫【Windows10】デスクトップを快適に使おう!画面の名称やすぐに使える機能を紹介で詳しく解説しているので、ぜひ参考にしてみてください。
※本記事の画像は『OS:Windows10』を使用しています。
目次
【Windows10】デスクトップをカスタマイズしよう
デスクトップのカスタマイズと一口に言っても、カスタマイズの範囲はとても幅広いです。
ここでは、『デスクトップ画面』『ロック画面』『タスクバー』の3つのエリアに分けて、紹介していきます。
- デスクトップ画面のカスタマイズ
- ロック画面のカスタマイズ
- タスクバーのカスタマイズ
1.デスクトップ画面のカスタマイズ
デスクトップ画面に関する、主なカスタマイズ設定の5つを紹介します。
1-1.デスクトップ背景
デスクトップの背景は、初期設定されている壁紙から、簡単に自分のお気に入りの画像などに変更ができます。
デスクトップ背景の変更については、『【Windows10】デスクトップの背景(画像)を変更する方法』で詳しく解説しています。
1-2.デスクトップのアイコン
デスクトップのアイコンは、サイズを変更したり、またアイコンを並び替えたりできます。
デスクトップのアイコンについては、『デスクトップのアイコンサイズの変更』と『デスクトップのアイコンを自動で整理』で詳しく解説しています。
1-3.デスクトップのフォント(文字)サイズ
デスクトップのフォントサイズは、大きくしたり、小さくしたり、調整することが可能です。
デスクトップのフォント(文字)サイズについては、『デスクトップのフォント(文字)サイズを変更してみよう』で詳しく解説しています。
1-4.デスクトップに時計を表示
Windows10より以前のOSバージョンでは、デスクトップ用の時計や天気のガジェットという小さなプログラムがあり、デスクトップ上に表示することが可能でしたが、Windows10ではその機能は提供されていません。
現在は、以前の機能を再現できるフリーソフトとして、『Desktop Gadgets』などが存在します。
興味がある場合には、確認してみてください。
この他にも、時計表示について、Windows10ではタスクバーの右端に時計(日付、時刻)が表示されており、①時計表示の部分を選択すると②拡大表示になります。
ショートカットキー[Windowsキー]+[Alt]+[D]でも時計表示を拡大することができます。
また、日付と時刻の表示形式を変更することもできます。
タスクバーの①日付表示で右クリックし、[日付と時刻の調整]を選択します。
または、ショートカットキー[Windowsキー]+[I(アイ)]で[Windowsの設定]を開き、[時刻と言語]を選択します。
①[日付と時刻]-②[日付、時刻、地域の書式設定]を選択します。
[地域]設定画面が変わったら、[データ形式を変更する]を選択します。
それぞれの項目について、自分の使いやすい設定に変更してみましょう。
1-5.Windows10標準搭載のアプリ
ここでは、Windows10に標準搭載されている便利なアプリとして、『カレンダー』と『付箋』と『天気』の3つのアプリを使って、デスクトップを自分に合った設定にカスタマイズする方法を紹介します。
- カレンダー
スケジュール管理ができ、予定の時刻になるとデスクトップに通知してくれるアプリ - 付箋(Stickey Notes)
デスクトップに付箋を貼り付けてメモを残せるアプリ - 天気
指定した地域の天気をデスクトップに表示するアプリ
カレンダー、付箋(Stickey Notes)、天気の簡単な使い方についてはこちら≫【Windows10】デスクトップでカレンダーや付箋や天気アプリを有効活用しよう!で解説しているので、ぜひ参考にしてみてください。
2.ロック画面のカスタマイズ
席を離れる時に、PC画面が見えたり操作されないように、ショートカットキー[Windowsキー]+[L]でロック画面にしますが、ここではロック画面のカスタマイズについて、『ロック画面の画像の変更』、『スクリーンセイバーの設定』を紹介します。
2-1.ロック画面の画像の変更
初期設定ではWindows10を起動させると、『Windowsスポットライト』が選んだ画像が表示されますが、この画像を自分の好みの画像に変更できます。
デスクトップ画面で右クリックし、[個人用設定]を選択しましょう。
または、ショートカットキー[Windowsキー]+[I(アイ)]で[Windowsの設定]を開き、[個人用設定]を選択します。
[個人用設定]画面が開いたら、①[ロック画面]-②『背景』から任意の設定を選択します。
2-2.スクリーンセイバーの設定
一定時間デスクトップ画面を使わない場合、画面に指定した画像やアニメーションを表示させる機能です。
こちらも[個人用設定]画面を開きましょう。
[個人用設定]画面が開いたら、①[ロック画面]-②[スクリーンセイバーの設定]を選択します。
[スクリーンセイバー]から任意の設定を選択します。
3.タスクバーのカスタマイズ
タスクバーのアイコンをドラッグして移動させると、固定されているアイコンの並びを変えることができます。
また、タスクバーの設定を変更することで、一度に表示できるボタンやアイコンの数を増やすことができます。
[個人用設定]画面を開き、①[タスクバー]-②[小さいタスクバーボタンを使う]-[オン]の順に設定しましょう。
[小さいタスクバーボタンを使う]に設定することで、タスクバーの空きスペースが広くなりますね。
その他のタスクバーの設定については、『【Windows10】デスクトップのタスクバーの見方や使い方を解説!初心者は必見』で詳しく解説しています。
デスクトップ画面に表示されているさまざまな機能で、カスタマイズできるんだね。

Dr.オフィス
デスクトップのカスタマイズで使いやすい環境にしよう
今回は、Windows10のデスクトップのカスタマイズについて解説しました。
デスクトップは自分が使いやすいようにカスタマイズすると、作業しやすくなり効率的ですね。
自分自身の作業ルーティンに合わせて、デスクトップをカスタマイズしましょう。
最後に、デスクトップをカスタマイズする簡単ステップを、おさらいします。
【『個人用設定』から設定できるカスタマイズ】
- [Windowsキー]+[I(アイ)]で[Windowsの設定]を開く
- [個人用設定]画面から任意のメニューを選択
[背景] → デスクトップ背景の変更
[テーマ] → デスクトップアイコンの設定
[ロック画面] → ロック画面の画像の変更、スクリーンセイバー設定
[タスクバー] → 小さいタスクバーボタンに変更
【『簡単操作』から設定できるカスタマイズ】
- [Windowsキー]+[I(アイ)]で[Windowsの設定]を開く
- [簡単操作]を選択
- [ディスプレイ] → 文字を大きくする(任意のフォントサイズに設定)
【『時刻と言語』から設定できるカスタマイズ】
- [Windowsキー]+[I(アイ)]で[Windowsの設定]を開く
- [時刻と言語]を選択
- [日付、時刻、地域の書式設定]-[データ形式を変更する]を選択
→ 任意のデータ形式に設定
よく使うアプリケーションのアイコンを見やすい場所に移動させるだけでも、カスタマイズです。
カスタマイズは難しく捉えず、気軽に設定変更を楽しみましょう。
Windows10のデスクトップの概要については、こちら≫【Windows10】デスクトップを快適に使おう!画面の名称やすぐに使える機能を紹介で詳しく解説しているので、ぜひ参考にしてみてください。


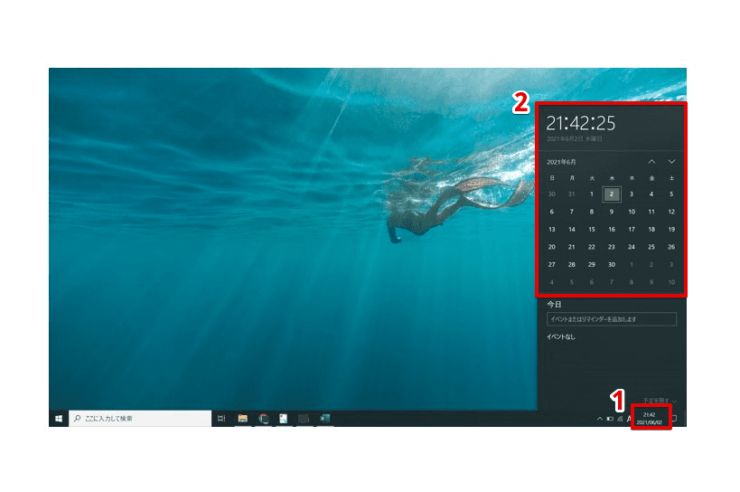
![[日付と時刻の調整]を選択](https://office-doctor.jp/windows/wp-content/uploads/2021/06/desktop-customize2-740x503.png)
![[日付と言語]設定画面](https://office-doctor.jp/windows/wp-content/uploads/2021/06/desktop-customize3-740x479.png)
![[地域]設定画面](https://office-doctor.jp/windows/wp-content/uploads/2021/06/desktop-customize4-740x479.png)
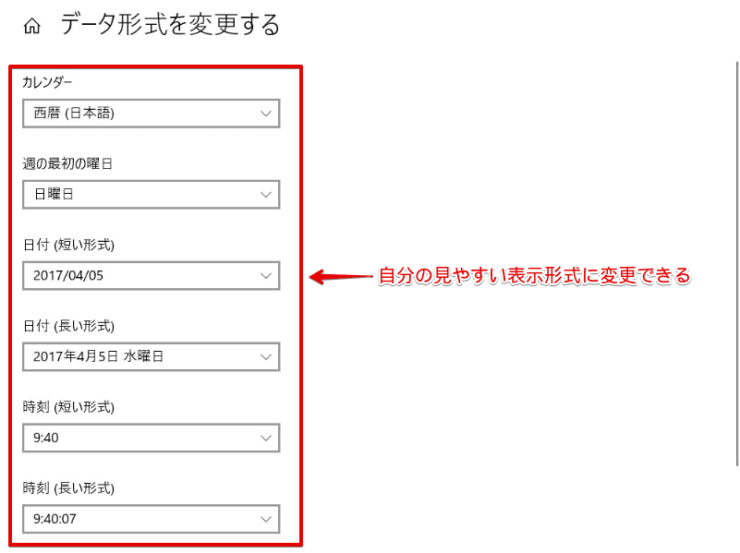
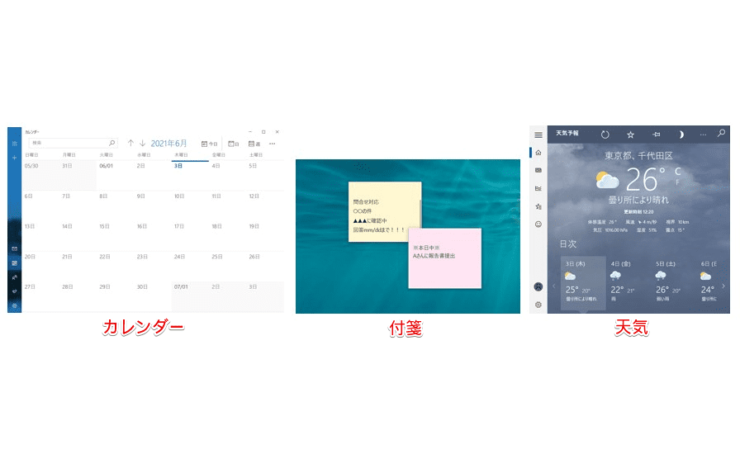

![[個人用設定]を選択](https://office-doctor.jp/windows/wp-content/uploads/2021/06/desktop-customize7-740x515.png)
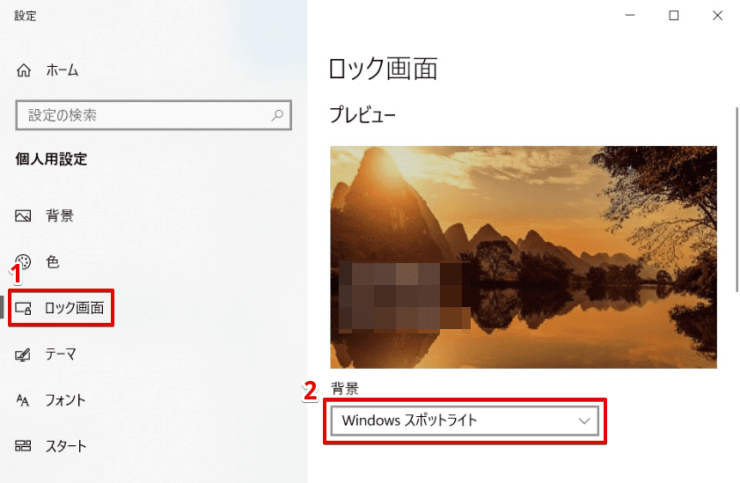
![[スクリーンセイバー設定]を選択](https://office-doctor.jp/windows/wp-content/uploads/2021/06/desktop-customize9-740x484.png)
![[スクリーンセイバーの設定]画面](https://office-doctor.jp/windows/wp-content/uploads/2021/06/desktop-customize10-740x558.png)