
windows初心者
Windows10のエクスプローラーで表示される拡張子って何のことだろう?アイコンやファイル名の他に思いつかないけど。
拡張子は、ファイル名の『.(ドット)』以降に表示される文字列のことだよ。エクスプローラーのファイルに拡張子を表示しておくと、ファイルの種類が簡単に判断できて便利だから、これから表示方法について解説するね。

Dr.オフィス
今回は、Windows10のエクスプローラーのファイル名拡張子と隠しファイルを表示する方法を解説します。
エクスプローラーでは、ファイル管理する上で、様々な種類のファイルを扱います。
この記事を読むと、ファイル名拡張子と隠しファイルを表示する方法について、理解できますよ。
- ショートカットキー[Windowsキー]+[E]で、エクスプローラーを起動
- エクスプローラーのリボンの[表示]タブを選択
- 各項目にチェックを入れる
(ファイル名拡張子の場合 →『ファイル名拡張子』にチェックを入れる)
(隠しファイルの場合 →『隠しファイル』にチェックを入れる)
PCサポート歴10年以上の私が、Windows10のエクスプローラーのファイル名拡張子と隠しファイルを表示する方法について、それぞれ2つの方法を分かりやすく解説するよ!

Dr.オフィス
エクスプローラーのファイル名拡張子と隠しファイルを表示する方法は、項目にチェックするだけなのでとても簡単です。
ファイル名拡張子は、ファイルの種類を確認できる重要な文字列になります。
日頃から、ファイル名拡張子を表示して、ファイルの種類を確認する習慣をつけましょう。
Windows10のエクスプローラーの概要については、こちら≫【Windows10】エクスプローラの使い方!基本操作からすぐに役立つ便利技を紹介で詳しく解説しているので、ぜひ参考にしてみてください。
※本記事の画像は『OS:Windows10』を使用しています。
目次
【Windows10エクスプローラー】ファイル名拡張子を表示する方法
ファイル名拡張子とは、ファイル名の『.(ドット)』以降に表示される英字の文字列のことです。
ファイル名拡張子は、ファイルの種類を表していて、どのアプリと関連しているのかを判断できます。
Windwos10の初期状態ではファイル名拡張子が非表示になっていますが、簡単に表示することができます。
また、ファイル名変更時などに拡張子を変更してしまうと、ファイルが開けなくなるので、注意しましょう。
下記は、ファイル名拡張子の一例とファイルの種類です。
| ファイル名拡張子 | ファイルの種類 |
|---|---|
| .docx | Word2007以降のMicrosoft Word 文書 |
| .xlsx | Excel2007以降のMicrosoft Excelブック |
| .csv | コンマ区切り値ファイル |
| .txt | 書式設定されていないテキスト ファイル |
| .jpg .gif .png | 画像(写真)ファイル |
| .wav .mp3 | オーディオ(音声)ファイル |
| .zip .7z | 圧縮ファイル |
それでは、ファイル拡張子を表示してみましょう。
ショートカットキー[Windowsキー]+[E]で、エクスプローラーを起動し、リボンに表示されている[表示]タブを選択します。
リボンから表示
『表示/非表示』の[ファイル名拡張子]に、チェックを入れます。
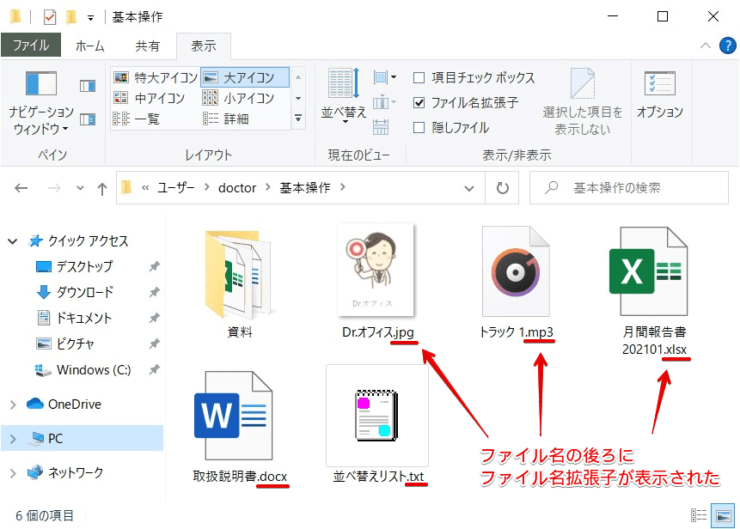
ファイル名の後ろに、それぞれのファイル名拡張子が表示されましたね。
ファイルオプションから表示
エクスプローラーウィンドウの右端に表示されている『オプション』を選択します。
[フォルダーオプション]ダイアログボックスが開いたら、[表示]タブを選択しましょう。
『詳細設定』にあるスクロールバーを下に移動し、①『登録されている拡張子は表示しない』のチェックを外し、②[適用]-③[OK]を選択します。
『登録されている拡張子は表示しない』の表現がややこしいけど、下記のように簡単に考えよう!
チェック外す → 拡張子の表示
チェック入れる → 拡張子の非表示

Dr.オフィス
エクスプローラーで隠しファイルを表示する方法
隠しファイルとは、Windows10の初期設定で非表示となっているファイルのことで、Windows10のシステムに関する重要なファイルなどに適用されています。
ユーザーが誤って変更や削除をしてしまわないように、初期設定ではエクスプローラーでファイル一覧を見た時に、表示されないようになっています。
必要な際には、エクスプローラーの設定を変更することで、表示/非表示を切り替えることができます。
ショートカットキー[Windowsキー]+[E]で、エクスプローラーを起動し、ユーザーフォルダー(ユーザープロファイルの場所)を開きましょう。
ユーザーフォルダーの場所は、下記の通りです。
- C:\Users\ユーザー名
(ユーザー名は、実際のユーザー名に置き換える)
ユーザーフォルダー(ユーザープロファイルの場所)については、『【Windows10】ユーザープロファイルとは?概要と役割を解説』で詳しく解説しています。
リボンから表示
①エクスプローラーの[表示]タブを選択し、②画面左下に現在表示されているファイル(フォルダー)数を確認しておきます。
③[隠しファイル]にチェックが入っていない状態です。
①[隠しファイル]にチェックを入れます。
[隠しファイル]にチェックを入る前と比べると、②表示されているファイル(フォルダ)の数が、16個から18個に変わりましたね。
③NTUSER.DATファイルと④AppDataフォルダが、隠しファイル(フォルダ)であったことが確認できました。
ファイルオプションから表示
エクスプローラーウィンドウの右端に表示されている『オプション』を選択します。
[フォルダーオプション]ダイアログボックスが開いたら、[表示]タブを選択しましょう。
『詳細設定』にあるスクロールバーを下に移動し、『フォルダーとファイルの表示』から①『隠しファイル、隠しフォルダー、および隠しドライブを表示する』を選択し、②[適用]-③[OK]を選択します。
また、隠しファイルを非表示にする場合は、『隠しファイル、隠しフォルダー、および隠しドライブを表示しない』を選択すると、簡単に切り替えることができます。
『リボン』から変更する方法と『ファイルオプション』から変更する方法の、どちらからでも設定できるよ!

Dr.オフィス
拡張子と隠しファイルは必要に応じて表示しよう!
今回は、Windows10のエクスプローラーのファイル名拡張子と、隠しファイルを表示する方法を解説しました。
表示されていないファイルや、アイコンだけでは判断できないファイルの種類は、ファイル名拡張子や隠しファイルの表示をさせると、簡単に確認ができますね。
また、ファイル名拡張子を表示しておくと、アイコンの情報よりもさらに正確なファイルの種類を確認できるので、安心かつ便利です。
なお、隠しファイルは、システムに関連するファイルのため、必要に応じて表示させましょう。
最後に、Windows10のエクスプローラーのファイル名拡張子と、隠しファイルを表示する簡単ステップを、おさらいします。
- ショートカットキー[Windowsキー]+[E]で、エクスプローラーを起動
- エクスプローラーのリボンの[表示]タブを選択
- 各項目にチェックを入れる
(ファイル名拡張子の場合 →『ファイル名拡張子』にチェックを入れる)
(隠しファイルの場合 →『隠しファイル』にチェックを入れる)
エクスプローラーで、ファイル名拡張子を表示することで、簡単にファイルの種類が把握できますね。
Windows10のエクスプローラーの概要については、こちら≫【Windows10】エクスプローラの使い方!基本操作からすぐに役立つ便利技を紹介で詳しく解説しているので、ぜひ参考にしてみてください。


![[表示]タブを選択](https://office-doctor.jp/windows/wp-content/uploads/2021/06/explorer-fileextension1-740x499.png)
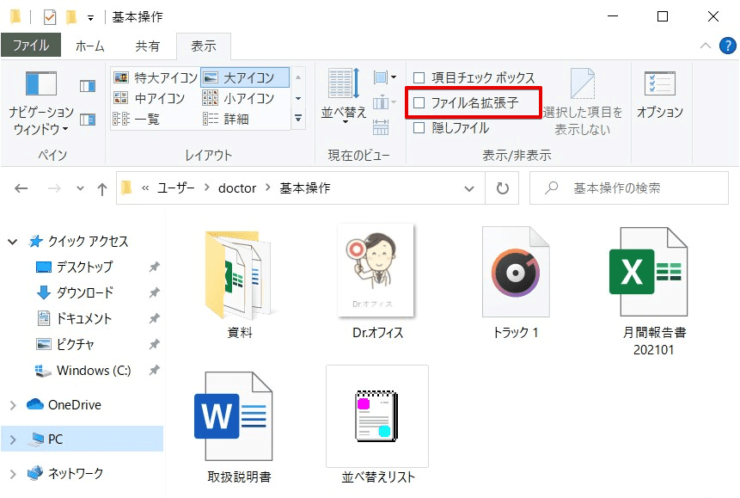
![[オプション]を選択](https://office-doctor.jp/windows/wp-content/uploads/2021/06/explorer-fileextension4-740x529.png)
![フォルダーオプション[表示]タブ画面](https://office-doctor.jp/windows/wp-content/uploads/2021/06/explorer-fileextension5-740x517.png)
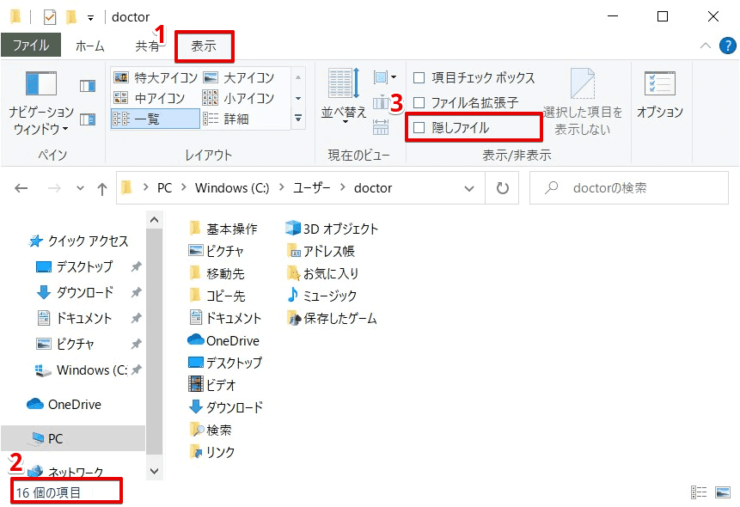
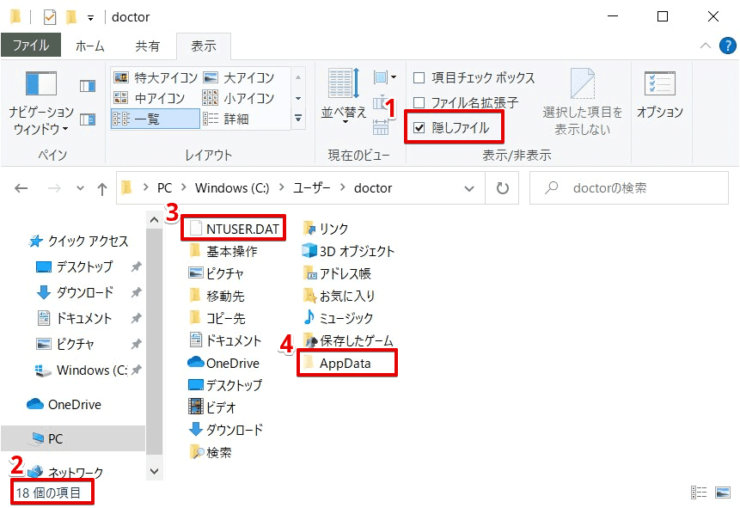
![[オプション]を選択](https://office-doctor.jp/windows/wp-content/uploads/2021/06/explorer-fileextension8-740x506.png)
![フォルダーオプション[表示]タブ画面](https://office-doctor.jp/windows/wp-content/uploads/2021/06/explorer-fileextension9-740x497.png)
