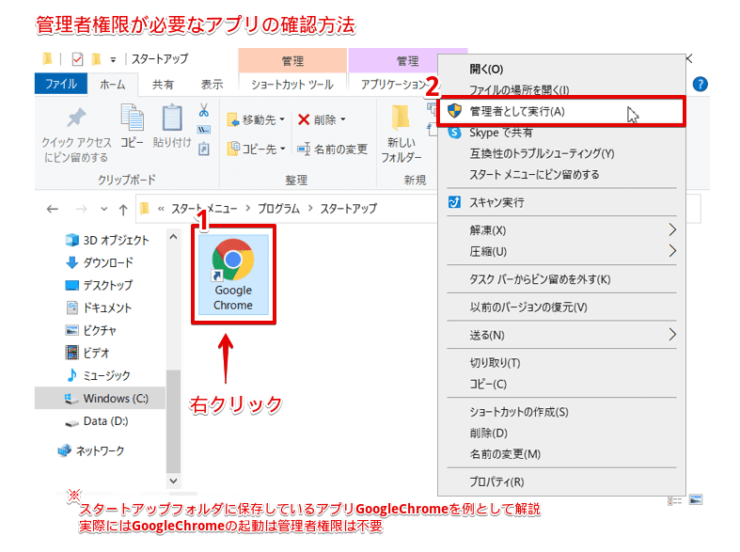windows初心者
スタートアップが起動しないのはなぜ?ちゃんとアプリを登録したはずなんだけどな。。。
スタートアップのアプリが起動しないという事例は、意外と多いよ。起動しない原因を切り分ける、簡単な確認事項をこれから解説するね。

Dr.オフィス
今回は、Windows10のスタートアップのアプリが起動しない場合の、原因と対処方法を解説します。
この記事を読むと、アプリが起動しない場合に、初めに確認したいポイントが理解できますよ。
- スタートアップの『ショートカット』を確認
- スタートアップの『状態』を確認
- 上記2項でも解決しない場合は『管理者権限』を確認
PCサポート歴10年以上の私が、スタートアップのアプリが起動しない時に、まず初めに確認しておくポイントを順に解説するね。

Dr.オフィス
何かがうまくいかない場合というのは、身近なところから確認すると案外解決できることが多いですよ。
Windows10のスタートアップの概要については、こちら≫【Windows10】スタートアップは作業効率UPへの近道!設定方法や注意点を徹底解説で詳しく解説しているので、ぜひ参考にしてみてください。
※本記事の画像は『OS:Windows10』を使用しています。
目次
【Windows10 】スタートアップが起動しない場合の確認方法
快適なPC起動を試みたのに、スタートアップのアプリが起動しないのは悩ましいですよね。
このような時は、難しい原因を考える前に、まず身近なところから確認していきましょう。
スタートアップのアプリが起動しない場合の簡単な確認方法を、下記の順に解説していきます。
- スタートアップアプリの『ショートカット』が削除されていないか
- スタートアップアプリの『有効』は継続されているか
スタートアップフォルダの『ショートカット』を確認しよう
スタートアップは、アプリやドライバーをインストールした際に初期設定される他に、ユーザ自身でアプリを登録できます。
『登録したはずなのに、スタートアップで起動しない』という場合は、スタートアップフォルダに作成したショートカットを確認しましょう。
ショートカットキー[Windowsキー]+[E]でエクスプローラーを開き、アドレスバーに[shell:startup]を入力し、個人のスタートアップフォルダを開きます。
スタートアップフォルダに、対象アプリのショートカットが作成されていなければ、スタートアップアプリとして起動しません。
対象アプリのショートカットが作成されていない、または削除されている場合は、再度登録をしてください。
スタートアップアプリを登録する方法は、こちら≫【Windows10】スタートアップの登録は意外と簡単!お気に入りのアプリを追加してみようで詳しく解説しているので、ぜひ参考にしてみてください。
スタートアップアプリの『状態』を確認しよう
スタートアップのアプリの『状態』で、自動起動するのか、しないのかが分かります。
スタートアップのアプリの『状態』を確認するには、[Windowsの設定]から[スタートアップ]、または、[タスクマネージャー]から[スタートアップ]で確認することができます。
それでは、最初に[Windowsの設定]から[スタートアップ]を開きましょう。
[Windowsの設定]または[タスクマネージャー]から[スタートアップ]を開く手順については、こちら≫【Windows10】スタートアップの削除と無効で自動起動させないアプリを整理しよう!で詳しく解説しているので、ぜひ参考にしてみてください。
アプリ名の右隣に、ボタンと[オフ]、[オン]の表示が確認できますね。
スタートアップが起動しないアプリは、ボタンが[オフ]表示になっています。
対象アプリを確認し、スタートアップが起動しない状態であれば、[オン]表示に切り替えておきましょう。
次に、[タスクマネージャー]から、スタートアップアプリの『状態』を確認してみます。
先ほどの[Windowsの設定]から確認した表示形式と異なりますが、確認方法は簡単です。
スタートアップが起動しないアプリは、[状態]の箇所が[無効]表示になっています。
対象アプリがスタートアップで起動しない状態であれば、[有効]に切り替えておきましょう。
スタートアップが起動しない場合は、設定の再確認も含めて『ショートカット』や『状態』を確認しようね。

Dr.オフィス
管理者権限が必要なアプリは起動しない場合がある
前述の確認方法でも解決しない場合には、対象アプリに管理者権限が必要となることがあります。
管理者権限で起動が必要な場合、スタートアップフォルダにショートカットを作成しても、自動起動ができません。
管理者権限が必要なアプリの確認方法は、下記の通りです。
自動起動しないアプリが保存されているフォルダを開きます。
①対象アプリを右クリックし、②[管理者として実行]を選択しましょう。
これでアプリが正常に起動すれば、管理者権限が必要であったことが確認できます。
その場合、自身がPC管理者であれば『タスクスケジューラ』でタスク作成をします。また、自身がPC管理者でない場合は、PC管理者へ相談してみましょう。
『タスクスケジューラ』については、別記事で解説予定です。
スタートアップが起動しない場合はできることから確認しよう
今回は、スタートアップのアプリが起動しない場合の、原因と対処方法を解説しました。
スタートアップのアプリが起動しない原因には、記憶違いで設定を忘れていた、というのも十分に考えられます。
難しい原因と対処方法を考えるよりも、まず自分にできることから、確認して試すことが重要です。
最後に、Windows10スタートアップのアプリが起動しない場合の確認ポイントを、おさらいします。
- スタートアップの『ショートカット』を確認
- スタートアップの『状態』を確認
- 上記2項でも解決しない場合は『管理者権限』を確認
スタートアップのアプリが起動しない場合には、自身が設定した事項を、再度確認することから始めましょう。
Windows10のスタートアップの概要については、こちら≫【Windows10】スタートアップは作業効率UPへの近道!設定方法や注意点を徹底解説で詳しく解説しているので、ぜひ参考にしてみてください。


![[shell:startup]を入力](https://office-doctor.jp/windows/wp-content/uploads/2021/03/startup-notstart1-740x498.png)
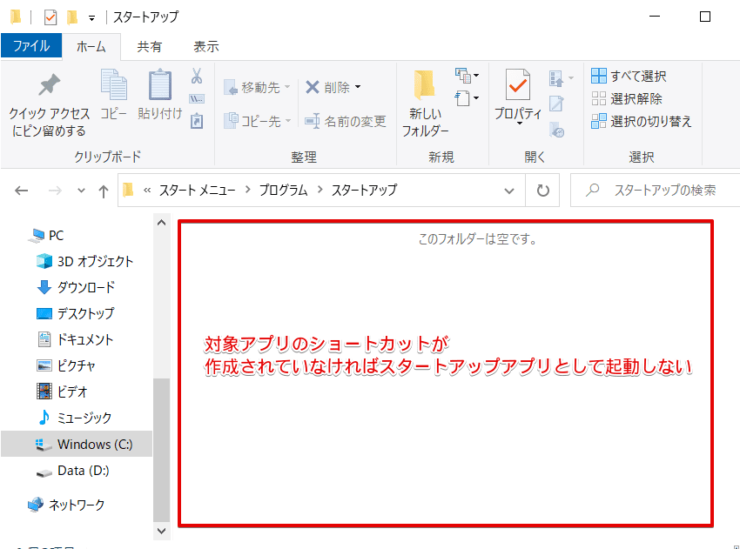
![スタートアップアプリの[オン][オフ]表示の確認](https://office-doctor.jp/windows/wp-content/uploads/2021/03/startup-notstart3-740x520.png)
![スタートアップアプリの[有効][無効]表示の確認](https://office-doctor.jp/windows/wp-content/uploads/2021/03/startup-notstart4-740x524.png)