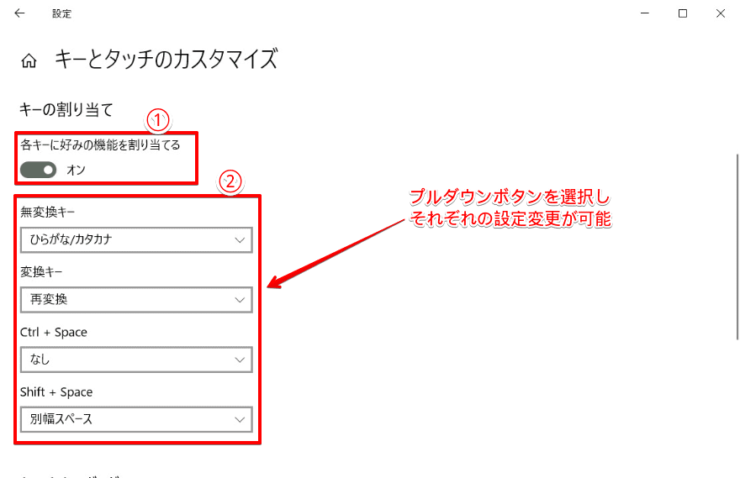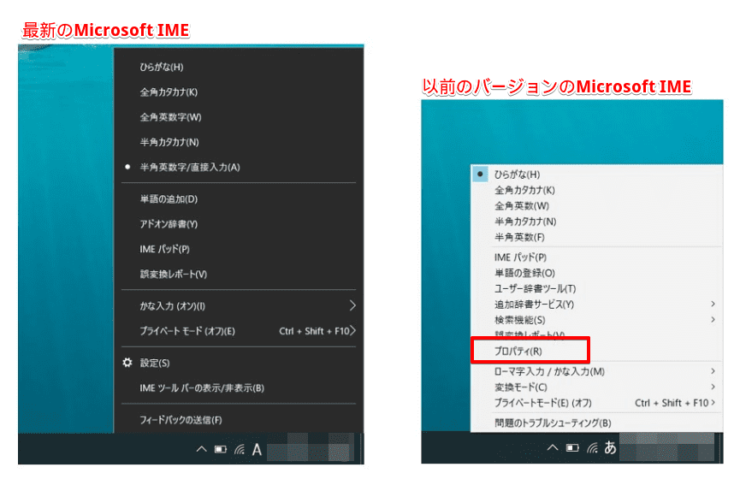windows初心者
Windows10のMicrosoft IMEの設定について知りたいな。使いやすくキーの割り当て設定を変更したいけど、やり方がわからなくて。。
自分の使いやすいキーの割り当て設定にしておくのはおすすめだよ。これから、Microsoft IMEの設定について詳しく解説するね。

Dr.オフィス
今回は、Windows10のMicrosoft IMEの設定について、解説します。
キーボードで日本語を入力できるのは、IMEを使用しているからでしたね。
普段からIMEをすごく意識して使用することは少ないかもしれませんが、重要なプログラムです。
この記事を読むと、Microsoft IMEの設定について、理解できますよ。
【Windowsの設定画面開く】
- ショートカットキー[Windowsキー]+[I]でWindowsの設定画面を開く
- 検索ボックスに[ime]を入力
- 表示された一覧から[日本語IME設定]を選択
【IMEアイコンから開く】
- タスクバーに表示されているIMEアイコン『あ』または『A』を右クリック
- [設定]を選択
PCサポート歴10年以上の私が、Windows10のMicrosoft IMEの知っておくと便利な設定について、分かりやすく解説するよ!

Dr.オフィス
Microsoft IMEは、Windows10に標準搭載されている、IME(日本語入力プログラム)の1つです。
IMEは、日本語入力の既定を任意の言語に設定したり、入力設定やキーの割り当て設定などを必要に応じて自分好みに変更したりすることができます。
Windows10のIMEの概要については、こちら≫【Windows10】IME設定まるわかり必見!知っておきたい日本語入力で詳しく解説しているので、ぜひ参考にしてみてください。
※本記事の画像は『OS:Windows10』を使用しています。
目次
Microsoft IMEの設定について
Windows10のIMEは、Microsoft IMEが初期設定されていますが、入力設定やキーの割り当て設定などを変更することができます。
例えば、よく使用する句読点が『、。』ではなく『,.』だという場合、『句読点』の入力設定を『,.』に変更すると、句読点を入力する際に、1番目の入力候補として『,.』が表示されるようになります。
『、。』から『,.』への変換の手間がなくなり、入力が早くなりますね。
ここでは、Microsoft IMEの入力設定とキーの割り当て設定を変更する方法について、順番に解説していきます。
入力設定
それでは、①ショートカットキー[Windowsキー]+[I]でWindowsの設定画面を開き、検索ボックスに②[ime]を入力して、表示された一覧から③[日本語IME設定]を選択しましょう。
または、タスクバー右端に表示されている①IMEアイコン『あ』または『A』を右クリックし、②[設定]を選択します。
Microsoft IMEの設定画面が開いたら、[全般]を選択します。
ここでは、『句読点』『スペース』『テンキー』の入力設定についての変更が可能です。
プルダウンボタンを選択すると、下記内容が確認できます。
| 選択肢 | 句読点 | スペース | テンキー |
|---|---|---|---|
| 1 | 、。 | 現在の入力モード | 現在の入力モード |
| 2 | ,. | 常に全角 | 常に全角 |
| 3 | 、. | 常に半角 | 常に半角 |
| 4 | ,。 |
任意の設定を選択すると、すぐに反映されるので、変更後は入力時の動作を確認してみましょう。
キーの割り当て設定
Microsoft IMEの設定画面にて、『無変換キー』『変換キー』『Ctrl+Space』『Shift+Space』のキーの割り当て設定することができます。
入力設定と同様にMicrosoft IMEの設定画面を開き、[キーとタッチのカスタマイズ]を選択します。
キーとタッチのカスタマイズの設定画面が開いたら、『キーの割り当て』項目の[各キーに好みの機能を割り当てる]を①[オン]にしましょう。
②『無変換キー』『変換キー』『Ctrl+Space』『Shift+Space』のキーの割り当て設定の変更が可能です。
プルダウンボタンを選択すると、下記内容が確認できます。
| 選択肢 | 無変換キー | 変換キー | Ctrl+Space | Shift+Space |
|---|---|---|---|---|
| 1 | IME-オン | IME-オン | IME-オン/オフ | 別幅スペース(既定) |
| 2 | IME-オフ | IME-オフ | なし(既定) | IME-オン/オフ |
| 3 | IME-オン/オフ | IME-オン/オフ | なし | |
| 4 | ひらがな/カタカナ(既定) | 再変換(既定) |
キーの割り当て設定後の動作については、下記の通りです。
- ひらがな/カタカナ:『ひらがな』『カタカナ』『半角カタカナ』の順に切り替える
- 再変換:一度入力した文字を選択して、再度変換できる
- IME-オン:日本語入力を有効にする
- IME-オフ:半角英数字入力を有効にする
- IME-オン/オフ:日本語入力と半角英数字入力を交互に切り替える
- 別幅スペース:日本語入力選択時に、半角スペースを入力できる
- なし:機能を割り当てない
任意の設定を選択すると、すぐに反映されるので、変更後は入力時の動作を確認してみましょう。
無変換キーや変換キーでIMEのオンオフを切り替えるように設定するのはここの設定だね!

Dr.オフィス
Microsoft IMEのプロパティがないのはなぜ?
最新のMicrosoft IMEと以前のバージョンのMicrosoft IMEとでは、設定できる項目の種類や手順が異なります。
また、最新のMicrosoft IMEでは、『プロパティ』のメニューを選択できないため、Microsoft IMEの詳細設定ダイアログボックスを開くことができません。
Microsoft IMEのプロパティがない状態は、最新のMicrosoft IMEの設定になっていることを覚えておきましょう。
Microsoft IMEのプロパティを表示するには、以前のバージョンのMicrosoft IMEに切り替えます。
切り替える方法については、『IMEの変換がおかしい時には?』で解説しているので参考にしてください。
Microsoft IMEのプロパティを選択すると、『Microsoft IME設定』ダイアログボックスが開き、詳細設定が可能になります。
また、Microsoft IMEの詳細設定は、タブごとに設定項目を選択できるので、どのような設定ができるのかを把握しやすいですよ。
以前のバージョンのMicrosoft IMEの詳細設定については、こちら≫【Windows10】Microsoft IMEの詳細設定ならキー設定のカスタマイズもできる!で詳しく解説しているので、ぜひ参考にしてみてください。
Microsoft IMEは自分好みに設定できる!
今回は、Windows10のMicrosoft IMEの設定について、解説しました。
MicrosoftIMEは、Windows10に標準搭載されている、IME(日本語入力プログラム)の1つで、自分好みに変更すると、使いやすさがグッと上がることが分かりましたね。
PCを買い替えたとしても、Microsoft IMEの設定を変更し、入力設定やキーの割り当て設定を引き継ぐことで、以前の使いやすさを維持することができます。
また、これを機会にMicrosoft IMEの既存設定を確認してみるといいですね。
最後にWindows10のMicrosoft IMEの設定画面を開く簡単ステップについて、おさらいします。
【Windowsの設定画面開く】
- ショートカットキー[Windowsキー]+[I]でWindowsの設定画面を開く
- 検索ボックスに[ime]を入力
- 表示された一覧から[日本語IME設定]を選択
【IMEアイコンから開く】
- タスクバー表示されているIMEアイコン『あ』または『A』を右クリック
- [設定]を選択
Microsoft IMEの設定を理解し、日本語入力の使いやすさを追求してみましょう。
Windows10のIMEの概要については、こちら≫【Windows10】IME設定まるわかり必見!知っておきたい日本語入力で詳しく解説しているので、ぜひ参考にしてみてください。


![[日本語IME設定]を選択](https://office-doctor.jp/windows/wp-content/uploads/2021/08/ime-microsoftime1-740x481.png)
![[設定]を選択](https://office-doctor.jp/windows/wp-content/uploads/2021/08/ime-microsoftime2-740x472.png)
![Microsoft IME設定画面にて[全般]を選択](https://office-doctor.jp/windows/wp-content/uploads/2021/08/ime-microsoftime3-740x463.png)
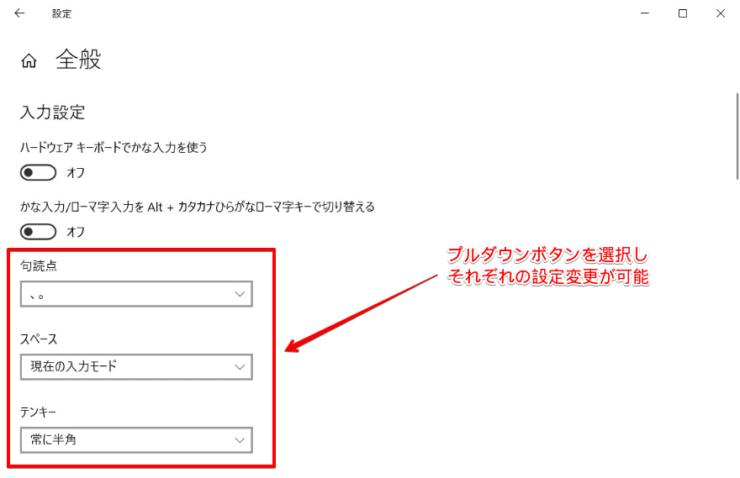
![Microsoft IME設定画面にて[キーとタッチのカスタマイズ]を選択](https://office-doctor.jp/windows/wp-content/uploads/2021/08/ime-microsoftime5-740x485.png)