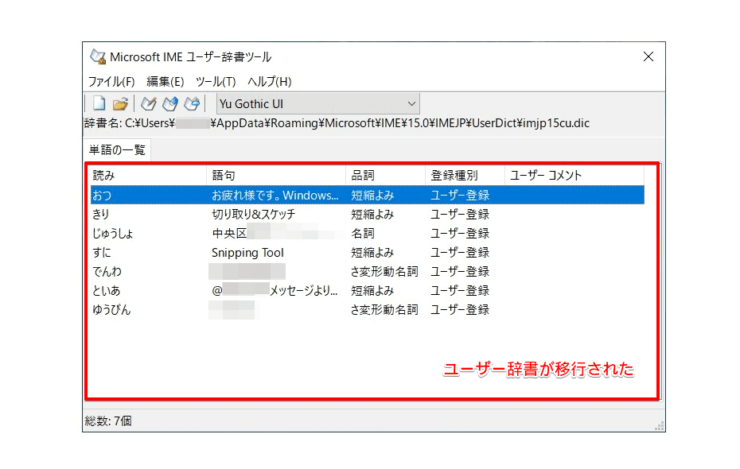windows初心者
Windows10のIMEで登録した辞書は移行できないかな?買い替えた新しいPCで、同じ辞書を作り直すは面倒だから、移行できると助かるんだけど。
簡単に移行できるよ!PCを買い替えるたびにIMEで辞書を作り直すのは面倒だよね。これからIMEで辞書を移行する方法を詳しく解説するね。

Dr.オフィス
今回は、Windows10のIMEでユーザー辞書を移行する方法について、解説します。
単語の登録数にもよりますが、PCが変わるたびにIMEでユーザー辞書を作り直すのは現実的ではありませんよね。
PCを買い替えた場合でも、既存のユーザー辞書を移行して使用することができます。
この記事を読むと、IMEでユーザー辞書を移行する方法について、理解できますよ。
【テキスト形式で移行】
- IMEのアイコン『あ』または『A』を右クリックし、[ユーザー辞書ツール]を選択
- [ツール]-[テキストファイルからの登録]の順に選択
- 移行したいユーザー辞書のテキストファイル
- 『テキストファイルからの登録』が表示されたら[終了]を選択
【辞書形式で移行】
- IMEのアイコン『あ』または『A』を右クリックし、[ユーザー辞書ツール]を選択
- [ツール]-[Microsoft IME辞書からの登録]の順に選択
- 移行したいユーザー辞書の辞書形式ファイルを選択
- 『Microsoft IME辞書からの登録』が表示されたら[終了]を選択
PCサポート歴10年以上の私が、Windows10のIMEでユーザー辞書を移行する方法について、詳しく解説するよ!

Dr.オフィス
IMEでユーザー辞書を移行するには、バックアップファイルの形式に合わせて、データを移行します。
Windows10のIMEの概要については、こちら≫【Windows10】IME設定まるわかり必見!知っておきたい日本語入力で詳しく解説しているので、ぜひ参考にしてみてください。
※本記事の画像は『OS:Windows10』を使用しています。
目次
【Windows10】IMEでユーザー辞書を移行する方法
IMEでユーザー辞書を移行する方法は2種類あります。
バックアップをとっておいたファイル(移行したいユーザー辞書)を使って移行します。
ユーザー辞書をバックアップする方法については、こちら≫【Windows10】IMEでユーザー辞書をバックアップする!2種類の方法を解説で詳しく解説しています。
それでは、2種類の移行方法をそれぞれ見ていきましょう。
テキスト形式での移行
①IMEのアイコン『あ』または『A』を右クリックし、②[ユーザー辞書ツール]を選択します。
『Microsoft IMEユーザー辞書ツール』の画面が表示されたら、①[ツール]-②[テキストファイルからの登録]の順に選択しましょう。
『テキストファイルからの登録』の画面が表示されたら、移行したいユーザー辞書のテキストファイルを選択し、[開く]を選択します。
『登録処理を終了しました。』のポップアップが表示されたら、[終了]を選択します。
ユーザー辞書が移行されたことを確認しましょう。
このように、テキスト形式でユーザー辞書を移行することができます。
辞書形式での移行
テキスト形式での移行と同様に『Microsoft IMEユーザー辞書ツール』を開きます。
①[ツール]-②[Microsoft IME辞書からの登録]の順に選択しましょう。
『Microsoft IME辞書からの登録』の画面が表示されたら、移行したいユーザー辞書の辞書形式ファイルを選択し、[開く]を選択します。
上記のようにポップアップが表示されたら、[終了]を選択します。
このように、辞書形式でユーザー辞書を移行することができます。
移行したデータの中に、すでに登録済みの単語があった場合は、『失敗個数』としてカウントされるけど、驚かないでね。

Dr.オフィス
IMEでユーザー辞書を移行すれば単語登録の手間が省ける!
今回は、Windows10のIMEでユーザー辞書の移行方法について解説しました。
IMEでユーザー辞書を移行する方法は、バックアップ作成時と同様に、テキスト形式と辞書形式の2種類がありましたね。
移行先でバックアップファイルを復元するだけなので、短時間でユーザー辞書を移行することができます。
ユーザー辞書の移行には、バックアップファイルとセットで覚えておきましょう。
ユーザー辞書をバックアップする方法については、こちら≫【Windows10】IMEでユーザー辞書をバックアップする!2種類の方法を解説で詳しく解説しているので、ぜひ参考にしてみてください。
最後に、Windows10のIMEでユーザー辞書を移行する簡単ステップについて、おさらいします。
【テキスト形式で移行】
- IMEのアイコン『あ』または『A』を右クリックし、[ユーザー辞書ツール]を選択
- [ツール]-[テキストファイルからの登録]の順に選択
- 移行したいユーザー辞書のテキストファイル
- 『テキストファイルからの登録』が表示されたら[終了]を選択
【辞書形式で移行】
- IMEのアイコン『あ』または『A』を右クリックし、[ユーザー辞書ツール]を選択
- [ツール]-[Microsoft IME辞書からの登録]の順に選択
- 移行したいユーザー辞書の辞書形式ファイルを選択
- 『Microsoft IME辞書からの登録』が表示されたら[終了]を選択
新しいPCに既存のユーザー辞書を移行したい場合は、ぜひ参考にしてみてください。
Windows10のIMEの概要については、こちら≫【Windows10】IME設定まるわかり必見!知っておきたい日本語入力で詳しく解説しているので、ぜひ参考にしてみてください。


![[ユーザー辞書ツール]を選択](https://office-doctor.jp/windows/wp-content/uploads/2021/09/ime-dictionary-migration1-740x469.png)
![[テキストファイルからの登録]を選択](https://office-doctor.jp/windows/wp-content/uploads/2021/09/ime-dictionary-migration2-740x469.png)
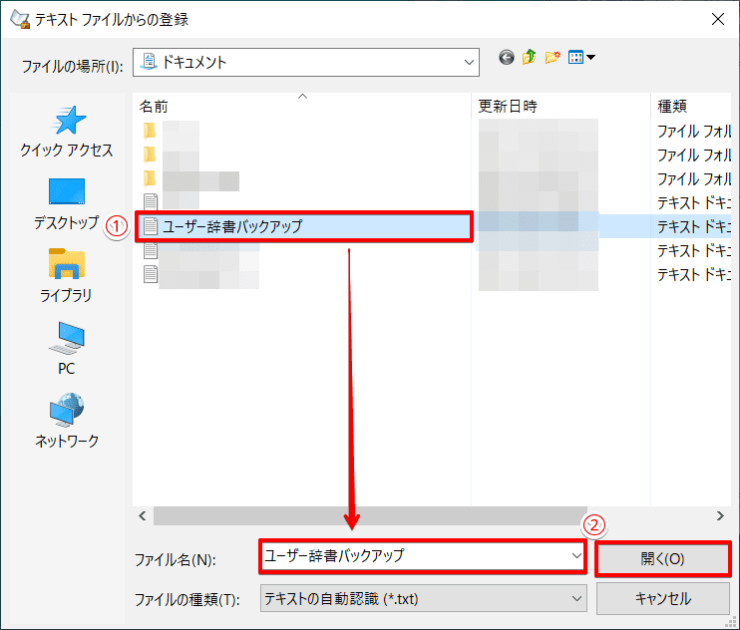
![[終了]を選択](https://office-doctor.jp/windows/wp-content/uploads/2021/09/ime-dictionary-migration4-740x469.png)
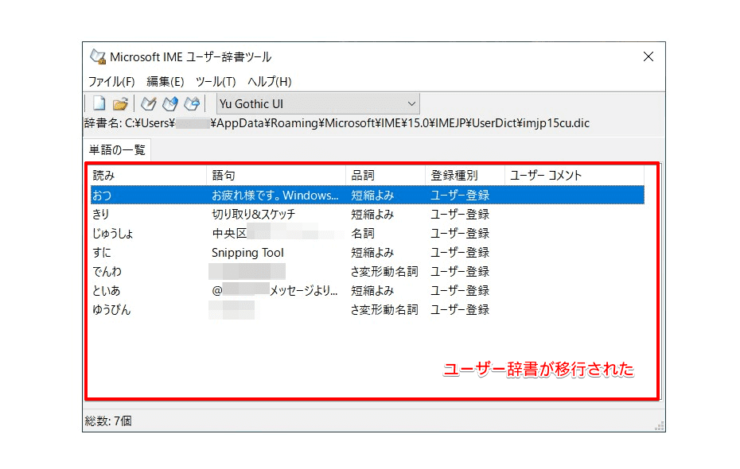
![[Microsoft IM 辞書からの登録]を選択](https://office-doctor.jp/windows/wp-content/uploads/2021/09/ime-dictionary-migration6-740x469.png)
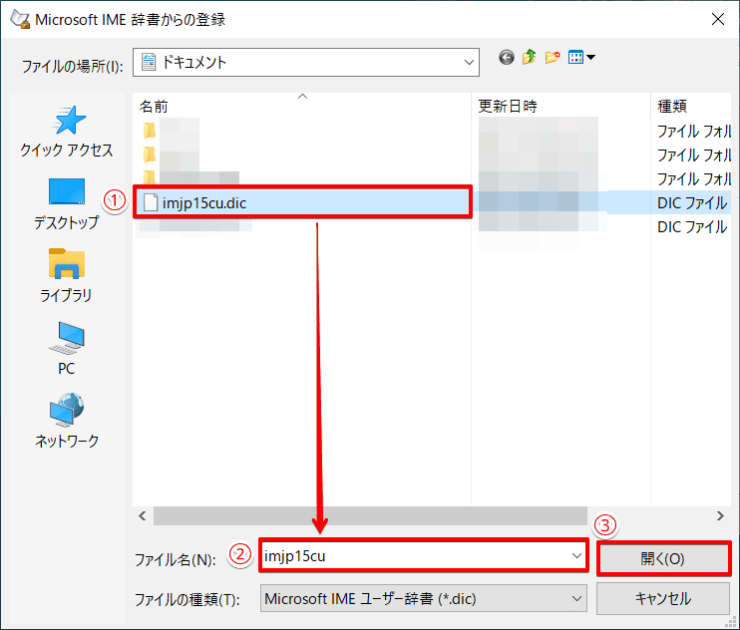
![[終了]を選択](https://office-doctor.jp/windows/wp-content/uploads/2021/09/ime-dictionary-migration8-740x469.png)