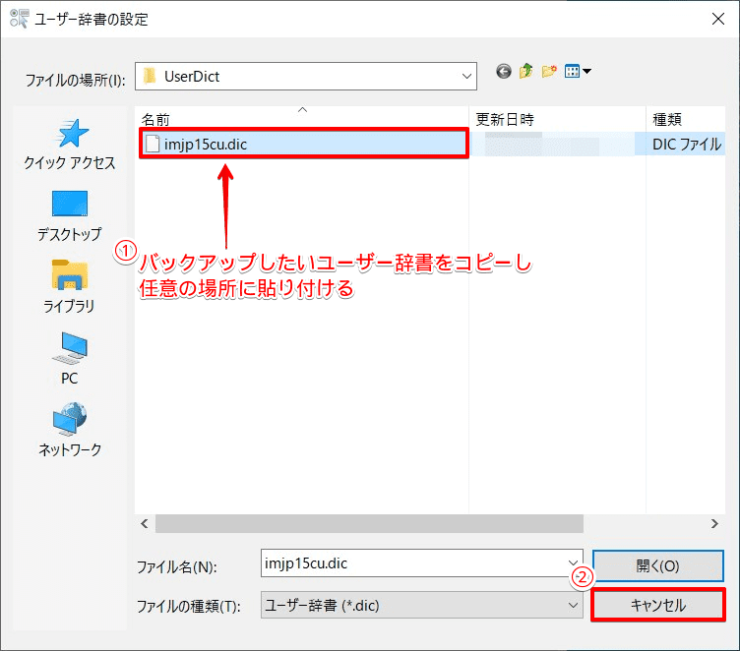windows初心者
Windows10のIMEでユーザー辞書をバックアップする方法が知りたいな。色々な単語を登録してるから、もしものための備えに保存しておきたくて。
IMEでユーザー辞書をバックアップするには、2種類の方法があるよ。これから2種類のバックアップ方法について解説するね。

Dr.オフィス
今回は、Windows10のIMEでユーザー辞書のバックアップ方法について、解説します。
苦労して登録したユーザー辞書を誤って削除したり、PCの不具合などでデータを消失したりすると、困ってしまいますよね。
ユーザー辞書を作り直すにも、登録した単語量が多い程、時間もかかってしまいます。
そうならないためにも、定期的にIMEでユーザー辞書のバックアップ取得をおすすめします。
この記事を読むと、IMEでユーザー辞書をバックアップする方法について、理解することができますよ。
【テキスト形式でバックアップ】
- IMEのアイコン『あ』または『A』を右クリックし、[ユーザー辞書ツール]を選択
- [ツール]-[一覧の出力]の順に選択
- 任意の保存場所とファイル名を指定して[保存]を選択
- 『一覧の出力』が表示されたら[終了]を選択
【辞書形式でバックアップ】
- 『Microsoft IMEの詳細設定』画面を開き、[辞書/学習]タブの『ユーザー辞書』項目の[参照]を選択
- バックアップしたいユーザー辞書のファイルををコピーし、任意の場所に貼り付けて保存
- [キャンセル]を選択し『ユーザー辞書の設定』を閉じる
PCサポート歴10年以上の私が、Windows10のIMEでユーザー辞書をバックアップする方法について、詳しく解説するよ!

Dr.オフィス
Windows10のIMEでユーザー辞書をバックアップするには、テキスト形式と辞書形式の2種類の方法があります。
どちらのバックアップ方法も簡単なので、正しく理解しましょう。
Windows10のIMEの概要については、こちら≫【Windows10】IME設定まるわかり必見!知っておきたい日本語入力で詳しく解説しているので、ぜひ参考にしてみてください。
※本記事の画像は『OS:Windows10』を使用しています。
目次
【Windows10】IMEでユーザー辞書をバックアップする方法
それでは、IMEでユーザー辞書をバックアップする、テキスト形式と辞書形式の2種類の方法を順番に見ていきましょう。
また、ユーザー辞書に単語を登録する方法については、こちら≫【Windows10】ユーザー辞書に登録するには?よく使う単語は短縮入力しよう!で詳しく解説しているので、ぜひ参考にしてみてください。
1.テキスト形式のバックアップ
![[ユーザー辞書ツール]を選択](https://office-doctor.jp/windows/wp-content/uploads/2021/09/ime-dictionary-backup1-740x469.png)
①IMEのアイコン『あ』または『A』を右クリックし、②[ユーザー辞書ツール]を選択します。
『Microsoft IMEユーザー辞書ツール』が画面が表示されたら、①[ツール]-②[一覧の出力]の順に選択しましょう。
『一覧の出力』が表示されたら、バックアップファイルの、①保存場所と②名前を任意に指定して、③[保存]を選択します。
『一覧の出力を終了しました。』のポップアップが表示されたら、[終了]を選択します。
指定した保存場所にバックアップファイルが作成されていることを確認しましょう。
このように、テキスト形式のバックアップファイルを作成することができます。
2.辞書形式でのバックアップ
タスクバーに表示されている①IMEアイコンを右クリックし、[プロパティ]を選択します。
[プロパティ]が表示されない場合は、『Microsoft IMEのプロパティがないのはなぜ?』を参考にしてみてください。
『Microsoft IMEの設定』画面が表示されたら、[詳細設定]を選択しましょう。
『Microsoft IMEの詳細設定』画面が表示されたら、①[辞書/学習]タブを選択し、『ユーザー辞書』項目の②[参照]を選択します。
①バックアップしたいユーザー辞書のファイルコピーし、任意の場所に貼り付けて保存しましょう。
保存が完了したら、②[キャンセル]を選択し、『ユーザー辞書の設定』の画面を閉じます。
このように、辞書形式のバックアップファイルを作成することができます。
どちらの方法も簡単だけど、保存した場所を忘れないようにしようね。

Dr.オフィス
バックアップを作成してもしもの時に備えよう
今回は、Windows10のIMEでユーザー辞書をバックアップする方法について解説しました。
バックアップ方法にはテキスト形式と辞書形式と2種類ありましたが、どちらも操作手順は簡単でしたね。
バックアップしておくと、誤って登録データを削除したり、PCの不具合などでデータを消失した場合でも、復元が可能です。
改めて単語登録を行うのにも、時間と手間がかかり大変なので、ユーザー辞書のバックアップは定期的に取得しておきましょう。
また、PCを買い替えたり、別のPCで既存のユーザー辞書を使いたい場合にもバックアップがあれば簡単にデータを移行することができます。
ユーザー辞書を移行する方法については、こちら≫【Windows10】IMEでユーザー辞書を移行する方法!意外と知らない便利技で詳しく解説しているので、ぜひ参考にしてみてください。
最後に、Windows10のIMEでユーザー辞書をバックアップする簡単ステップについて、おさらいします。
【テキスト形式でバックアップ】
- IMEのアイコン『あ』または『A』を右クリックし、[ユーザー辞書ツール]を選択
- [ツール]-[一覧の出力]の順に選択
- 任意の保存場所とファイル名を指定して[保存]を選択
- 『一覧の出力』が表示されたら[終了]を選択
【辞書形式でバックアップ】
- 『Microsoft IMEの詳細設定』画面を開き、[辞書/学習]タブの『ユーザー辞書』項目の[参照]を選択
- バックアップしたいユーザー辞書のファイルをコピーし、任意の場所に貼り付けて保存
- [キャンセル]を選択し『ユーザー辞書の設定』を閉じる
もしものための備えに、IMEでユーザー辞書のバックアップは必要ですね。
Windows10のIMEの概要については、こちら≫【Windows10】IME設定まるわかり必見!知っておきたい日本語入力で詳しく解説しているので、ぜひ参考にしてみてください。


![[一覧の出力]を選択](https://office-doctor.jp/windows/wp-content/uploads/2021/09/ime-dictionary-backup2-740x469.png)
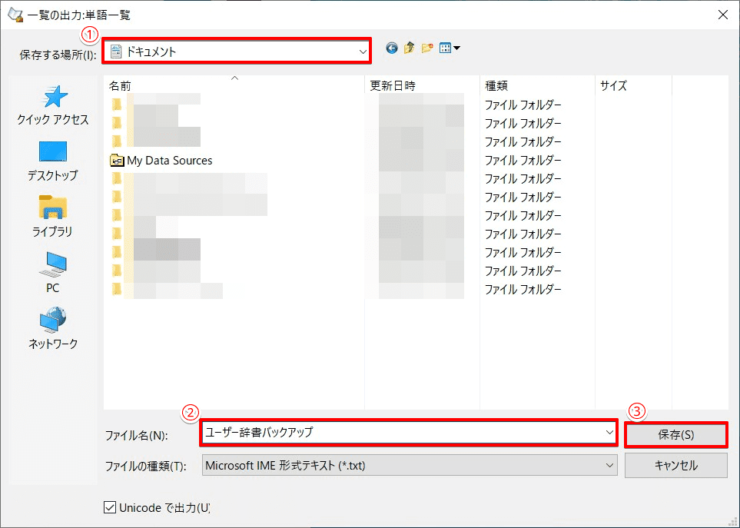
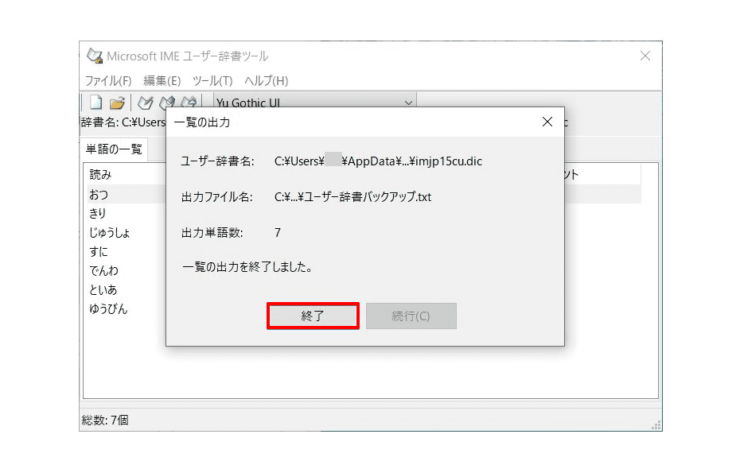
![[プロパティ]を選択](https://office-doctor.jp/windows/wp-content/uploads/2021/09/ime-dictionary-backup5-740x469.png)
![Microsoft IME設定にて[詳細設定]を選択](https://office-doctor.jp/windows/wp-content/uploads/2021/09/ime-dictionary-backup6-740x484.png)
![『ユーザー辞書』の[参照]を選択](https://office-doctor.jp/windows/wp-content/uploads/2021/09/ime-dictionary-backup7-1.png)