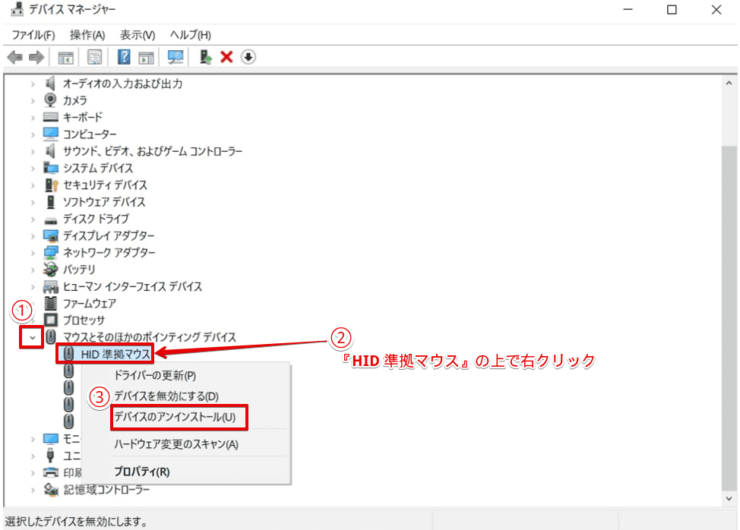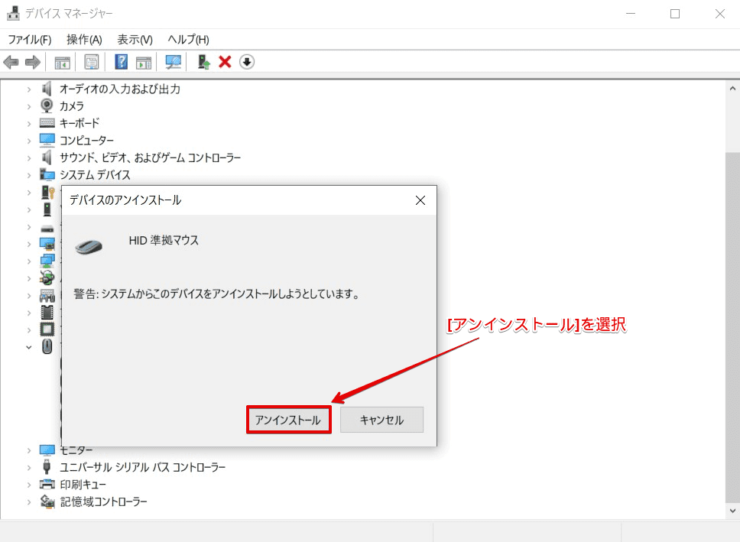windows初心者
Windows10でマウスの設定をするには、どこを見ればいいのかな。マウスの速度とかポインターとか、調整しないと使い勝手が悪くて。。。
マウスの使い勝手が悪いと余計なストレスを感じてしまうよね。これからマウスを使いやすくする設定する方法について解説するね。

Dr.オフィス
今回は、Windows10でのマウス設定方法について、解説します。
一般的なマウスは、PCに接続するとすぐに使用できるタイプの物が多いですよね。
接続後、そのままの状態で使い勝手が悪くなければ問題はありませんが、マウスの動きにストレスを感じることはありませんか。
この記事を読むと、マウスのポインターの速度変更やポインターの大きさ、マウスホイールでスクロールする量を変更する方法を理解することができますよ。
- ショートカットキーWindows+IでWindowsの設定画面を開き、[デバイス]を選択
- [マウス]-[その他のマウスオプション]を選択
- [ポインターオプション]タブの『速度』のスライドバーを左右に移動させて任意の速さに設定
PCサポート歴10年以上の私が、マウスのポインター速度変更や大きさなど、マウス関連の設定について、分かりやすく解説するよ。

Dr.オフィス
マウスの使い勝手を良くするだけで、作業効率が上がります。
マウス操作で目的の動作がスムーズにできないと、ストレスを感じますよね。
自分の使い勝手が良いマウスポインターの速度に合わせて、マウスの操作性を改善しましょう。
※本記事の画像は『OS:Windows10』を使用しています。
目次
【Windows10】マウスの速度やマウスホイールの設定を変更する
マウスを操作する手の動きと、画面上のマウスポインターの動きがリンクしなかったり、画面を上下にスクロールする動きが想定していた速さと合わなかったりすることはありませんか。
ここでは、マウスのポインターの速度とマウスホイールの設定について、順番に見ていきましょう。
マウスの速度の設定
①ショートカットキーWindows+IでWindowsの設定画面を開き、②[デバイス]を選択します。
①[マウス]-②[その他のマウスオプション]の順に選択しましょう。
『マウスのプロパティ』のダイアログボックスが表示されたら下記の通りに設定しましょう。
- [ポインターオプション]タブを選択
- 『速度』項目の[ポインター速度を選択する]スライドバーを任意の速度に設定
(スライドバーの左右をクリックするか、スライドバーを左右にドラックする) - [適用]を選択
- [OK]を選択
手順②のスライドバーを左右に移動させると、その都度マウスポインターの速度に反映されるので、その場でマウスを動かして、速度を確認しながら設定することができます。
設定が完了したら、改めてマウスポインターの移動速度が変更されたことを確認しましょう。
また、[カーソルの速度]では、簡易的にマウスポインターの速度を変更することができます。
マウスホイールの設定
マウスホイールの設定も『マウスのプロパティ』のダイアログボックスから行います。
Windowsの設定画面を開いて、[デバイス]-[マウス]-[その他のマウスオプション]の順に選択しましょう。
『マウスのプロパティ』のダイアログボックスが表示されたら、下記の通りに設定します。
- [ホイール]タブを選択
- 画面を上下にスクロールする場合は、『垂直スクロール』にて、任意のスクロール量(行数)を設定
- 画面を左右にスクロールする場合は、『水平スクロール』にて、任意のスクロール量(文字数)を設定
- [適用]を選択
- [OK]を選択
設定が完了したら、マウスホイールをスクロールさせて画面の動きを確認しましょう。
また、簡易的にマウススクロールの量を変更することができます。
設定画面の①[マウス]を選択し、『マウスホイールでスクロールする量』で、②スクロールするタイプを選択します。
③『一度にスクロールする行数』のスライドバーを左右に移動させ、スクロールする量を変更しましょう。
マウスポインターの速さと一度にスクロールする量を調整するだけで、ストレス軽減につながるよ!

Dr.オフィス
マウスポインター(カーソル)の大きさや色は変更できる!
マウスポインター(カーソル)は、大きさや色、またデザインを変更することができます。
スライドバーを使って、マウスポインターの大きさを1から15段階で簡単に調整できます。
ポインターの色は、『白』『黒』『反転色』『カスタム』から任意に選択し、『カスタム』を選択すると、より詳細な色を設定することができます。
また、マウスポインターは、マウスの状態(通常の選択、待ち状態、テキスト選択など)ごとにデザインを変更することができます。
自分好みのマウスポインターに細かく設定を変更できるので、気分転換にもなりますよ。
マウスポインター(カーソル)の大きさや色を変更する方法については、こちら≫【Windows10】マウスポインター(カーソル)の大きさや色を変更する方法!知らなきゃ損で詳しく解説しているので、ぜひ参考にしてみてください。
ワイヤレスマウスの接続方法
PCにワイヤレスマウスを接続する場合、大きく分けて2種類の接続方法あります。
2種類のうちの1つは、2.4GHzワイヤレス(USBレシーバー)接続方法です。
PCのUSB端子にレシーバー(受信機)を差し込むだけで、簡単に接続することができます。
もう1つは、Bluetooth接続です。
Bluetooth接続するには、PC側で『ペアリング』の設定が必要です。
ワイヤレスマウスの接続方法については、こちら≫【Windows10】ワイヤレスマウスの接続方法!これだけおさえておけば完璧!で詳しく解説しているので、ぜひ参考にしてみてください。
マウスをシングルクリックに変更する
マウスでファイルやフォルダーを開く場合、ダブルクリックで開くように初期設定されています。
このダブルクリックの動作を、シングルクリックに設定を変更することができます。
①ショートカットキーWindows+Eでエクスプローラーを開きましょう。
エクスプローラーの②[表示]タブの③[オプション]を選択します。
『フォルダーオプション』のダイアログボックスが表示されたら、下記の通りに設定しましょう。
- [全般]タブを選択
- 『クリック方法』項目の、[ポイントして選択し、シングルクリックで開く]を選択
- [適用]を選択
- [OK]を選択
設定後は、マウスのシングルクリックのみでファイルやフォルダーが開くことを確認しましょう。
マウスにエフェクトを付けてカーソルを強調する
一時的にマウスのポインターを見失って、小刻みにマウスを動かして見つけるという作業をしたことはありませんか。
そのような時に、マウスのポインター(カーソル)周りにエフェクトを付けて、目立たせる機能があります。
それでは、ショートカットキーWindows+IでWindowsの設定画面を開き、[デバイス]を選択しましょう。
①[マウス]-②[その他のマウスオプション]の順に選択します。
『マウスのプロパティ』のダイアログボックスが表示されたら、下記の通りに設定しましょう。
- [ポインターオプション]タブを選択
- 『表示』項目の[Ctrlキーを押すとポインターの位置を表示する]にチェックを入れる
- [適用]を選択
- [OK]を選択
これで、マウスのエフェクト設定は完了です。
設定後は、キーボードのCtrlを押し、マウスのポインター(カーソル)の周りに円が表示されることを確認しましょう。
マウスのポインター(カーソル)の周りに円が表示されると、見失っても一瞬で見つけることができるね!

Dr.オフィス
マウスドライバの再インストールとは?
一般的にマウスドライバは、自動でインストールされますが、マウス使用中に何らかの事情によりドライバ再インストールが必要な場合があります。
ここでは、マウスドライバの再インストール方法について、解説します。
画面左下の[スタート]ボタンを右クリックし、[デバイスマネージャー]を選択しましょう。
『デバイスマネージャー』の画面が開いたら、下記の通りに設定します。
- 『マウスとそのほかのポインティングデバイス』の[>]を選択
- 『HID 準拠マウス』の上で右クリック
- [デバイスのアンインストール]を選択
『デバイスのアンインストール』が表示されたら、[アンインストール]を選択しましょう。
この時、下記の項目に該当する場合は、アンインストールを繰り返して、マウスドライバを削除する必要があります。
- 『HID 準拠マウス』が複数表示されている
- アンインストールを行ってもマウス操作ができる
アンインストールが完了すると、マウスでの操作が出来なくなるので、Alt+F4を押し、[デバイスマネージャー]を閉じます。
デスクトップに表示が戻ったら、PCを再起動しましょう。
キーボード操作のみでPCを再起動する方法は、下記の通りです。
- Alt+F4を押し、『Windows のシャットダウン』が表示する
- 『Windows のシャットダウン』が表示されたら、キーボードの↑または↓を押し、『再起動』を選択
- Enterキーを押す
PCの再起動が完了したら、マウスドライバの再インストールは完了となります。
マウス操作に問題ないかを確認しましょう。
マウスが動かない時の対処方法
マウスが突然動かなくなった場合、原因は1つではありません。
USBポートが故障していたり、設定が何かでおかしくなってしまったり、または、単純にマウスが汚れていて動きが悪くなっているなど、原因は様々です。
接続しているマウスが動かなくなった時は、まずは、接続部分やマウス本体に汚れが付いていないかを確認してみましょう。
マウスが動かない時の対処方法については、こちら≫【Windows10】マウスが動かない!反応しない場合の対処方法4つ!で詳しく解説しているので、ぜひ参考にしてみてください。
マウスは使いやすい状態に設定変更しておこう!
今回は、Windows10でマウス設定の方法について、解説しました。
マウスの設定は、自分の使いやすいさに合わせて、簡単に変更することができましたね。
マウスの速度やポインターの大きさなど、設定値には個人差があります。
いつも使用するマウスは、適度な速度と見やすいポインターに調整しておくと、作業効率が良くなりますよ。
マウスの接続後は、操作しやすいように設定を確認しておきましょう。
最後に、Windows10でマウスポインターの速度を変更する簡単ステップについて、おさらいします。
- ショートカットキーWindows+IでWindowsの設定画面を開き、[デバイス]を選択
- [マウス]-[その他のマウスオプション]を選択
- [ポインターオプション]タブの『速度』のスライドバーを左右に移動させて任意の速さに設定
画面操作で何か使い勝手がよくない場合には、マウス設定を見直してみましょう。

![[デバイス]を選択](https://office-doctor.jp/windows/wp-content/uploads/2021/12/mouse1-740x499.png)
![[マウス]-[その他のマウスオプション]を選択](https://office-doctor.jp/windows/wp-content/uploads/2021/12/mouse2-740x499.png)
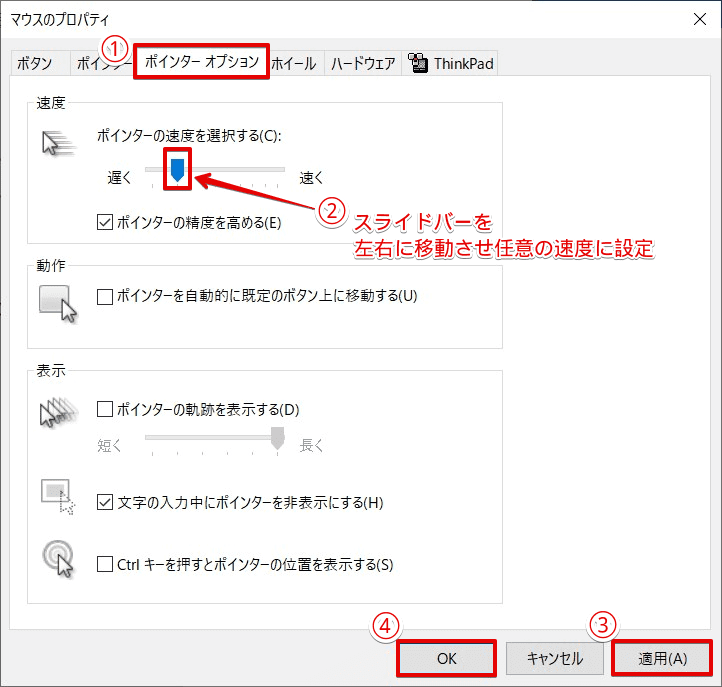
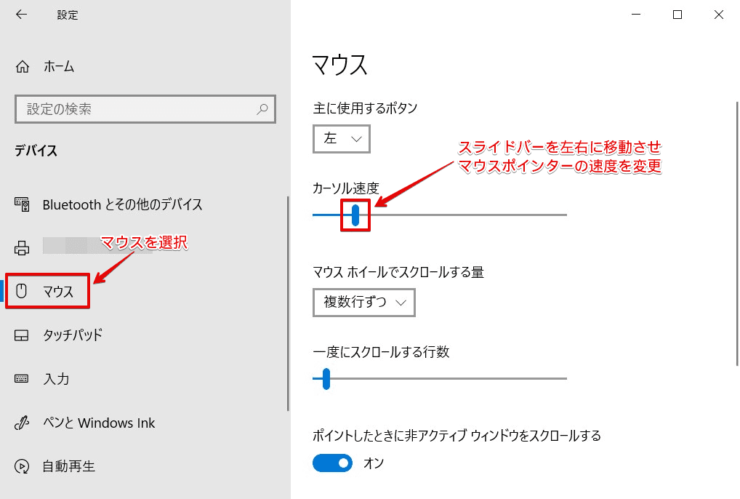
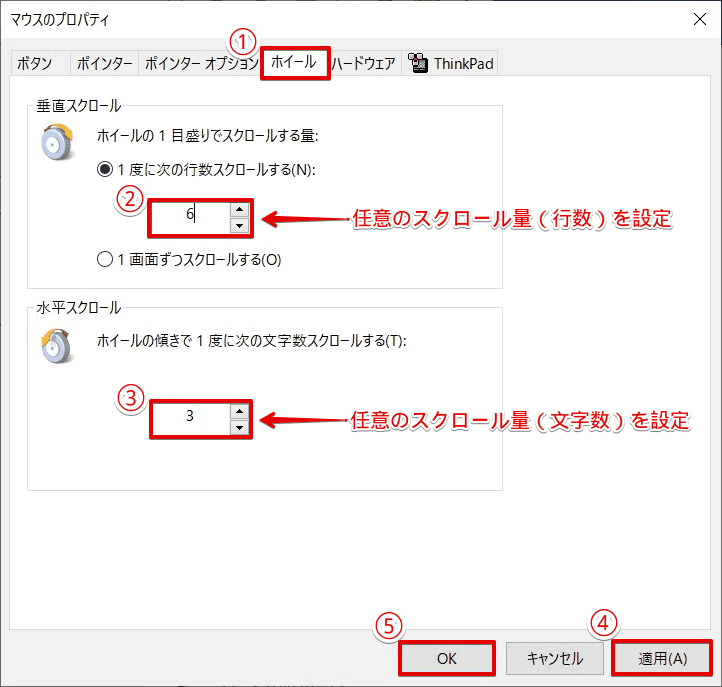
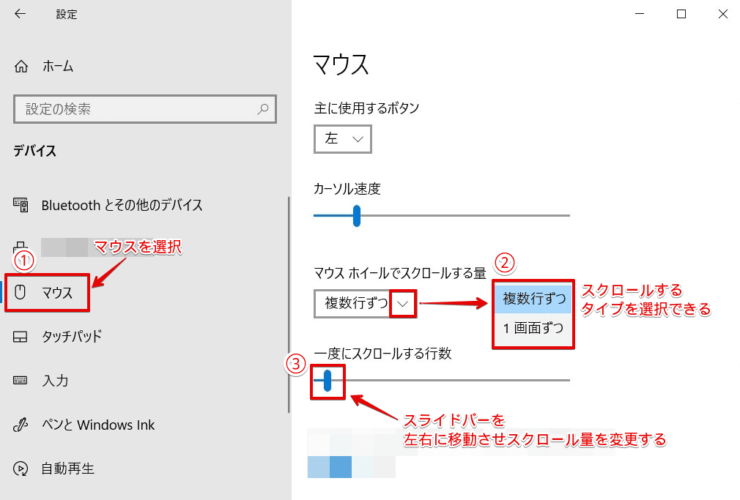
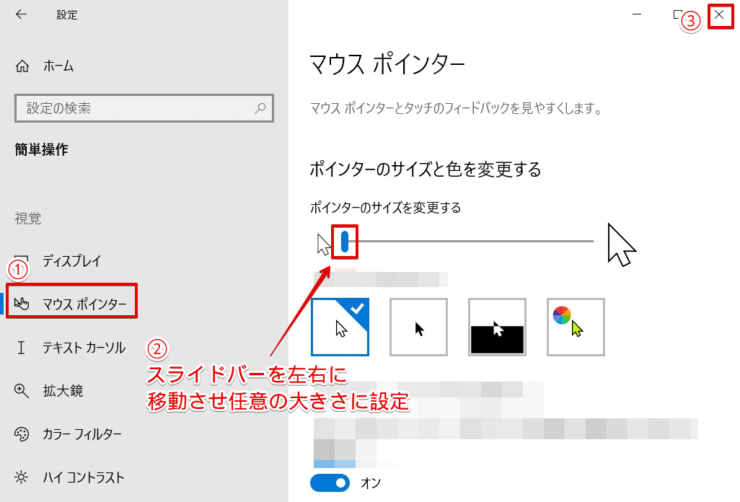
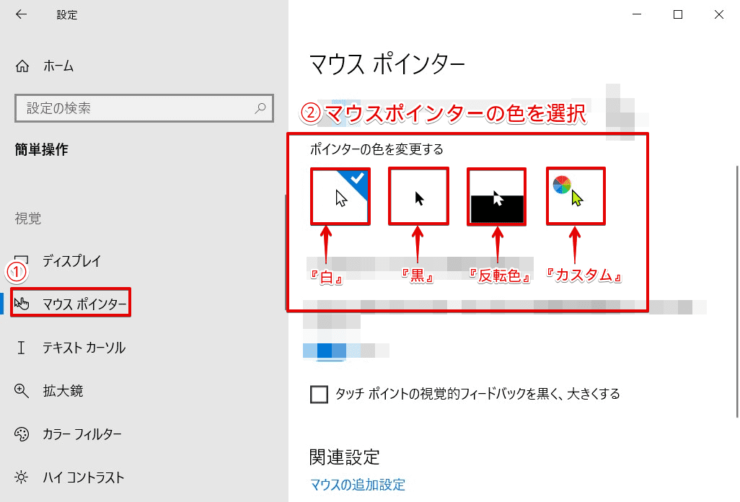
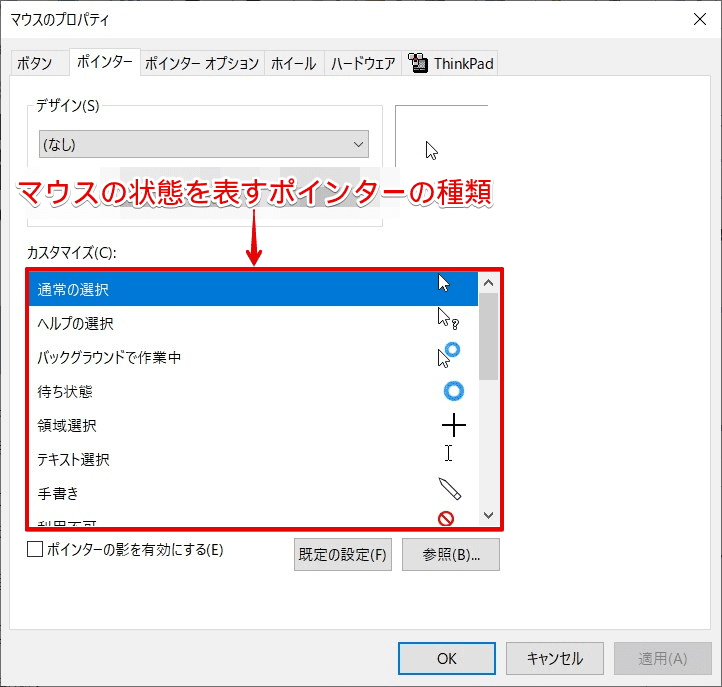



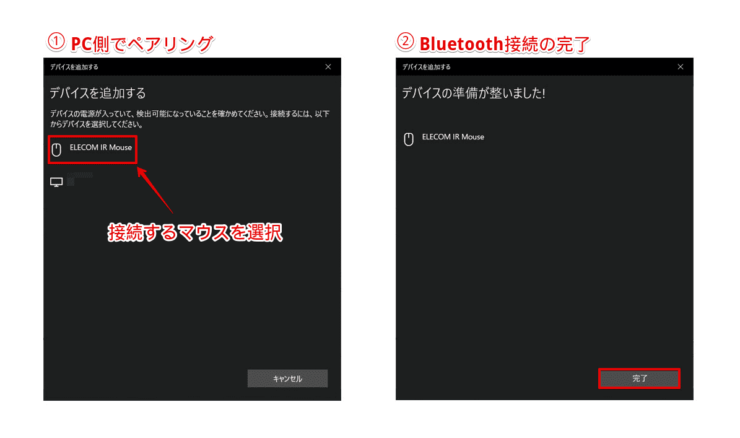

![エクスプローラーの[オプション]を選択](https://office-doctor.jp/windows/wp-content/uploads/2021/12/mouse7-740x520.png)
![[ポイントして選択し、シングルクリックで開く]を選択](https://office-doctor.jp/windows/wp-content/uploads/2021/12/mouse8.png)
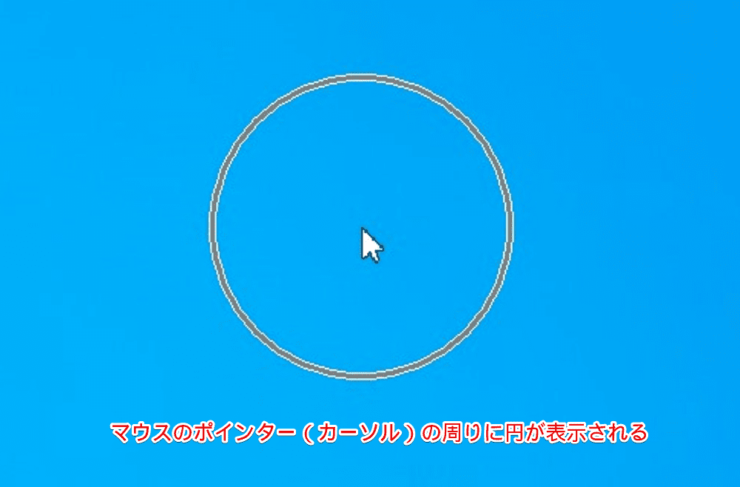
![[Ctrlキーを押すとポインターの位置を表示する]にチェックを入れる](https://office-doctor.jp/windows/wp-content/uploads/2021/12/mouse10.png)
![[デバイスマネージャー]を選択](https://office-doctor.jp/windows/wp-content/uploads/2021/12/mouse11-740x543.png)