
windows初心者
Windows10のディスクを管理するツールについて教えて!ディスクの構成を変更する時に使用すると聞いたけど、使い方が分からないよ。
『ディスクの管理』は、ボリュームの作成や拡張、縮小ができる便利なツールだよ。これから使い方について詳しく解説するね。

Dr.オフィス
今回は、Windows10の『ディスクの管理』ツールについて、解説します。
ディスクの容量については、Windowsの設定画面やエクスプローラで確認できましたが、パーティション(分割された領域)については確認できませんでしたね。
ディスクがWindowsにどのように認識され、どのように分割されているのかを把握することも重要です。
この記事を読むと、『ディスクの管理』ツールを起動する方法やボリュームの作成、拡張、縮小の方法について、理解することができますよ。
- スタートボタンを右クリック、または、ショートカットキーWindows+Xを押す
- システムメニューから[ディスクの管理]を選択
※『ディスクの管理』ツールの起動は、管理者アカウントでサインインしている必要があります。
PCサポート歴10年以上の私が、『ディスク管理』ツールの起動方法やボリューム設定手順について、詳しく解説するよ。

Dr.オフィス
『ディスクの管理』ツールは、ディスクを接続したり、ボリュームの拡張や縮小、さらには未割り当て領域にボリュームを作成したりする場合に、大変便利なツールです。
Windows10のディスクの概要については、こちら≫【Windows10】ディスク使用率100%って何?対処方法を伝授!初心者必見で詳しく解説しているので、ぜひ参考にしてみてください。
※本記事の画像は『OS:Windows10』を使用しています。
目次
【Windows10】『ディスクの管理』ツールを起動しよう
『ディスクの管理』ツールは、Windowsに接続しているディスクの様々な操作を行うことができます。
Windows10の『ディスクの管理』ツールの主な機能は、下記の通りです。
- ボリューム構成の確認
- ボリュームの作成・削除・フォーマット
- ボリュームの拡張・縮小
- ドライブ文字(ドライブレター)の変更
『ディスクの管理』ツールは、起動の方法がいくつかあります。
ここでは主な3つの方法を紹介しますので、それぞれの起動方法を見ていきましょう。
また、ディスクに関する用語説明を後述の『【Windows10】ディスクに関する用語説明』で解説しているので、ぜひ参考にしてみてください。
1.スタートメニューから起動
- タスクバーのスタートボタンを右クリック
- システムメニューから、[ディスクの管理]を選択
または、ショートカットキーWindows+Xを押し、システムメニューが表示されたら、[ディスクの管理]を選択しましょう。
このように、スタートメニューから『ディスクの管理』ツールを起動することができます。
2.『ファイル名を指定して実行』から起動
- ショートカットキーWindows+Rで『ファイル名を指定して実行』を開く
- [diskmgmt.msc]を入力
- [OK]を選択
このように、『ファイル名を指定して実行』から、『ディスクの管理』ツールを起動することができます。
3.コマンドプロンプトから起動
- ショートカットキーWindows+Rで『ファイル名を指定して実行』を開く
- [cmd]を入力
- [OK]を選択
コマンドプロンプトが起動したら、下記の通りに設定しましょう。
- [diskmgmt]を入力
- Enterをで確定
このように、コマンドプロンプトから『ディスクの管理』ツールを起動することができます。
『ディスクの管理』ツールの起動方法は、自分で起動しやすい方法を1つ覚えておくといいね。

Dr.オフィス
ボリュームの拡張と縮小をする方法
『ディスクの管理』ツールを使用すると、ボリュームの拡張や縮小を簡単に行うことができます。
例えば、既存で使用しているDドライブの領域サイズを拡張、縮小したい時には、Dドライブを割り当てているボリュームの拡張、縮小を行います。
『ボリューム』などのディスクに関する用語説明は、後述の『【Windows10】ディスクに関する用語説明』で解説しています。
ボリュームを拡張する方法
ボリュームを拡張するには、ディスク内の空き領域である『未割り当て領域』が必要です。
『未割り当て領域』を確保できていない場合は、既存のボリュームを縮小して確保する方法があるので、後述の『ボリュームを縮小する方法』を参考にしてみてください。
ここでは、Dドライブの拡張を行いますので、『ディスクの管理』ツールを起動しましょう。
- ボリュームの拡張をしたいドライブの上で右クリック
(ここでは、Dドライブを選択します) - [ボリュームの拡張]を選択
『ボリュームの拡張ウィザードの開始』画面が表示されたら、[次へ]を選択します。
[ボリュームサイズの合計(MB)]には、現在のボリュームサイズが表示されています。
[最大ディスク領域(MB)]は、拡張できる最大ディスク領域が単位(MB)で表示されるので、その範囲内で拡張するサイズを設定しましょう。
- [ディスク領域(MB)を選択](単位は「MB」メガバイトで入力する)
- [次へ]を選択
[ディスク領域(MB)を選択]は、表示されている数値(最大サイズ)で問題ない場合はそのまま進み、変更したい場合は、任意の数値に変更することもできます。
『ボリュームの拡張ウィザードの完了』が表示されたら、[完了]を選択します。
Dドライブのボリュームサイズが、250GBから465GBに拡張されたことが確認できますね。
このように、ボリュームを拡張をすることができます。
ボリュームを縮小する方法
例えば、外付けのHDDを分割して使用したい場合には、未割り当て領域(空き領域)にボリュームを作成します。
初期状態では、未割り当て領域がない場合が多いため、外付けHDD内の既存ボリュームの縮小を行うことで、HDDを分割して、使用することができます。
ここでは、Dドライブのボリュームを縮小する方法を見ていきましょう。
『ディスクの管理』ツールを起動します。
- ボリュームの縮小をしたいドライブの上で右クリック
(ここでは、Dドライブを選択) - [ボリュームの縮小]を選択
『D:の縮小』ポップアップ画面では、[縮小前の合計サイズ(MB)]に現在のボリュームサイズが表示されます。
[縮小可能な領域のサイズ(MB)]には、縮小できる領域のサイズが表示されるので、この範囲内で[縮小する領域のサイズ(MB)]を指定しましょう。
- [縮小する領域のサイズ(MB)]に任意の数値
(単位は「MB」メガバイト)を入力 - [縮小]を選択
[縮小する領域のサイズ(MB)]で指定したサイズの領域が、未割り当て領域になります。
D:ドライブのボリュームサイズが縮小され、[縮小する領域のサイズ(MB)]で指定したサイズの領域が、『未割り当て』領域(空き領域)となりましたね。
このように、ボリュームを縮小することができます。
未割り当て領域にボリュームを作成する方法
ディスクに、未割り当て領域が確保されている場合は、そこに新しいボリュームを作成できます。
また、新しいボリュームを作成時にドライブ名(ここではFドライブ)を指定して、そのドライブに対しファイルやフォルダーを保存することができるようになります。
『ディスクの管理』ツールを起動しましょう。
『ボリューム』や『ドライブ』などのディスクに関する用語説明は、後述の『【Windows10】ディスクに関する用語説明』で解説しています。
- 『未割り当て』の上で右クリック
- [新しいシンプルボリューム]を選択
『新しいシンプル ボリューム ウィザードの開始』画面が表示されたら、[次へ]を選択します。
[最大ディスク領域(MB)]に作成可能な最大サイズが表示されますので、その範囲内で[シンプル ボリューム サイズ(MB)]のサイズを入力します。
- [シンプル ボリューム サイズ(MB)]に作成するドライブの容量を入力
(単位は「MB」(メガバイト)で入力します) - [次へ]を選択
- [次のドライブ文字を割り当てる]を選択
- 任意のドライブ文字を選択
(設定できるドライブ文字(アルファベット1文字)が自動で入力されますが、任意の文字を選択することもできます) - [次へ]を選択
下記の項目を設定します。
(その他の項目は初期値のままで問題ありません。)
- [このボリュームを次の設定でフォーマットする]を選択
- [ボリューム ラベル]に任意の名前を入力
(ディスクドライブに付ける名前です。ドライブのプロパティで表示されますが、必要に応じて変更可能です。) - [次へ]を選択
『新しいシンプル ボリューム ウィザードの完了』画面が表示されたら、『次の設定を選択しました』の表示内容を確認し、[完了]を選択します。
新しいボリュームがFドライブ(「F:」)として、作成されたことを確認しましょう。
これで、Fドライブにファイルやフォルダーなどを保存することが可能になりました。
このように、未割り当て領域にボリュームを作成することができます。
新しいボリューム(ドライブ)を作成して、用途別にデータを保存すれば、ドライブを使い分けることができるから運用上便利になるね。

Dr.オフィス
【Windows10】ディスクに関する用語説明
ディスク、ドライブ、ボリューム、パーティションには、それぞれの意味があり、使い分ける必要があります。
それぞれの意味を、下記の一覧にまとめましたので、参考にしましょう。
| 名称 | 説明 |
|---|---|
| ディスク | 『ディスク』は、それ自体がひとつの記憶装置です。 記憶装置の種類として、ハードディスク(HDD)、SSD、USBメモリ、SDカードなどがあります。 それぞれ別の『ディスク』として、Windowsに認識されます。 |
| ドライブ | 『ドライブ』は、ディスク内に作成した『ボリューム』に、ドライブレター(「C:」や「D:」など)を割り当てたものです。 Windowsでは、この『ドライブ』(Cドライブ、Dドライブなど)に、ファイルやフォルダーを保存します。 Windowsのユーザーが操作対象とするのは、『ドライブ』になります。 |
| ボリューム パーティション | 『ボリューム』は、論理的な領域(ここにドライブ「D:など」を割り当てる)です。 『パーティション』は、物理的な領域(ディスク内で区切られた領域)です。ボリュームを作成するためには、パーティションが必要となります。 『ボリューム』と『パーティション』は、どちらもディスク内の領域のことを指し、ここではほぼ同じ意味ととらえて問題ないです。 |
混同しないためにも、しっかりと概念を把握しておきましょう。
『ディスク管理』ツールはいざというときのために覚えておこう!
今回は、Windows10の『ディスクの管理』ツールについて、解説しました。
『ディスクの管理』ツールを起動すると、Windowsに接続されているディスクのボリューム情報が確認できましたね。
普段は使用しないかもしれませんが、PC購入時やPC運用変更時など、ディスク構成を変更する時のために知っておくと、とても便利です。
ボリュームの構成や、ボリューム拡張・縮小をする場合には、『ディスクの管理』ツールから行いましょう。
最後に、Windows10で『ディスクの管理』ツールを起動する簡単ステップについて、おさらいします。
- スタートボタンを右クリック、または、ショートカットキーWindows+Xを押す
- システムメニューから[ディスクの管理]を選択
※『ディスクの管理』ツールの起動は、管理者アカウントでサインインしている必要があります。
まずは、『ディスクの管理』ツールを起動して、ディスクの現状を確認してみることから始めるといいですね。
Windows10のディスクの概要については、こちら≫【Windows10】ディスク使用率100%って何?対処方法を伝授!初心者必見で詳しく解説しているので、ぜひ参考にしてみてください。


![[ディスクの管理]を選択](https://office-doctor.jp/windows/wp-content/uploads/2022/02/disk-management1-740x442.png)
![ショートカットキー[Windows+X]](https://office-doctor.jp/windows/wp-content/uploads/2022/02/disk-management2-740x206.png)
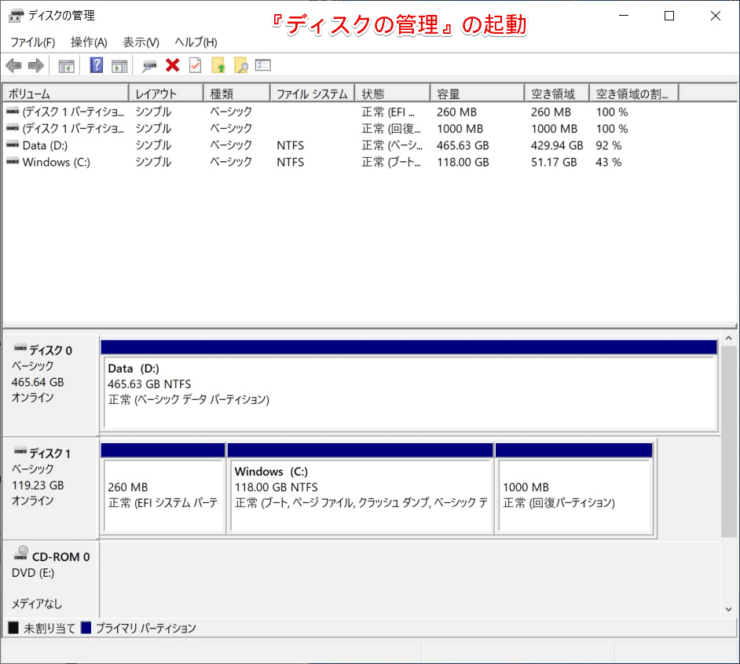
![[diskmgmt.msc]を入力して『ディスクの管理』を起動](https://office-doctor.jp/windows/wp-content/uploads/2022/02/disk-management4-740x446.png)
![[cmd]を入力してコマンドプロンプトを起動](https://office-doctor.jp/windows/wp-content/uploads/2022/02/disk-management5-740x367.png)
![[diskmgmt]を入力して『ディスクの管理』を起動](https://office-doctor.jp/windows/wp-content/uploads/2022/02/disk-management6-740x468.png)
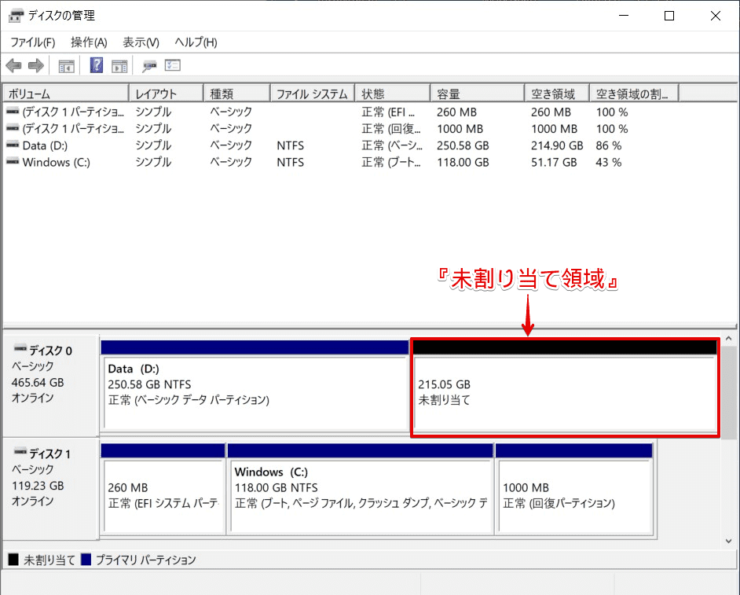
![[ボリュームの拡張]を選択](https://office-doctor.jp/windows/wp-content/uploads/2022/02/disk-management8-2-740x619.png)
![[次へ]を選択](https://office-doctor.jp/windows/wp-content/uploads/2022/02/disk-management9.png)
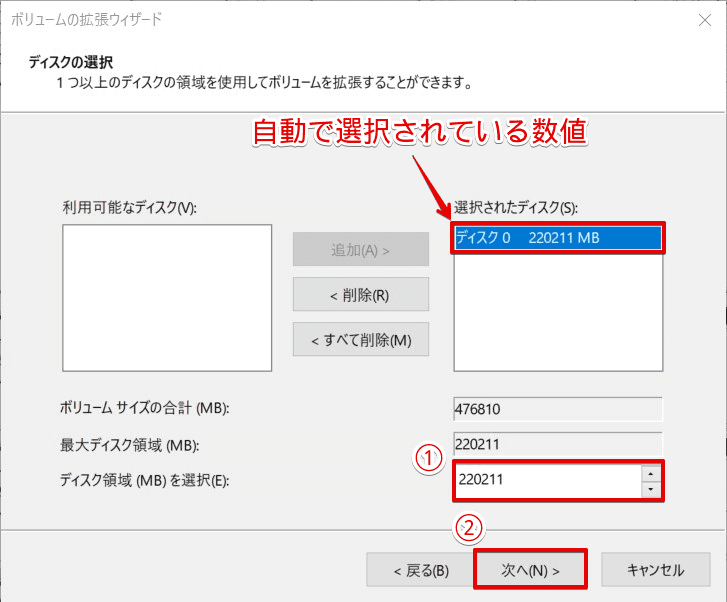
![[完了]を選択](https://office-doctor.jp/windows/wp-content/uploads/2022/02/disk-management11.png)
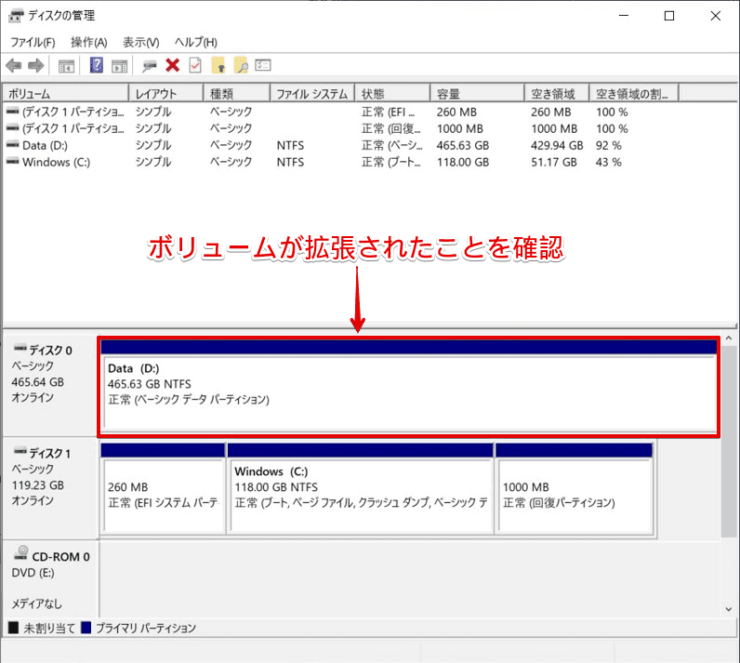
![[ボリュームの縮小]を選択](https://office-doctor.jp/windows/wp-content/uploads/2022/02/disk-management13-740x667.png)
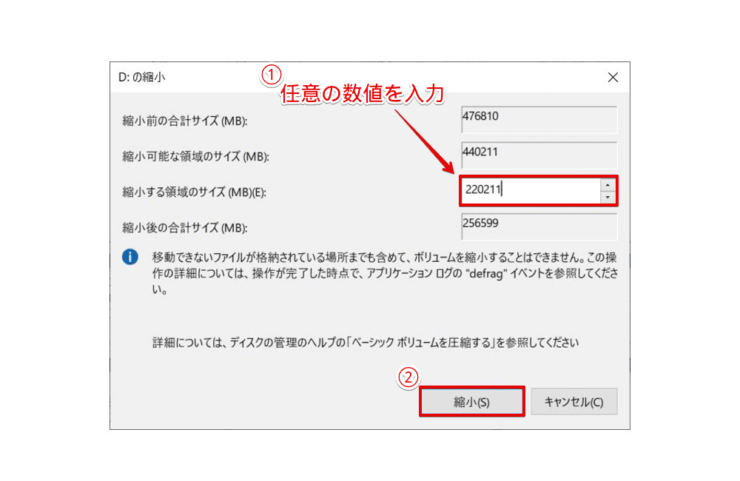
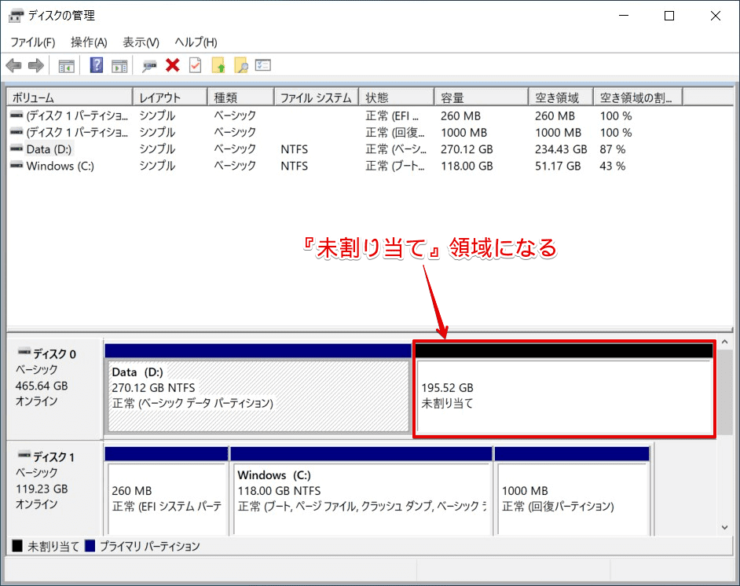
![[新しいシンプル ボリューム]を選択](https://office-doctor.jp/windows/wp-content/uploads/2022/02/disk-management16-740x624.png)
![[次へ]を選択](https://office-doctor.jp/windows/wp-content/uploads/2022/02/disk-management17.png)
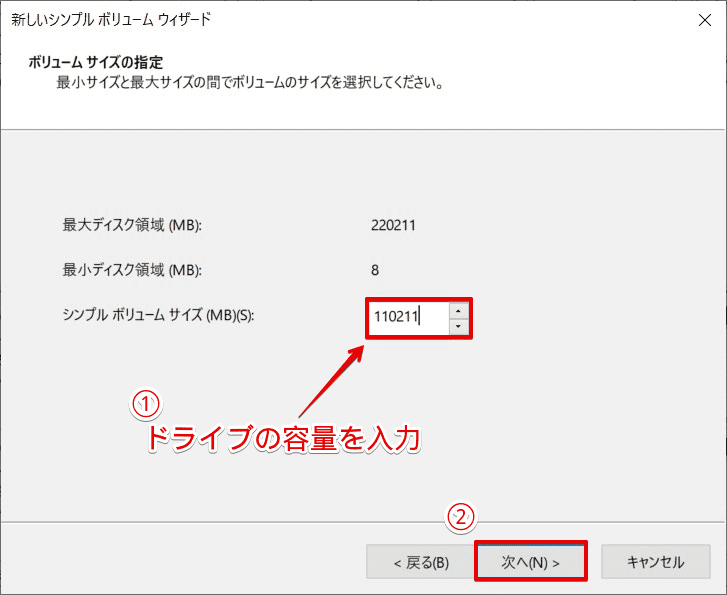
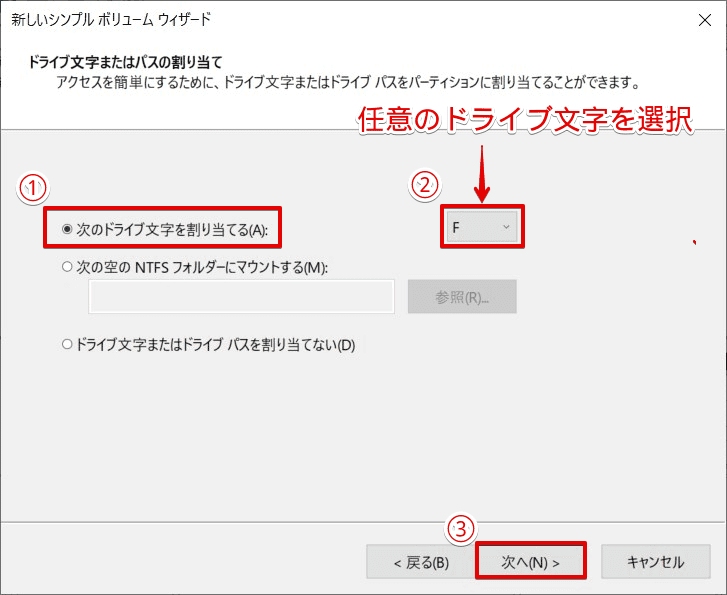
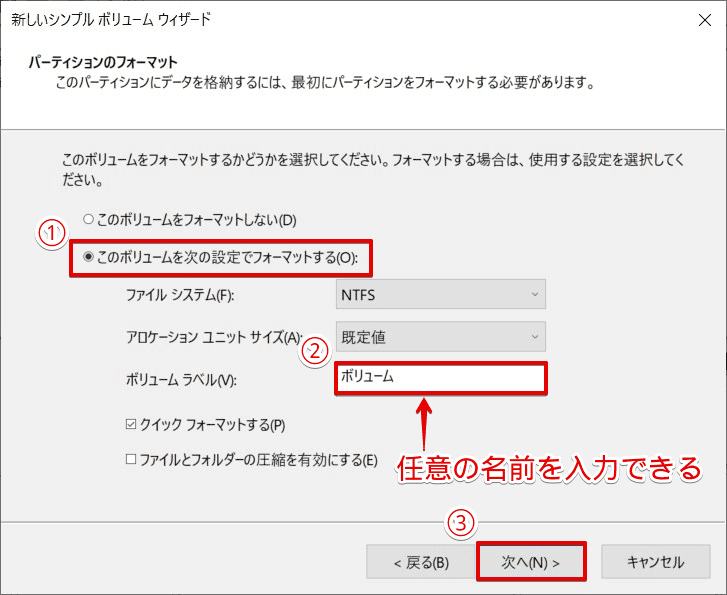
![[完了]を選択](https://office-doctor.jp/windows/wp-content/uploads/2022/02/disk-management21.png)
