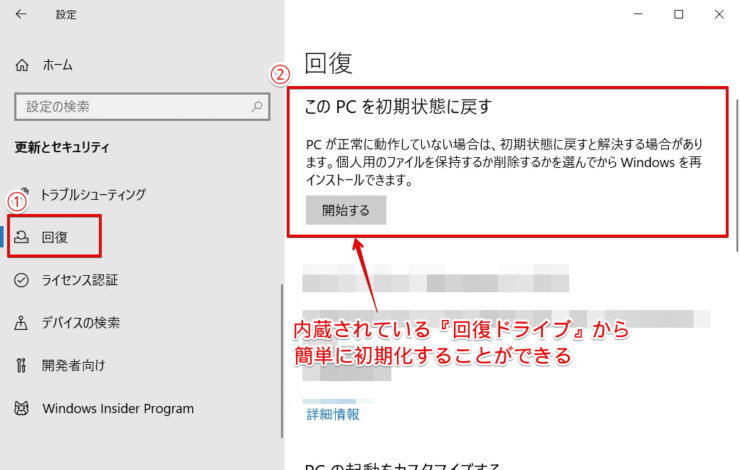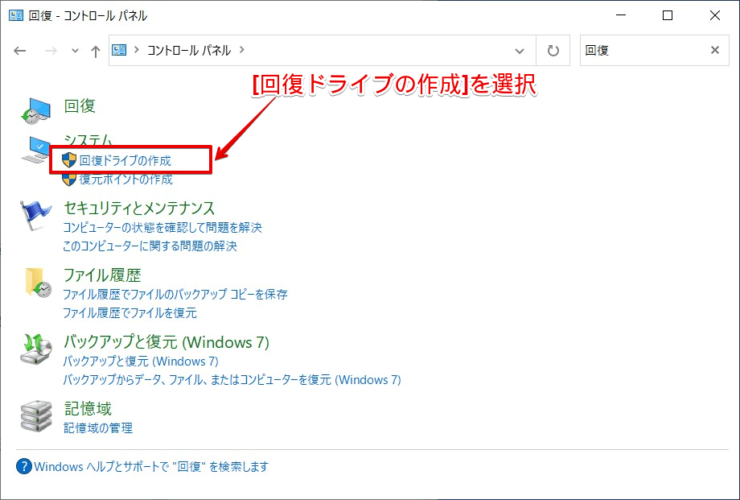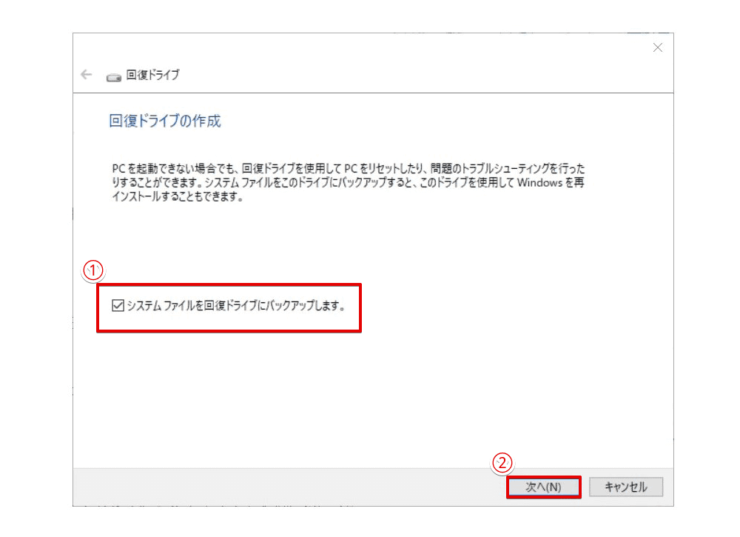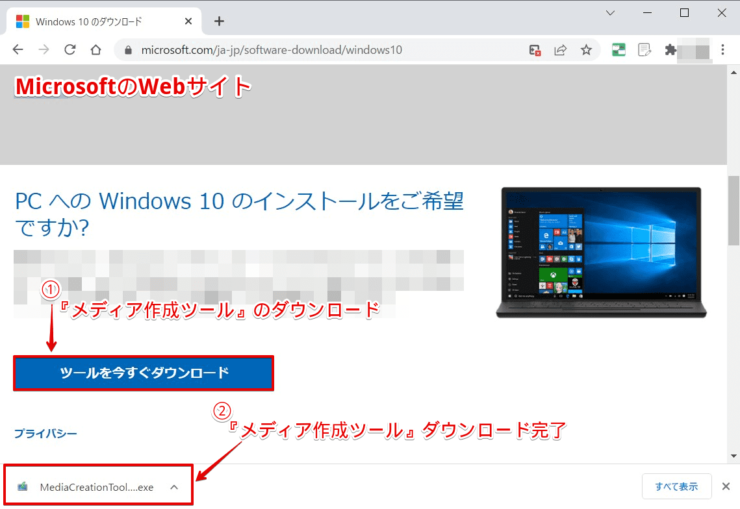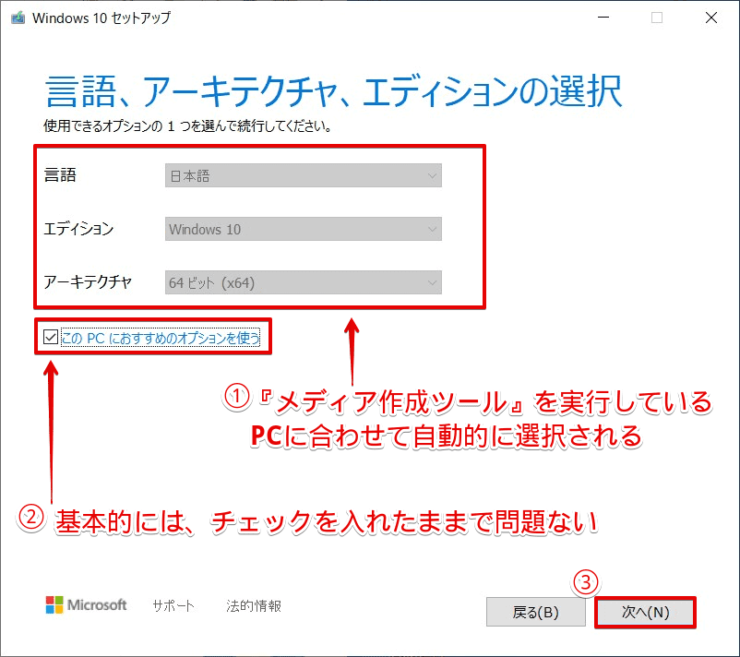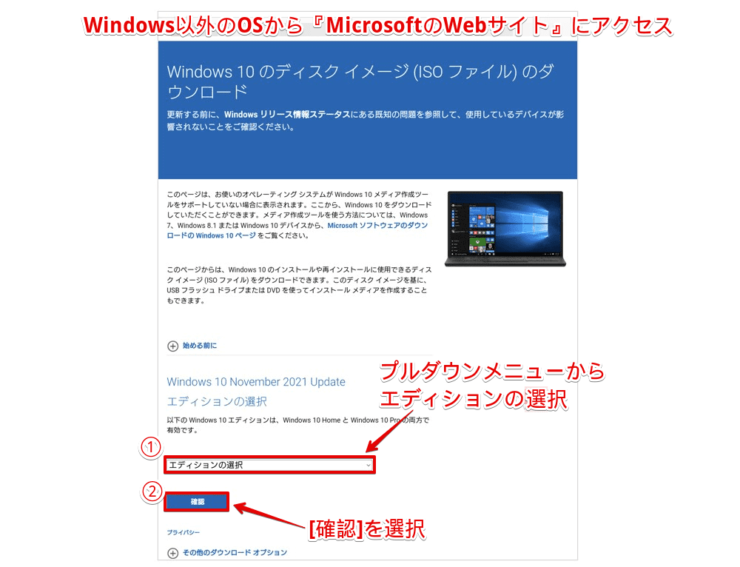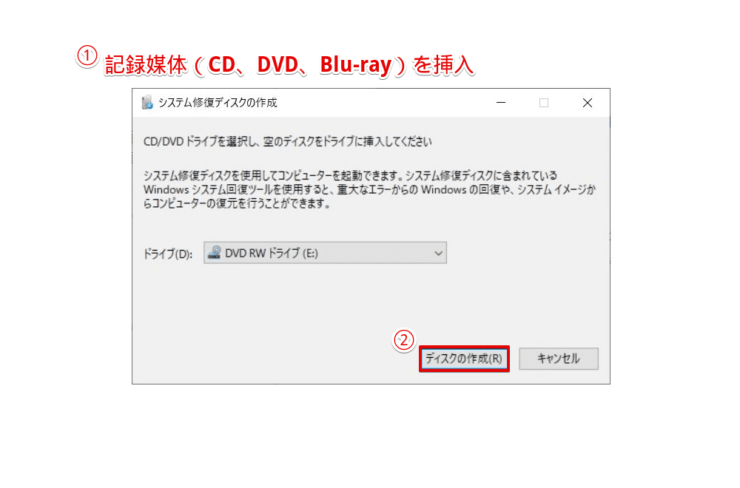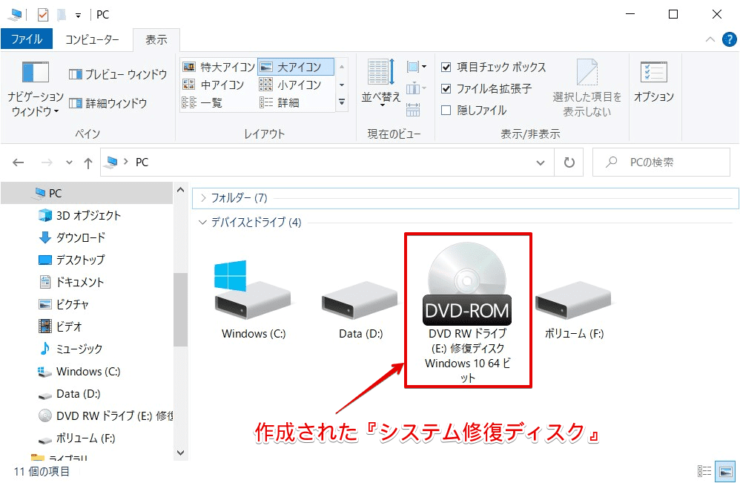windows初心者
Windows10でディスクの使用率が100%になることってあるの?もし、ディスクの使用率100%だどしたらどうしたらいいのかな?
PCの動きが遅いと感じた時は、ディスクの使用率が100%になっている場合があるよ。これから、対処方法とディスクに関する設定について、解説するね。

Dr.オフィス
今回は、Windows10でディスクの使用率が100%になった時の対処方法について、解説します。
ディスクの使用率が100%になると、PC操作が思うようにできず、作業効率が下がってしまいますよね。
一時的な現象であれば問題はありませんが、恒久的な現象の場合には、異常と判断し対処が必要になります。
この記事を読むと、ディスクに関する設定や対処方法について、理解することができますよ。
- ショートカットキーCtrl+Shift+Escでタスクマネージャーを起動
- [プロセス]タブを選択
- 『ディスク』項目のパーセント表示を確認
PCサポート歴10年以上の私が、ディスク使用率が100%になっている時の対処方法について、詳しく解説するよ。

Dr.オフィス
何らかの原因でディスクドライブに負荷がかかりすぎていると、ディスク使用率が100%になる場合があります。
いつもよりPCの動きが遅いと感じた場合には、ディスクの使用率を確認し、対処方法を順番に試してみましょう。
※本記事の画像は『OS:Windows10』を使用しています。
目次
【Windows10】ディスク使用率が100%の場合の対処方法
PCに特別な操作を加えてもいないのに、いつもよりPCの動きが遅い場合、ディスク使用率が100%になっていることがあります。
この場合、何らかの原因でディスクが高負荷になっている可能性があるため、まずは、タスクマネージャーを起動し、ディスク使用率を確認してみましょう。
- ショートカットキーCtrl+Shift+Escでタスクマネージャーを起動
(または、タスクバーを右クリックし、[タスクマネージャー]を選択) - [プロセス]タブを選択
- 『ディスク』項目のパーセント表示を確認
『ディスク』項目のパーセント表示が『100%』になっていた場合には、ディスクへの高負荷を抑えるための対処法が必要です。
ここでは、原因として考えられる4つの対処方法について、説明します。
それぞれ対処を行い、ディスク使用率が100%から下がっていたら、原因の特定につながりますね。
それでは、ディスクが高負荷になっている原因を順番に確認していきましょう。
1.SysMainを無効にする(旧名称:SuperFetch)
SysMainサービスは、PCの空きメモリを有効活用して、ユーザーが普段よく使うアプリを高速に起動できるようにするためのバックグラウンドサービスです。
それでは、SysMainを無効にしてみましょう。
①タスクバーのスタートボタンを右クリックし、②[コンピューターの管理]を選択します。
『コンピューターの管理』が表示されたら、下記の通りに設定しましょう。
- 『サービスとアプリケーション』の[>]を選択し、[サービス]を選択
- 右側に表示されているサービス名一覧から、[SysMain]または、[SuperFetch]をダブルクリック
『SysMain』または、『SuperFetch』のプロパティが表示されたら、下記の通りに設定します。
- [全般]タブを選択
- 『スタートアップの種類』をプルダウンメニューから[無効]を選択
- [適用]を選択
- [OK]を選択
最後にPCを再起動し、ディスク使用率を確認しましょう。
このように、SysMainを無効にすることができます。
2.Windows Searchを停止する
Windows Searchは、PC内のファイルを検索する機能です。
Windows SearchはCPUやメモリを消費するため、サービスを停止することで、PCへの負荷を軽減することができます。
①タスクバーのスタートボタンを右クリックし、②[コンピューターの管理]を選択しましょう。
『コンピューターの管理』が表示されたら、下記の通りに設定しましょう。
- 『サービスとアプリケーション』の[>]を選択し、[サービス]を選択
- 右側に表示されているサービス名一覧から、[Windows Search]をダブルクリック
『Windows Search』のプロパティが表示されたら、下記の通りに設定します。
- [全般]タブを選択
- 『スタートアップの種類』をプルダウンメニューから[無効]を選択
- [適用]を選択
- [OK]を選択
最後にPCを再起動し、ディスク使用率を確認しましょう。
このように、Windows Searchを停止することができます。
3.ウィルス対策ソフトを一時的に無効にする
ディスクの使用率が100%になる原因として、ウイルス対策ソフトが影響している場合もあります。
ウィルス対策ソフトを一時的に無効にして、ディスクの使用率に問題が発生していないかを確認しましょう。
一時的に無効にした結果、ディスク使用率が100%と表示されなくなった場合は、ウィルス対策ソフトに何らかの問題があると考えられます。
その場合には、メーカーに問い合わせし、対処方法を確認してみてください。
4.Windows Updateを実行する
Windows Updateの自動更新が不十分な場合、ディスクの使用率が100%になる場合があります。
そのような場合には、Windows Updateを手動で実行し、最新の状態にしましょう。
①ショートカットキーWindows+IでWindowsの設定画面を開き、②[更新とセキュリティ]を選択します。
- [Windows Update]を選択
- 『更新プログラムのチェック』ボタンを選択
(何度か再起動が必要になる場合があります。)
Windows Updateの下の表示が『最新の状態です』となれば、Windowsが最新ということになります。
Windowsが最新であることを確認できたら、タスクマネージャーを起動し、ディスク使用率を確認しましょう。
今回は、ディスクが高負荷になっている原因として考えられる4つの対処方法について、解説したよ。

Dr.オフィス
ディスク容量の確認と空き容量を増やす方法
Windows10でアプリなどをインストールする時には、ディスクに十分な空き容量がないと、PCの動きが遅くなってしまいます。
そのため、アプリなどをインストールする時には、ディスク容量に空きがあるかを確認することが重要です。
ここでは、使用しているPCのディスク容量の確認方法と、空き容量を増やす方法を解説します。
ディスク容量を確認する
『Windowsの設定』画面からディスク容量を確認
①ショートカットキーWindows+IでWindowsの設定画面を開き、②[システム]を選択しましょう。
[記憶域]を選択すると、下記の内容でディスク容量を確認できます。
- ディスクの容量
- 使用済みのディスク容量
- ディスクの空き容量
- 記憶域(ディスク)の使用状況
『表示するカテゴリを増やす』を選択すると、記憶域(ディスク)の使用状況のカテゴリを増やすことができます。
記憶域(ディスク)の使用状況は、使用量の多い順に表示されることを覚えておきましょう。
『エクスプローラ』からディスク容量を確認
ショートカットキーWindows+Eでエクスプローラを起動します。
①『PC』を選択すると、②『デバイスとドライブ』が表示され、ディスクの空き容量を確認することができます。
詳細を確認するには、①対象のドライブ上で右クリックし、[プロパティ]を選択しましょう。
選択したドライブのプロパティが表示され、下記の内容が確認できます。
- 種類
- ファイルシステム
- 使用領域
- 空き領域
- 容量
このように、ディスク容量と空き容量を確認することができます。
ディスクの空き容量を増やす方法
ディスクの空き容量を確認すると、『十分な空き容量がなかった』という場合もありますよね。
ここでは、ディスクの空き容量を増やす5つの方法を紹介します。
1.デスクトップのファイルを整理(削除)する
デスクトップに保存しているファイルを削除または、デスクトップ以外の場所に移動すると、空き容量を増やすことができます。
手っ取り早くファイルの保存をしたいがために、気が付いたらデスクトップがアイコンでいっぱいになっていたということはありませんか。
デスクトップはPC起動後に表示され、保存したファイルにも素早くアクセスできて便利ですが、PCの動きが遅くなる原因にもなります。
もしもデスクトップに置きたい場合は、対象のフォルダやファイルのショートカットを置くと良いですね。
デスクトップには、必要最低限のファイルだけ残すようにしましょう。
また、ゴミ箱の中身も同時に削除することをおすすめします。
Windows10のゴミ箱の概要については、こちら≫【Windows10】ゴミ箱を表示する方法!基本操作から意外と知らない設定も紹介で詳しく解説しているので、ぜひ参考にしてみてください。
2.不要なアプリをアンインストールする
不要になったアプリをアンインストールすると、ディスクの空き容量を増やすことができます。
①ショートカットキーWindows+IでWindowsの設定画面を開き、②[アプリ]を選択します。
- アプリ一覧から、不要なアプリを選択
- [アンインストール]ボタンを選択
[アンインストール]ボタンを選択すると、アンインストールが開始します。
PCにインストールしているアプリを見直し、不要なアプリはアンインストールしておきましょう。
3.ブラウザの一時ファイルを削除
インターネットの一時ファイル(キャッシュ)には、これまでに表示したWebページのデータが保存されています。
一時ファイルは、同じページを開く時に、素早く表示できるため便利ですが、データが溜まりすぎると、PCの動きが遅くなる原因となります。
ここでは、Google Chromeのブラウザを例に一時ファイルの削除方法を解説します。
- Chromeを開き、画面右上の[Google Chromeの設定]を選択
- [その他のツール]-[閲覧履歴を消去]の順に選択
- 閲覧履歴を消去する[期間]を、プルダウンメニューから選択
(1時間以内、過去24時間、過去7日間、過去4週間、全期間) - 『Cookie と他のサイトデータ』チェックを入れる
- 『キャッシュされた画像とファイル』チェックを入れる
- [データを削除]を選択
このように、一時ファイルを削除することができます。
一時ファイルを削除しても、『お気に入り』や『ブックマーク』は削除されないから安心してね。

Dr.オフィス
4.オンラインストレージにファイルを移動する
オンラインストレージとは、インターネット上にデータを保管するサービスで、Microsoftの場合には、OneDriveがあります。
PCからオンラインストレージにファイルを移動させ、PCに残っている元ファイルを削除することで、空き容量を増やすことができます。
OneDriveで無料で使用できる容量は決まっていますが、容量を追加することも可能です。
その場合には、有料となるため、それぞれのHPで確認してみてください。
5.『ストレージセンサー』で不要なファイルを削除する
ストレージセンサーとは、Windows10(Fall Creators Update以降)に標準搭載されており、一時ファイルやゴミ箱などにある不要なファイルを定期的に自動で削除し、空き領域を増やす機能です。
①ショートカットキーWindows+IでWindowsの設定画面を開き、②[システム]を選択しましょう。
- [記憶域]を選択
- 『ストレージセンサー』の切り替えを[オン]に切り替える
これで、ストレージセンサーの設定は完了です。
また、『ストレージ センサーを構成するか、今すぐ実行する』を選択すると、ストレージセンサーを実行するスケジュールを変更することができます。
一時ファイルやゴミ箱などにある、不要なファイルを自動で定期的に削除してくれるので、ぜひ有効活用してみてください。
ディスクの管理を起動する方法
Windows10には、標準搭載されている『ディスクの管理』ツールがあります。
『ディスクの管理』は、Windowsに接続しているディスクの様々な操作を行うことができる、大変便利なツールです。
例えば、ディスク内の空き領域である『未割り当て領域』が確保されている場合は、ボリュームを拡張できます。
『未割り当て領域』を確保できていない場合は、既存のボリュームを縮小して確保することもできます。
また、『未割り当て領域』に新しいボリュームを作成することもできますよ。
ディスクの管理の起動方法や使い方については、こちら≫【Windows10】ディスクの管理とは?未割り当て領域にボリュームを作成する方法で詳しく解説しているので、ぜひ参考にしてみてください。
ディスククリーンアップとは?
ディスククリーンアップは、アプリで生成される一時ファイルやブラウザでの一時ファイルなどの不要なファイルを削除することができるツールです。
『クリーンアップ』は、エクスプローラーから選択します。
削除できるファイルは、一覧で確認することができ、任意に選択することができます。
ディスククリーンアップを実行後は、不要なファイルを一気に削除できるのでとても便利ですよ。
ディスククリーンアップについては、こちら≫【Windows10】ディスククリーンアップを実行する方法!不要ファイルを削除しようで詳しく解説しているので、ぜひ参考にしてみてください。
チェックディスクを実行してエラーをチェックしよう!
チェックディスクとは、ハードディスクのエラーや不良セクタ、破損を修復するための機能です。
チェックディスクは、ツールを使うことで簡単に実行することができます。
ショートカットキーWindows+Eでエクスプローラを起動しましょう。
①『PC』を選択し、『Windows(C:)』上で右クリックして、②[プロパティ]を選択します。
『Windows(C:)』のプロパティが表示されたら、①[ツール]タブを選択し、②[チェック]を選択します。
『エラーチェック』の画面が表示されたら、『ドライブのスキャン』を選択し、エラーチェックを開始します。
チェックするドライブのサイズによって、完了までの時間が異なります。
エラーが検出された場合は、ファイルシステムを修復するためにPCの再起動を要求されるので、その場合には、PCを再起動しましょう。
エラーが検出されなかった場合は、『お使いのドライブは正常にスキャンされました』と表示されるので、[閉じる]を選択します。
これで、チェックディスクは完了となります。
チェックディスクはツールを使用する以外に、コマンドでも実行できるよ。

Dr.オフィス
チェックディスクが終わらない場合の対処方法
Windows起動時に、チェックディスクが自動的に実行され、終わらない場合があります。
チェックディスクが実行されることは問題ありませんが、チェックディスクが終わらない場合には、ファイルシステムに何らかの異常があることが考えられます。
また、起動時のチェックディスクを止めておきたいという場合には、コマンドを使用して設定を変更することができます。
チェックディスクが終わらない場合の対処方法については、こちら≫【Windows10】チェックディスクが終わらない場合の対処方法!お困りの方必見で詳しく解説しているので、ぜひ参考にしてみてください。
ディスクフォーマットの方法
Windows10で、Cドライブ以外のドライブや、外付けハードディスクをフォーマットすることが出来ます。
![[フォーマット]を選択](https://office-doctor.jp/windows/wp-content/uploads/2022/02/disk-format2-740x500.png)
既存ハードディスクのフォーマットでは、ハードディスク内のファイルを消去し、簡単に未使用の状態にすることができます。
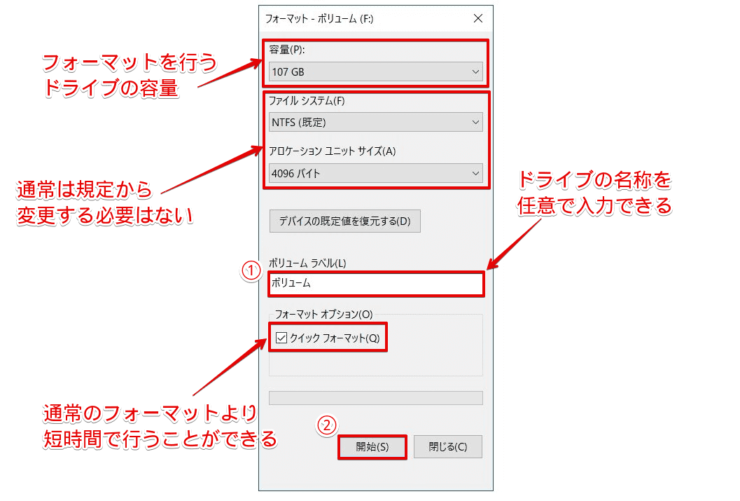
設定は難しくないので、簡単にフォーマットを開始することができますよ。
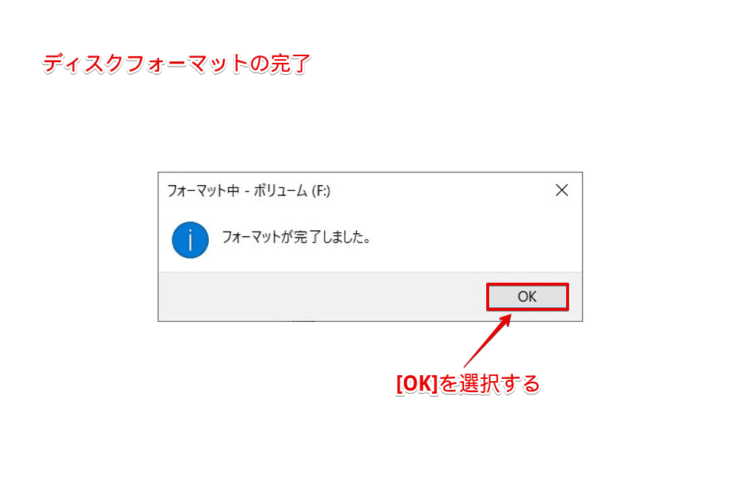
ディスクフォーマットについては、こちら≫【Windows10】ハードディスクをフォーマットする方法を伝授!初心者必見で詳しく解説しているので、ぜひ参考にしてみてください。
リカバリディスクがない時にはどうする!
リカバリディスクは、PCを初期化(工場出荷時の状態)できる重要なアイテムです。
Windows10/11では、OS(Windows)が起動する状態であれば、リカバリディスクがなくてもOSに内蔵されている『回復ドライブ』から、いつでも簡単にPCを初期化することができます。
しかし、PC自体が起動しなくなった場合には、『回復ドライブ』にもアクセス出来なくなるため、困ってしまいますよね。
そのためにも、外部メディア(USBメモリ)に『リカバリディスク(回復ドライブ)』を作成しておくと安心ですよ。
リカバリディスクは、自分で作成することができます。
リカバリディスクがない場合の対処方法については、こちら≫【Windows10】リカバリディスクがない時はどうする!?意外と知らない作成方法を伝授で詳しく解説しているので、ぜひ参考にしてみてください。
ディスクイメージ(ISOファイル)の作成方法
Windows10のディスクイメージを作成するには、Windows OSで作成する方法と、Windows以外のOS(MacOSやLinuxなど)で作成する方法の2種類があります。
ディスクイメージ(ISOファイル)をWindows OSで作成する場合、まず『メディア作成ツール』をダウンロードします。
『メディア作成ツール』を実行すると、ウィザードが開始され、簡単にディスクイメージ(ISOファイル)を作成できます。
Windows以外のOSから作成する場合、多少操作の内容は異なりますが、同様にディスクイメージ(ISOファイル)を作成できますよ。
ディスクイメージ(ISOファイル)については、こちら≫【Windows10】ディスクイメージ(ISOファイル)の作成方法!2つのダウンロード方法を解説で詳しく解説しているので、ぜひ参考にしてみてください。
システム修復ディスクとは?
『システム修復ディスク』は、Windows10が正常に起動しなくなった時に、PCのOSの不具合を修復するためのディスクです。
CDやDVD、Blu-rayなどのメディアに保存しておくこと、とても便利ですよ。
システム修復ディスクの作成方法については、こちら≫【Windows10】システム修復ディスクの作成方法!PCが起動しない時はどうする?で詳しく解説しているので、ぜひ参考にしてみてください。
ディスクの使用率が異常に上昇したら注意しよう!
今回は、Windows10でディスクの使用率が100%になった時の対処方法について、解説しました。
PCの動きが遅いと感じた場合には、タスクマネージャーで負荷が高いプロセスを確認しますが、同時にディスクの使用率を確認することが重要でしたね。
ディスクの使用率が100%になると、システム動作に悪影響を及ぼす可能性があります。
恒久的にディスクの使用率が100%の場合には、対処が必要であることを覚えておきましょう。
また、『ディスク』は、リカバリディスク、ディスクイメージ、システム修復ディスク、ディスクフォーマットなどのように、様々な用途で使用され、対処方法も異なります。
発生しているディスクのエラーを確認し、症状に合った対処方法を進めてみてください。
最後に、Windows10でディスクの使用率を確認する簡単ステップについて、おさらいします。
- ショートカットキーCtrl+Shift+Escでタスクマネージャーを起動
- [プロセス]タブを選択
- 『ディスク』項目のパーセント表示を確認
日頃からディスクの使用率を確認しておくと、PCの動作を把握できますよ。

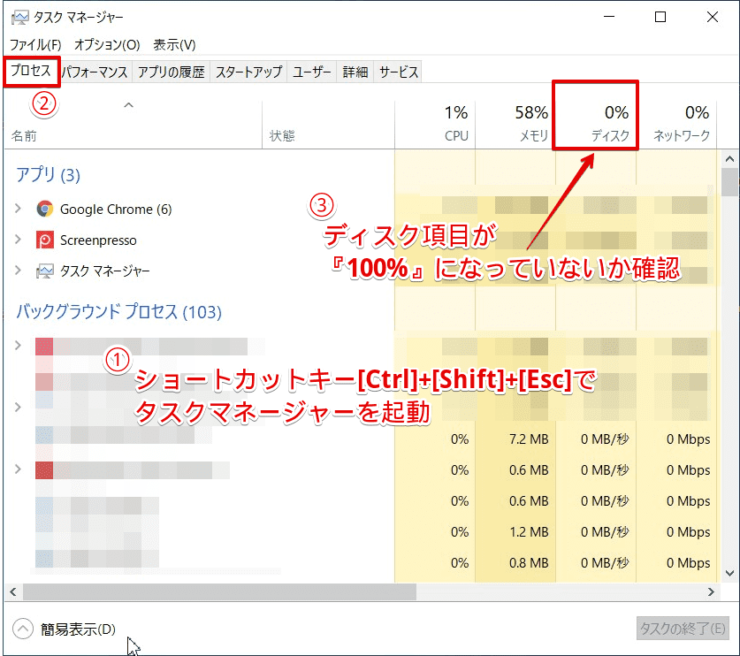
![[コンピューターの管理]を選択](https://office-doctor.jp/windows/wp-content/uploads/2022/02/disk2-740x444.png)
![[SysMain]をダブルクリック](https://office-doctor.jp/windows/wp-content/uploads/2022/02/disk3-740x477.png)
![スタートアップの種類を[無効]に変更](https://office-doctor.jp/windows/wp-content/uploads/2022/02/disk4.png)
![[Windows Search]をダブルクリック](https://office-doctor.jp/windows/wp-content/uploads/2022/02/disk5-740x475.png)
![スタートアップの種類を[無効]に変更](https://office-doctor.jp/windows/wp-content/uploads/2022/02/disk6.png)
![[更新とセキュリティ]を選択](https://office-doctor.jp/windows/wp-content/uploads/2022/02/disk7-740x448.png)
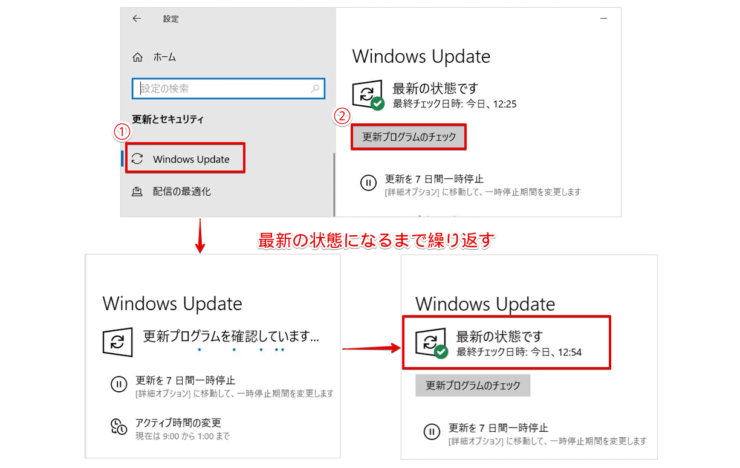
![[システム]を選択](https://office-doctor.jp/windows/wp-content/uploads/2022/02/disk9-740x469.png)
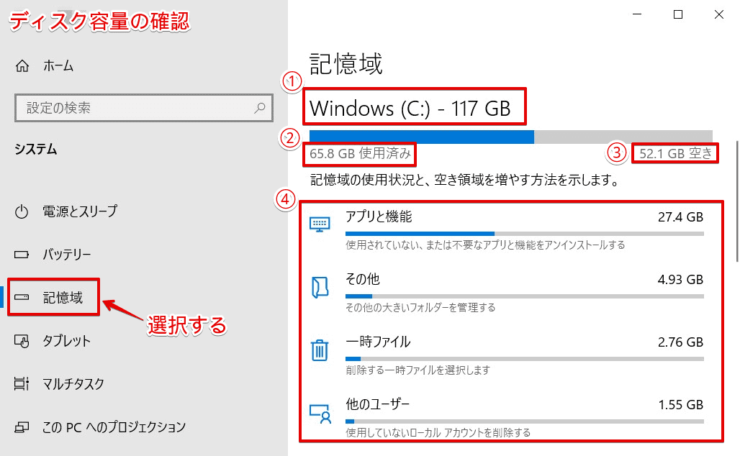
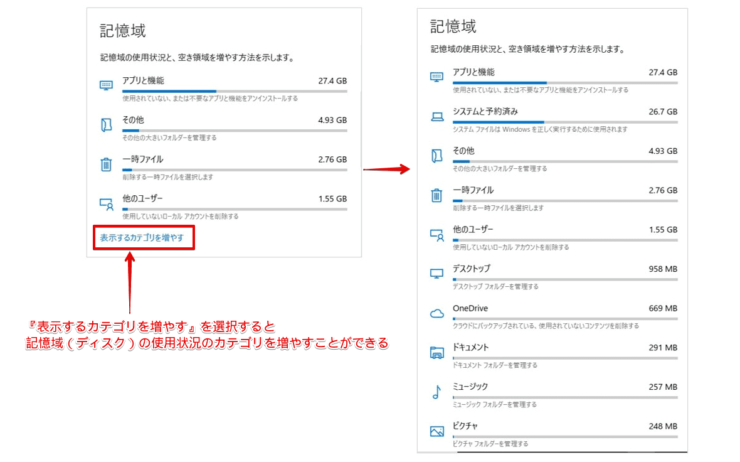
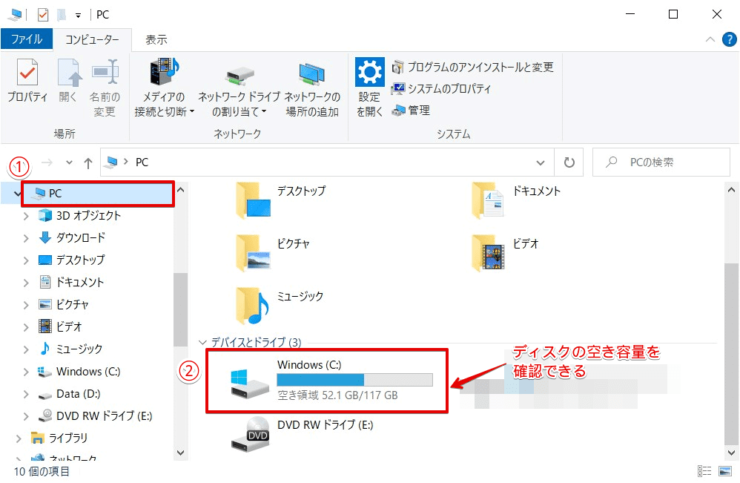
![[プロパティ]を選択](https://office-doctor.jp/windows/wp-content/uploads/2022/02/disk13-740x483.png)
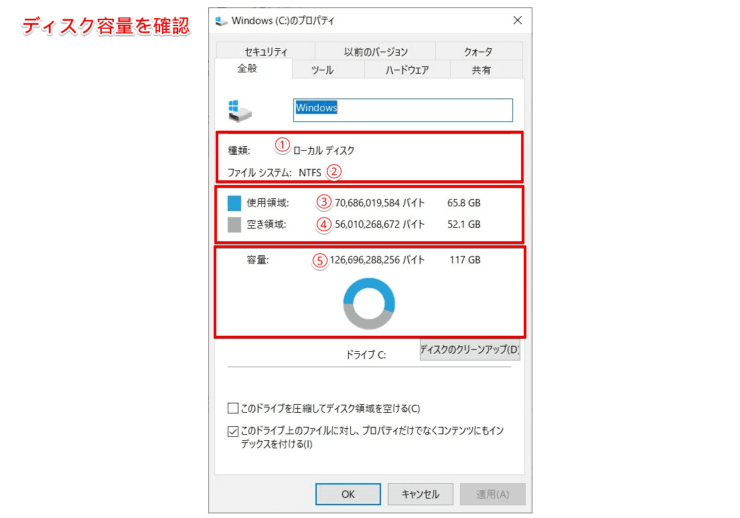


![[アプリ]を選択](https://office-doctor.jp/windows/wp-content/uploads/2022/02/disk16-740x456.png)
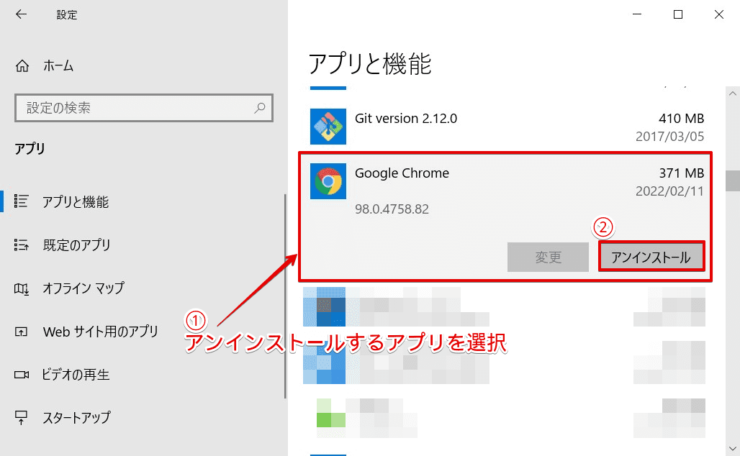
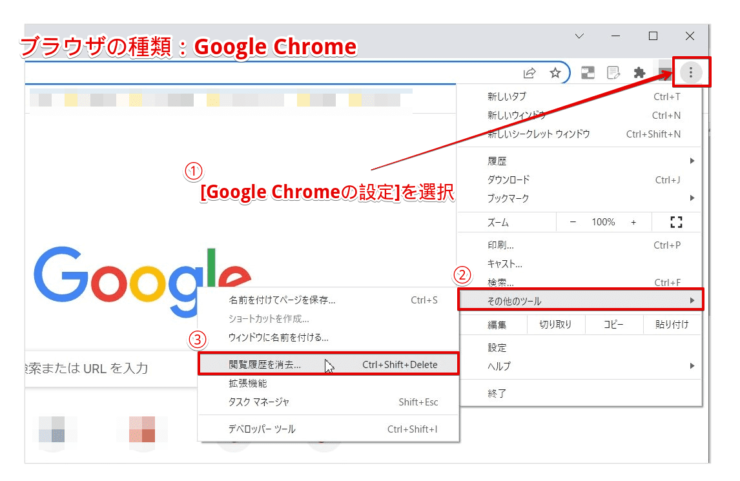
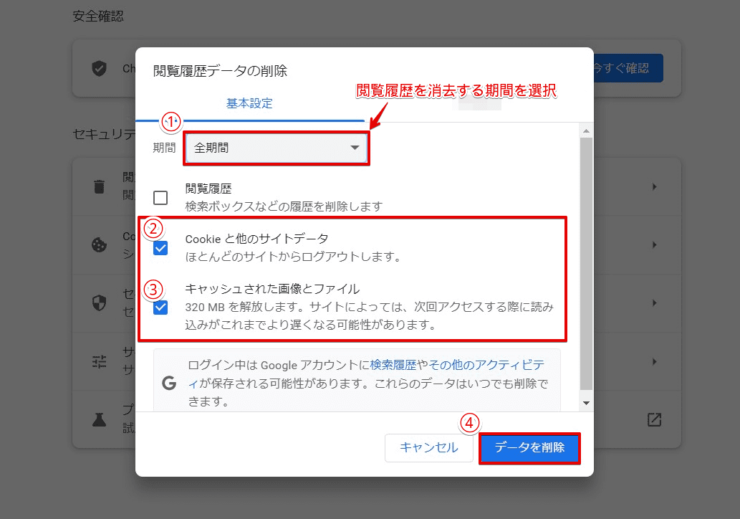
![『ストレージセンサー』の切り替えを[オン]にする](https://office-doctor.jp/windows/wp-content/uploads/2022/02/disk20-740x456.png)
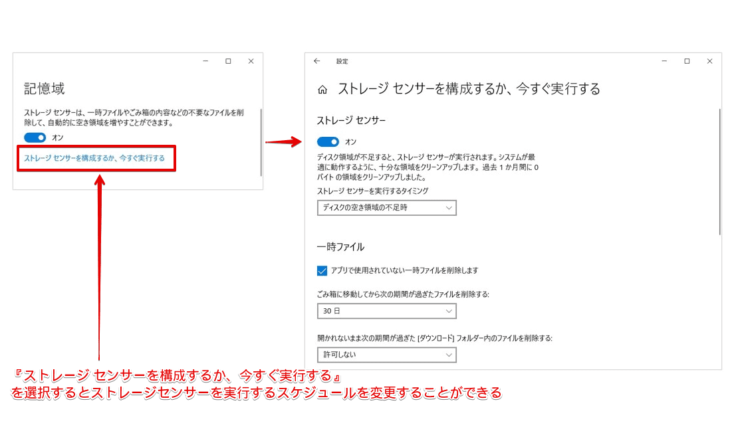
![[ボリュームの拡張]を選択](https://office-doctor.jp/windows/wp-content/uploads/2022/02/disk-management8-2-740x619.png)
![[ボリュームの縮小]を選択](https://office-doctor.jp/windows/wp-content/uploads/2022/02/disk-management13-740x667.png)
![[新しいシンプル ボリューム]を選択](https://office-doctor.jp/windows/wp-content/uploads/2022/02/disk-management16-740x624.png)

![[管理]-[ドライブツール]-[クリーンアップ]を選択](https://office-doctor.jp/windows/wp-content/uploads/2022/02/disk-cleanup1-740x486.png)
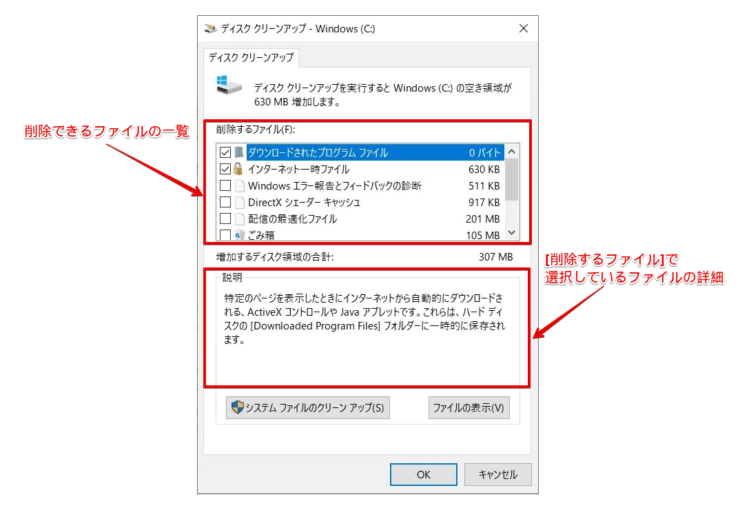
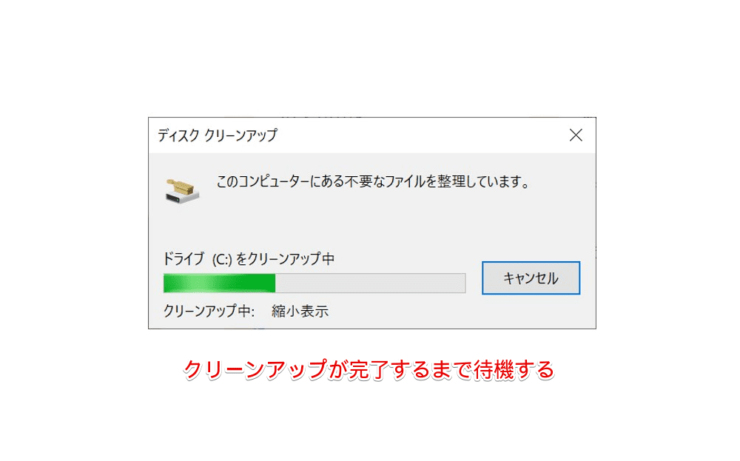

![[ツール]タブの[チェック]を選択](https://office-doctor.jp/windows/wp-content/uploads/2022/02/disk22-740x550.png)
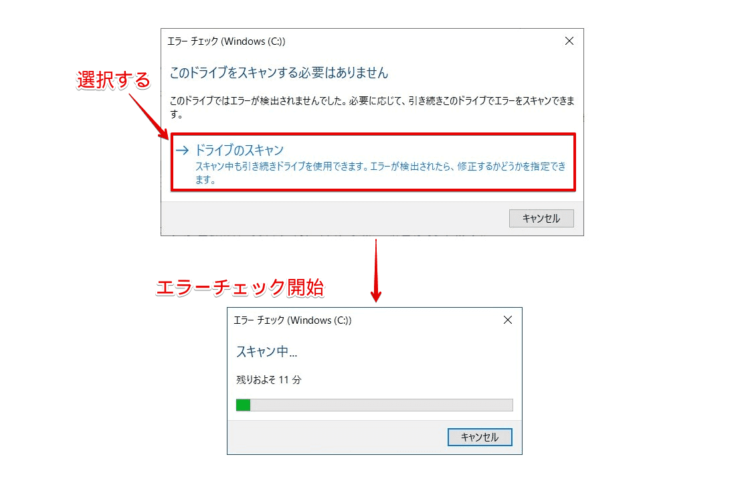
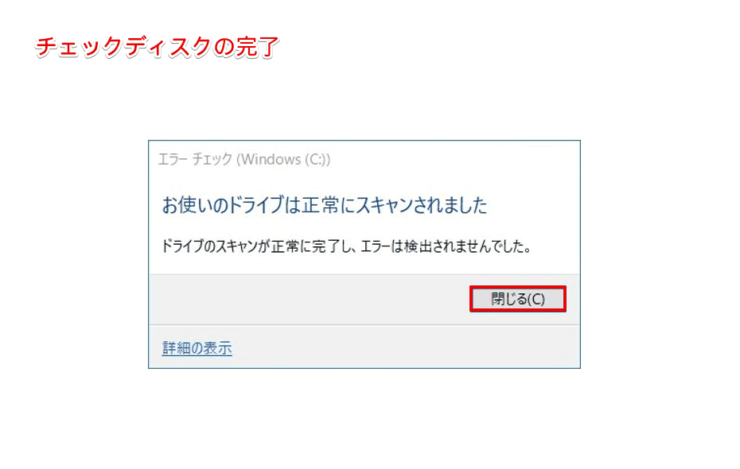

![[chkntfs/x C:]でチェック対象から除外](https://office-doctor.jp/windows/wp-content/uploads/2022/02/disk-chkdsk7-740x481.png)