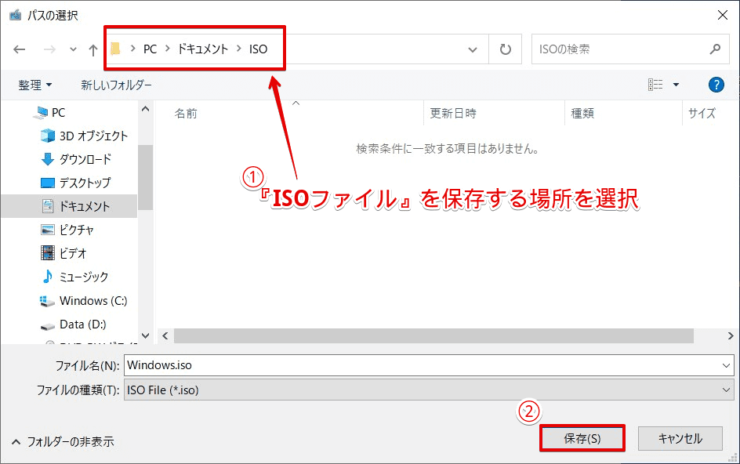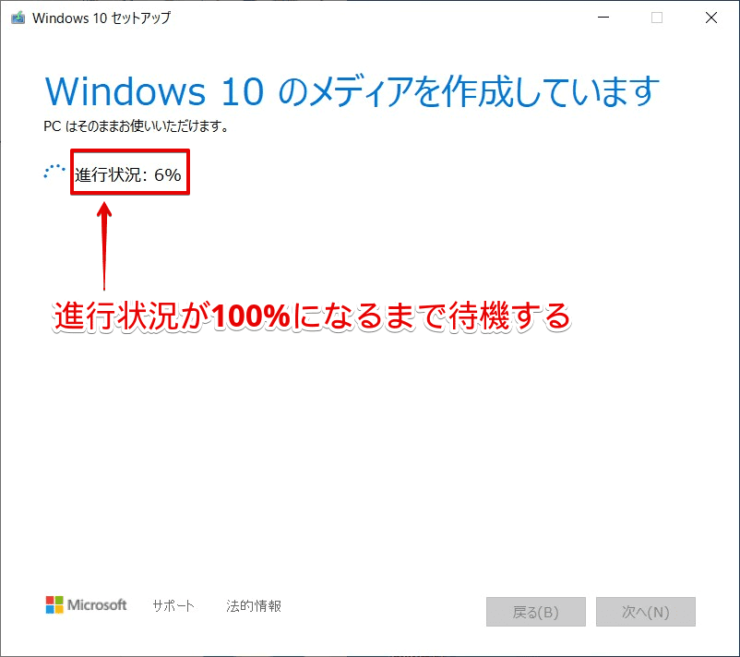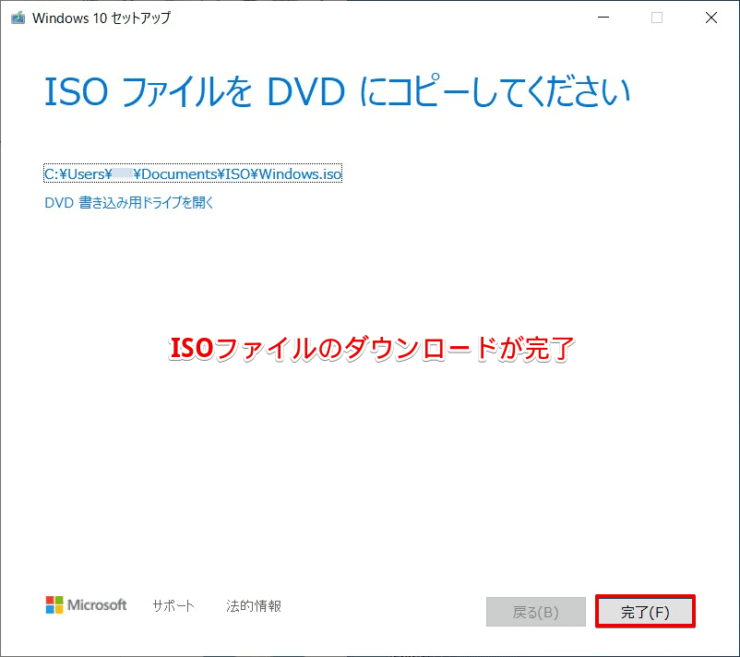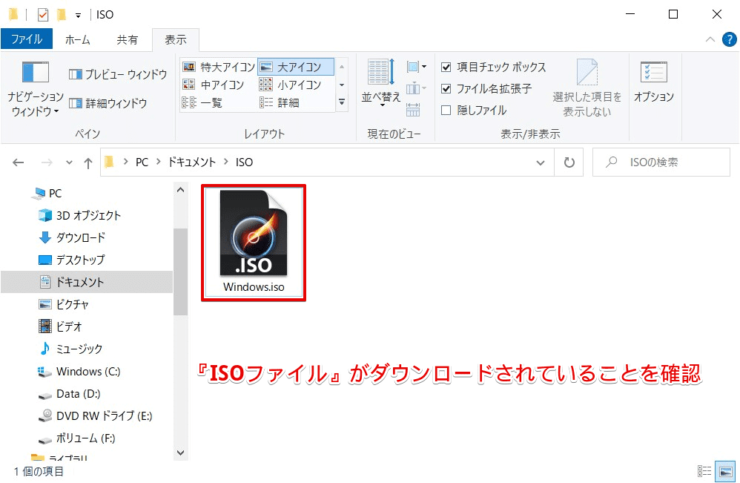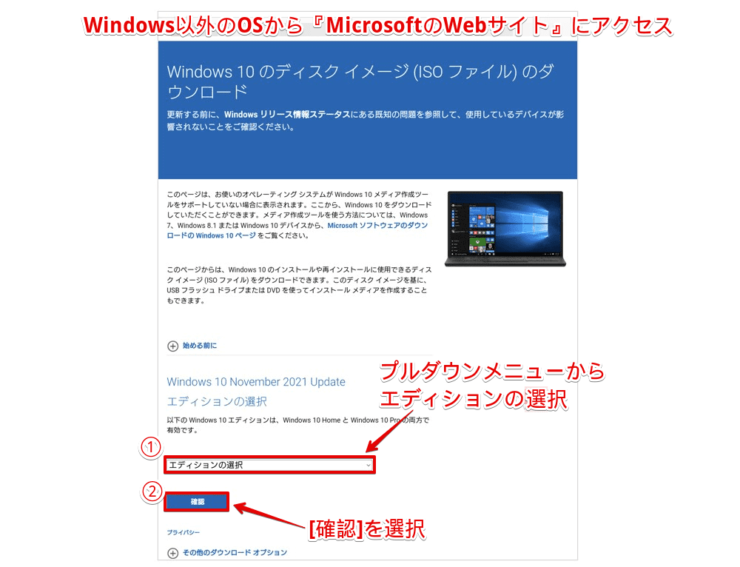windows初心者
Windows10のディスクイメージを作成する方法が知りたいな。ダウンロード出来るみたいだけど、どこにアクセスしたらいいのかな?
Windows10のディスクイメージ(ISOファイル)を作成する方法は簡単だよ。これからディスクイメージをダウンロードする2つの方法を解説するね。

Dr.オフィス
今回は、Windows10のディスクイメージ(ISOファイル)を作成する方法について、解説します。
PCにWindows10を新たにインストールしたり、再インストールしたりする場合、Windows10のディスクイメージ(ISOファイル)が必要になります。
この記事を読むと、Windows10のディスクイメージ(ISOファイル)の概要と作成方法を理解することが出来ますよ。
- 『Windows 10 のダウンロード(https://www.microsoft.com/ja-jp/software-download/windows10)』にアクセス
- 『メディア作成ツール』をダウンロードする
- 『メディア作成ツール(MediaCreationTool○○○.exe)』を実行
- 『Windows 10セットアップ』のウィザードが開始する
※『.exe』ファイルの○○○の部分は、ダウンロード時期によって更新されます。
PCサポート歴10年以上の私が、ディスクイメージ(ISOファイル)の概要と作成する方法について、分かりやすく解説するよ。

Dr.オフィス
ディスクイメージ(ISOファイル)は、Windows10を新たにインストールしたり再インストールする際に、とても便利です。
Windows10の最新のディスクイメージ(ISOファイル)は、『MicrosoftのWebサイト』からダウンロードできるので、確認してみましょう。
Windows10のディスクの概要については、こちら≫【Windows10】ディスク使用率100%って何?対処方法を伝授!初心者必見で詳しく解説しているので、ぜひ参考にしてみてください。
※本記事の画像は『OS:Windows10』を使用しています。
目次
【Windows10】ディスクイメージ(ISOファイル)とは?
ディスクイメージ(ISOファイル)とは、記憶装置に記録されたデータを、ファイルやフォルダ構造を保ったまま複製、保存したデータのことです。
上記のWinidows10インストール用メディアを使用して、Windows10のインストール作業をスムーズに進めることができます。
ディスクイメージの作成方法を2つ紹介!
Windows10のディスクイメージを作成するには、Windows OSで作成する方法と、Windows以外のOS(MacOSやLinuxなど)で作成する方法の2種類があります。
一般的には、Windows OSで作成する場合が多いかもしれませんが、Windows以外のOSで作成する方法を知っておいても損ではありませんよ。
それでは、Windows10のディスクイメージを作成する方法を順番に見ていきましょう。
1.Windows OSの場合は『メディア作成ツール』で作成
ディスクイメージをWindows OSで作成する場合、まず『メディア作成ツール』をダウンロードします。
その後に、『メディア作成ツール』を実行し、ディスクイメージ(ISOファイル)を作成する流れとなります。
それでは、『Windows 10 のダウンロード(https://www.microsoft.com/ja-jp/software-download/windows10)』にアクセスしましょう。
- 『ツールを今すぐダウンロード』を選択
- 『メディア作成ツール(MediaCreationTool○○○.exe)』のダウンロードが完了したことを確認
※『.exe』ファイルの○○○の部分は、ダウンロード時期によって更新される
ダウンロードファイルの保存先を開き、『MediaCreationTool21H2.exe』をダブルクリックしましょう。
ユーザーアカウント制御(UAC)のポップアップが表示されますが、[はい]を選択し、作業を進めましょう。
『Windows 10 セットアップ』画面が起動したら、ライセンス条項を確認し、[同意する]を選択します。
- 『別の PC のインストール メディアを作成する』を選択
- [次へ]を選択
- 『メディア作成ツール』を実行しているPCに合わせて、自動的に『言語』『エディション』『アーキテクチャ』が選択される
- [この PC におすすめのオプションを使う]にチェックが入っていることを確認
(『言語』『エディション』『アーキテクチャ』を変更する場合は、チェックを外すと選択できる) - [次へ]を選択
- [ISO ファイル]を選択
- [次へ]を選択
直接USBメモリにダウンロードしたい場合は、PCにUSBメモリ(容量8GB以上のもの)を接続し、[USB フラッシュ ドライブ]-[次へ]の順に選択しましょう。
『ISOファイル』を保存する場所を選択し、[次へ]を選択ます。
『ISOファイル』のダウンロードが開始されるので、進行状況が100%になるまで、しばらく待ちます。
『ISO ファイルを DVD にコピーしてください』が表示されたら、[完了]を選択します。
指定した保存先にて、『ISOファイル』が問題なくダウンロードされたことを確認しましょう。
『ISOファイル』が確認できたら、『ISOファイル』を記録媒体(DVDやUSBメモリ)などに保存することで、Windows10のディスクイメージの完成となります。
2.Windows以外のOSの場合は『ISOファイル』を直接ダウンロード
Windows以外のOSから『Windows 10 のダウンロード』にアクセスすると、ページの表示内容が異なります。
ディスクイメージをWindows以外のOS(MacOSやLinuxなど)で作成する場合は、下記の流れで作業を進めましょう。
- ブラウザで、『Windows 10 のダウンロード』にアクセス
- 画面を下へスクロールし、『エディション』『言語』『32bit』『64bit』をそれぞれ選択
- 『ISOファイル』のファイル名と保存先を指定し、ダウンロードを開始
- 指定した保存先に『ISOファイル』のダウンロードが完了
- 保存された『ISOファイル』を記録媒体(DVDやUSBメモリ)に保存
このように、ディスクイメージをWindows以外のOS(MacOSやLinuxなど)で作成する場合は、『メディア作成ツール』を使用せずに、直接『MicrosoftのWebサイト』からダウンロードすることができます。
Windows10のディスクイメージを直接Microsoftサイトからダウンロードしたい場合には、Windows以外のOSで作成するといいね。

Dr.オフィス
Windows10のディスクイメージはWebサイトから簡単にダウンロードできる!
今回は、Windows10のディスクイメージ(ISOファイル)を作成する方法について、解説しました。
Windows10のディスクイメージ(ISOファイル)は、2種類の方法で作成できることが分かりましたね。
ディスクイメージ(ISOファイル)は、Windows10のインストール用メディアとして使用できるので、Windows10を新たにインストールしたり、再インストールしたりする際にとても便利です。
日常の個人のPCで使用する機会は少ないかもしれませんが、ディスクイメージ(ISOファイル)とはどんなもので、どこから入手できるという基本情報は覚えておきましょう。
最後に、Windows10のディスクイメージ(ISOファイル)を作成する方法について、おさらいします。
- 『Windows 10 のダウンロード(https://www.microsoft.com/ja-jp/software-download/windows10)』にアクセス
- 『メディア作成ツール』をダウンロードする
- 『メディア作成ツール(MediaCreationTool○○○.exe)』を実行
- 『Windows 10セットアップ』のウィザードが開始する
※『.exe』ファイルの○○○の部分は、ダウンロード時期によって更新されます。
ディスクイメージ(ISOファイル)が必要になった場合は、『MicrosoftのWebサイト』からWindows10最新のバージョンをダウンロードしましょう。
Windows10のディスクの概要については、こちら≫【Windows10】ディスク使用率100%って何?対処方法を伝授!初心者必見で詳しく解説しているので、ぜひ参考にしてみてください。


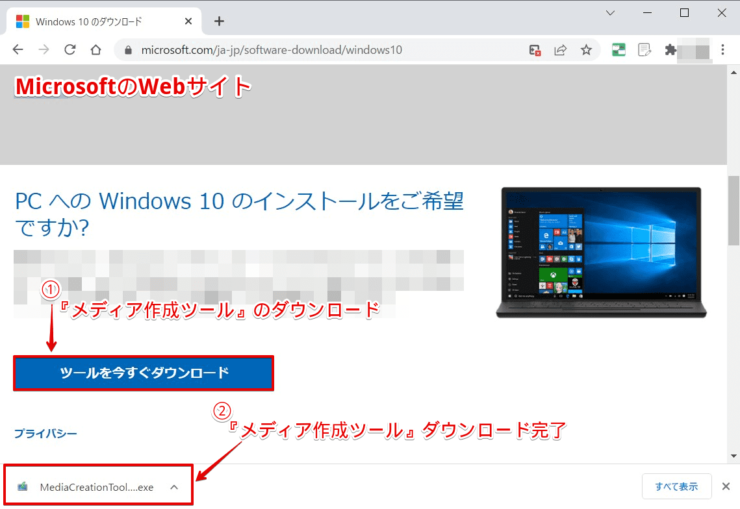
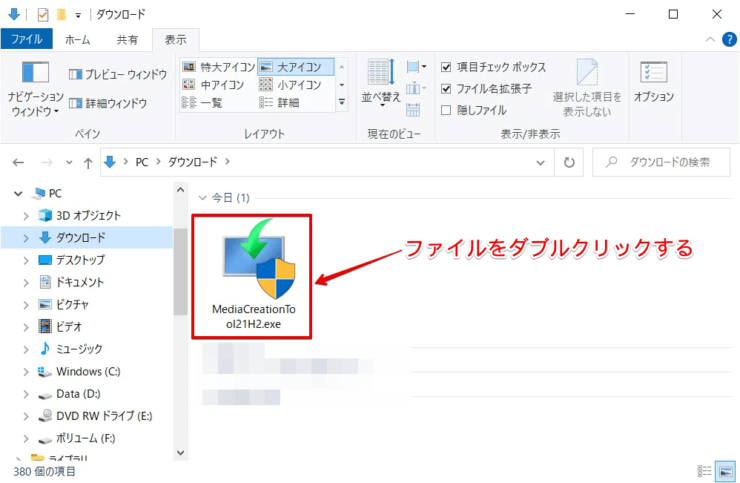
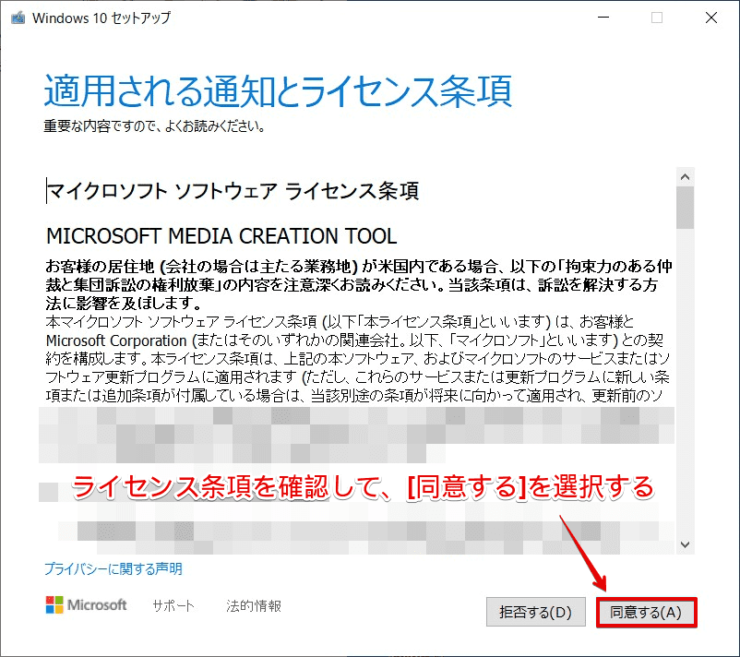
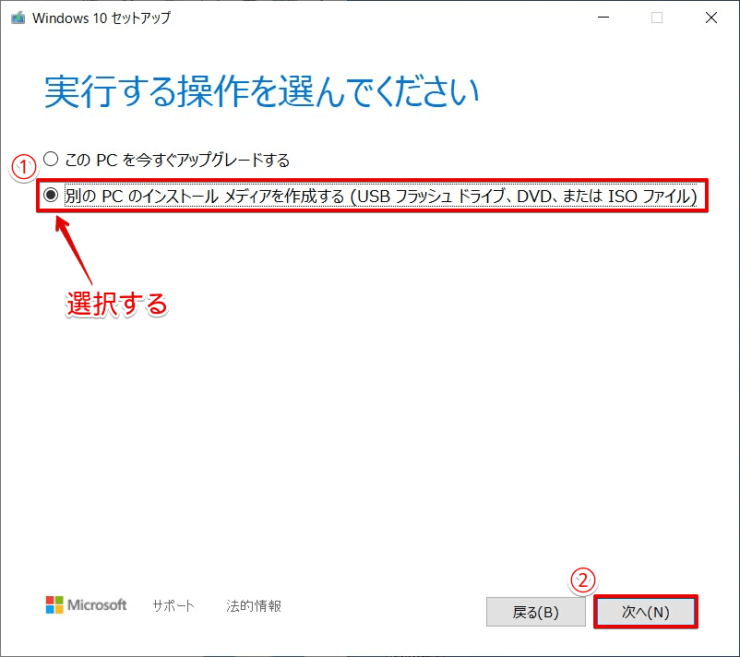
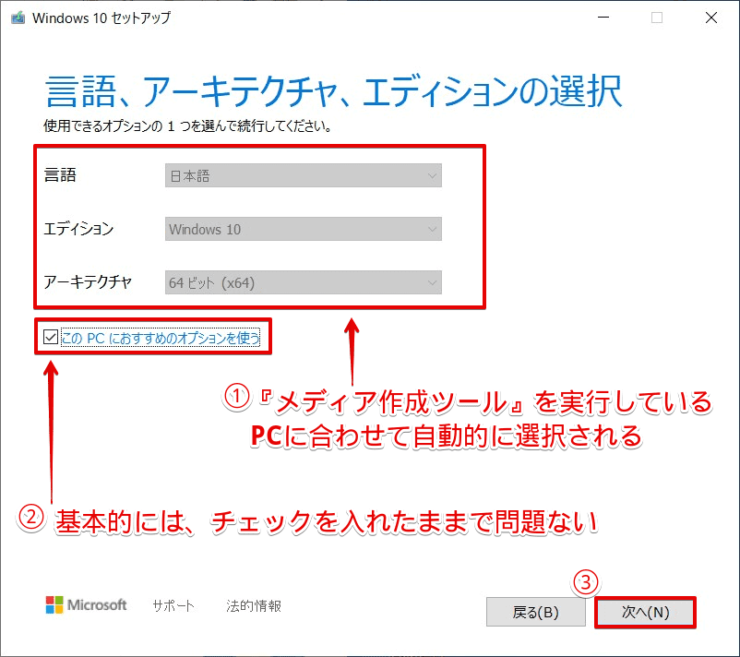
![[ISOファイル]を選択](https://office-doctor.jp/windows/wp-content/uploads/2022/03/disk-diskimage6-740x657.png)