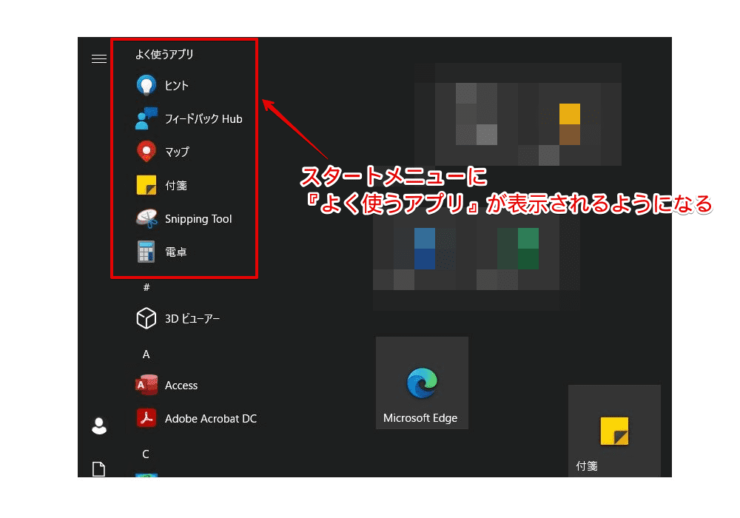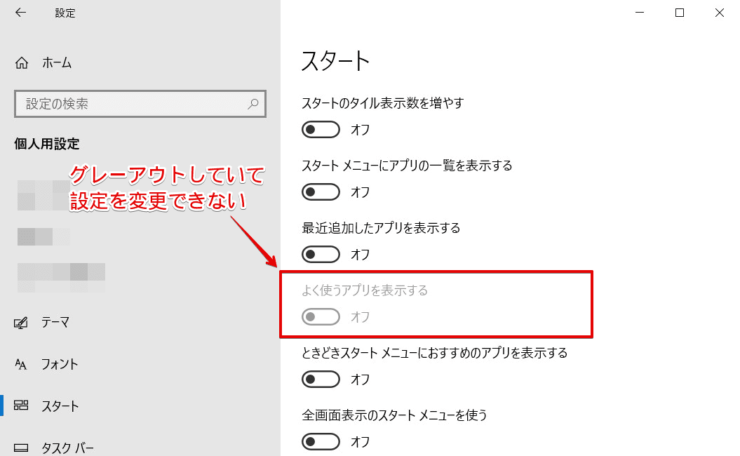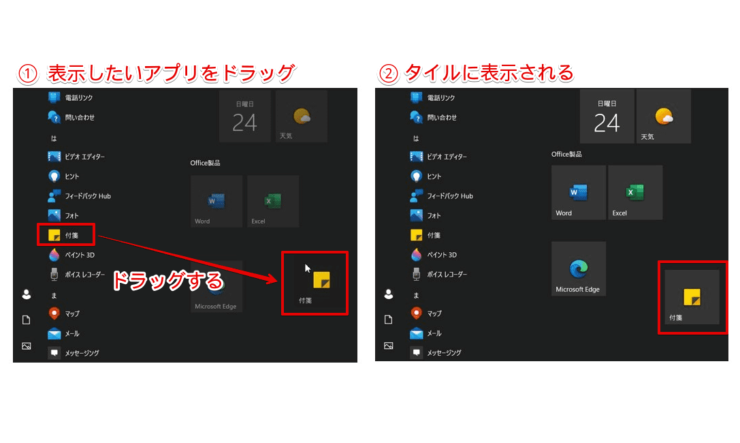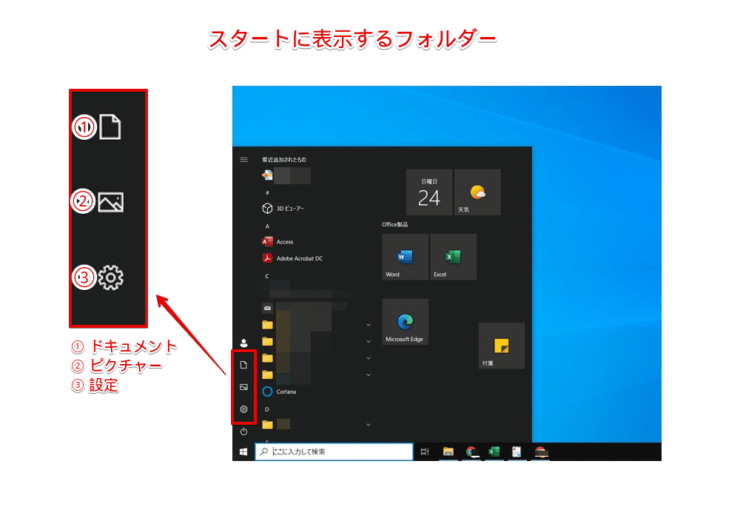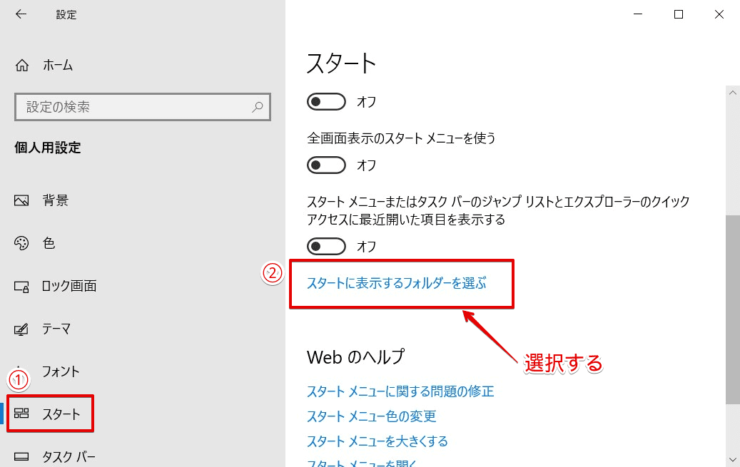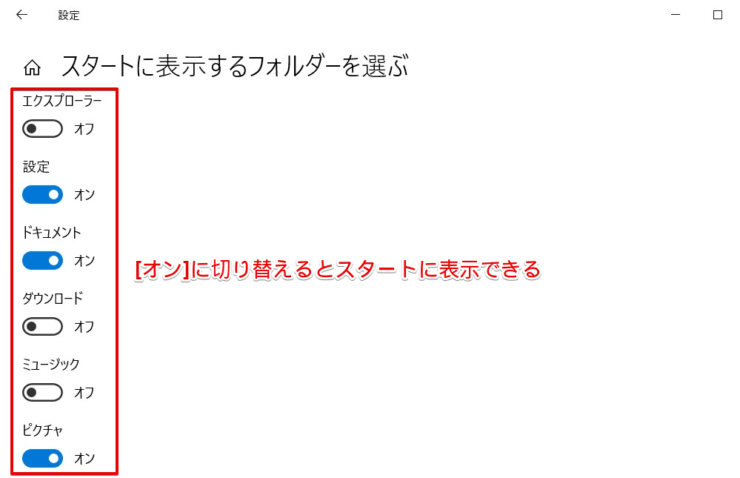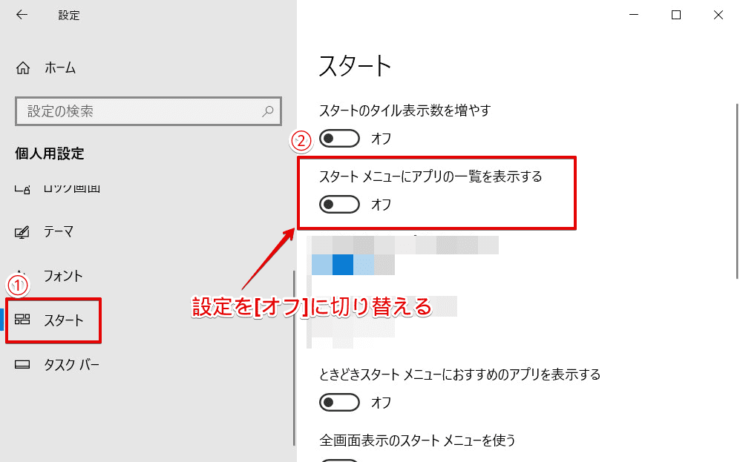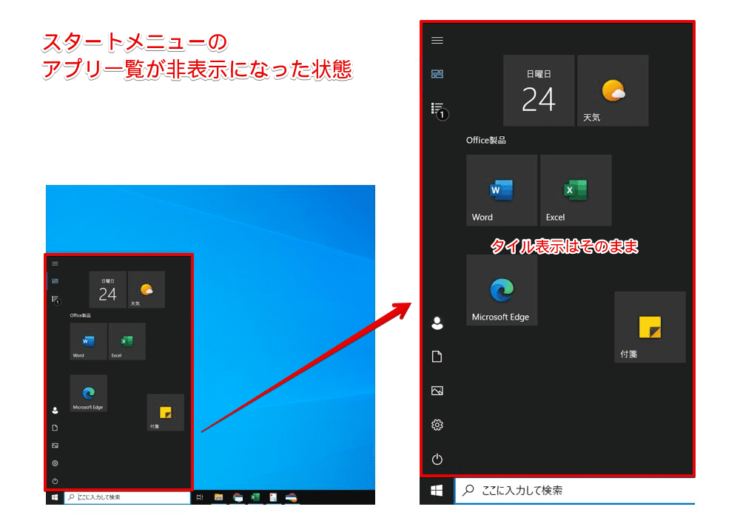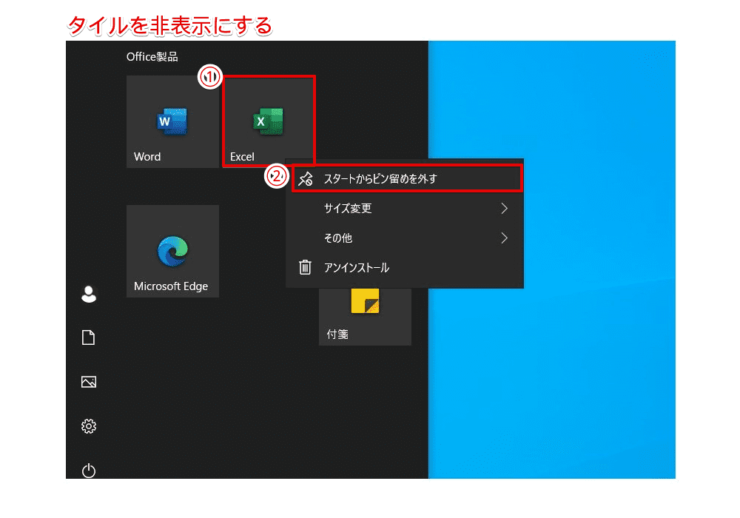windows初心者
Windows10のスタートメニューのカスタマイズをしてみたいけど。。どんな設定がおすすめなのか知りたいな。
スタートメニューやタイルに何を表示するかによって、PCの使いやすさが変わってくるよ。これからすぐに試せるカスタマイズ方法を解説するね。

Dr.オフィス
今回は、Windows10のスタートメニューのカスタマイズ方法について、解説します。
Windows10のスタートメニューは、アプリの起動やWindowsの終了など、基本操作が行える場所でしたね。
よく使用するスタートメニューだからこそ、カスタマイズするとPCの操作性を上げることができます。
この記事を読むと、スタートメニューのカスタマイズ(編集)方法について、理解することができますよ。
- 必要なアプリ、不要なアプリを定期的に整理する
- スタートメニュー、タイルに『よく使うアプリ』を追加する
- タイル表示は使いやすいように並べ替える
PCサポート歴10年以上の私が、スタートメニューを使いやすいようにカスタマイズする方法について、詳しく解説するよ。

Dr.オフィス
スタートメニューをカスタマイズするには、『よく使うアプリ』を決めてしまえば、作業はとても簡単です。
スタートメニューをカスタマイズして、作業効率を上げていきましょう。
Windows10のスタートメニューの概要については、こちら≫【Windows10】スタートメニューの追加と削除方法を伝授!基本設定も再確認で詳しく解説しているので、ぜひ参考にしてみてください。
※本記事の画像は『OS:Windows10』を使用しています。
目次
【Windows10】スタートメニューのカスタマイズ(編集)
スタートメニューは、アプリを素早く一覧で確認できるのが魅力ですが、使用したいアプリをすぐに見つけられなければ、本領発揮とは言えませんよね。
まずは、『よく使うアプリ』と『使用しないアプリ』を整理して、スタートメニューをカスタマイズしましょう。
スタートメニューから『使用しないアプリ』を削除
まずは、『よく使うアプリ』と『使用しないアプリ』を分別し、『使用しないアプリ』については、スタートメニューから削除しましょう。
削除と言っても、アプリ自体をアンインストールするわけではないので、安心してくださいね。
スタートメニューから『使用しないアプリ』を削除する方法については、こちら≫『スタートメニューからアプリを削除』で詳しく解説しています。
タイル表示もスタートメニューの機能に含まれるため、同様に『使用しないアプリ』がある場合は、タイルから『使用しないアプリ』アプリのピン留めを外しましょう。
タイルから『使用しないアプリ』を非表示にする方法については、こちら≫『タイルからピン留めを外す』で詳しく解説しています。
『よく使うアプリ』と『使用しないアプリ』を整理すると、スマートに表示できるよ!

Dr.オフィス
スタートメニューの『よく使うアプリを表示する』を設定
スタートメニューには『よく使うアプリを表示』するという設定があります。
この設定は、使用頻度の高いアプリをシステムが判断し、『よく使うアプリ』として自動的にスタートメニューに表示する機能です。
それでは、設定方法を見ていきましょう。
- ショートカットキーWindows+IでWindowsの設定画面を開く
- [個人用設定]を選択
- [スタート]を選択
- 『よく使うアプリを表示する』を[オン]に切り替える
設定の変更後は、スタートメニューの『よく使うアプリ』に、使用頻度の高いアプリが表示されるようになります。
また、『よく使うアプリを表示する』がグレーアウトしていて、[オン]に変更できない場合の対処方法については、こちら≫『スタートメニューの基本設定を知ろう』で解説しているので、参考にしてみてください。
スタートメニューとタイルにアプリを追加する
『よく使うアプリ』を分別できたら、スタートメニューに追加したりタイルに表示したりして、起動しやすくしましょう。
手動でスタートメニューに追加する方法については、こちら≫『スタートメニューにアプリを追加』で詳しく解説しています。
タイル表示については、アプリをインストールしただけでは追加されません。
タイルに『よく使うアプリ』を表示するには、『スタートにピン留めする』操作を行うか、アプリ一覧からドラッグしましょう。
『スタートにピン留めする』方法については、こちら≫『タイルにアプリを表示する3つの方法』で詳しく解説しているので、参考にしてみてください。
スタートに表示するフォルダーの設定
スタートメニューの左側に、フォルダーのショートカットを表示できる場所があります。
設定できるフォルダーのショートカットは限られていますが、変更できることを知っていますか。
- ショートカットキーWindows+IでWindowsの設定画面を開く
- [個人用設定]を選択
- [スタート]を選択
- 『スタートメニューに表示するフォルダーを選ぶ』を選択
自分の好みに合わせて、表示するフォルダーを[オン]に設定しましょう。
- エクスプローラー
- 設定
- ドキュメント
- ダウンロード
- ミュージック
- ピクチャ
- ビデオ
- ネットワーク
- 個人用フォルダー
このように、スタートに表示するフォルダーの設定を変更することができます。
スタートメニューの左側部分も、設定できるんだね!

Dr.オフィス
タイルのカスタマイズ(編集)
タイルのカスタマイズには、アプリをピン留めする以外に、タイルのサイズや色の変更、タイルの配置替え、グループの作成などがあります。
よく使うアプリの配置を変更したり、カテゴリー別にグループを作成して表示したりすると、使いやすくなりますよ。
タイルの編集方法については、こちら≫『タイル表示の見栄えを変更する』で解説しているので、参考にしてみてください。
スタートメニューとタイルを非表示にする
スタートメニューが便利だと言われても、『非表示にして画面をすっきりさせたい!』という場合もありますよね。
ここでは、スタートメニューとタイルを非表示にする方法を解説します。
スタートメニューを非表示
①ショートカットキーWindows+IでWindowsの設定画面を開き、②[個人用設定]を選択しましょう。
『スタートメニューにアプリの一覧を表示する』を[オフ]に切り替えます。
タイル表示が残り、スタートメニューのアプリ一覧は非表示になりましたね。
タイルを非表示
タイルを非表示にするには、①タイルを右クリックして、②『タイルからピン留めを外す』を選択すると、非表示にすることができます。
タイルとスタート画面を非表示にする方法については、こちら≫『【Windows10】タイルを非表示にする方法』で詳しく解説しています。
カスタマイズは『よく使うアプリ』の整理から始めよう!
今回は、Windows10のスタートメニューのカスタマイズ方法について、解説しました。
スタートメニューをカスタマイズするには、まず『よく使うアプリ』を整理することですね。
初期設定では、普段『使用しないアプリ』も含めて、スタートメニューやタイルに表示されています。
『使用しないアプリ』をスタートメニューから削除してしまっても、アプリ自体をアンインストールするわけではないので、安心してカスタマイズしてみましょう。
最後に、Windows10のスタートメニューをカスタマイズするポイントについて、おさらいします。
- 必要なアプリ、不要なアプリを定期的に整理する
- スタートメニュー、タイルに『よく使うアプリ』を追加する
- タイル表示は使いやすいように並べ替える
タスクバーの『スタート』ボタンやWindowsボタンで素早く表示できるスタートメニューに、『よく使うアプリ』を優先的に表示し、無駄のないように有効活用しましょう。
Windows10のスタートメニューの概要については、こちら≫【Windows10】スタートメニューの追加と削除方法を伝授!基本設定も再確認で詳しく解説しているので、ぜひ参考にしてみてください。


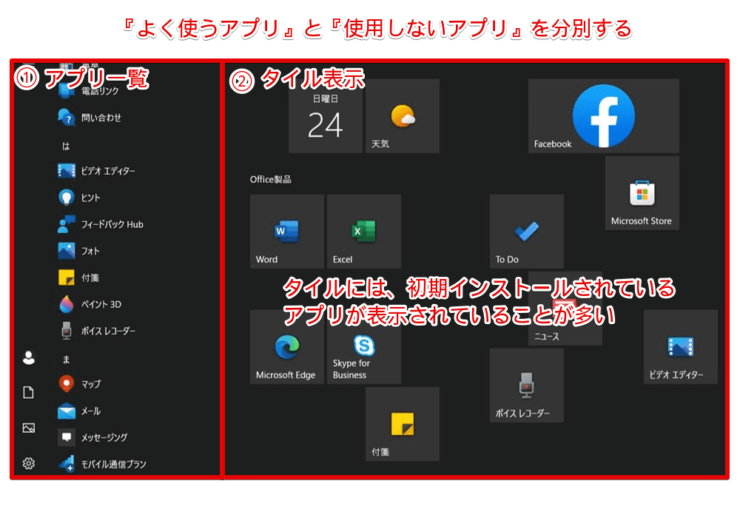
![[個人用設定]を選択](https://office-doctor.jp/windows/wp-content/uploads/2022/04/startmenu-customize2-740x455.png)
![『よく使うアプリを表示する』を[オン]にする](https://office-doctor.jp/windows/wp-content/uploads/2022/04/startmenu-customize3-740x487.png)