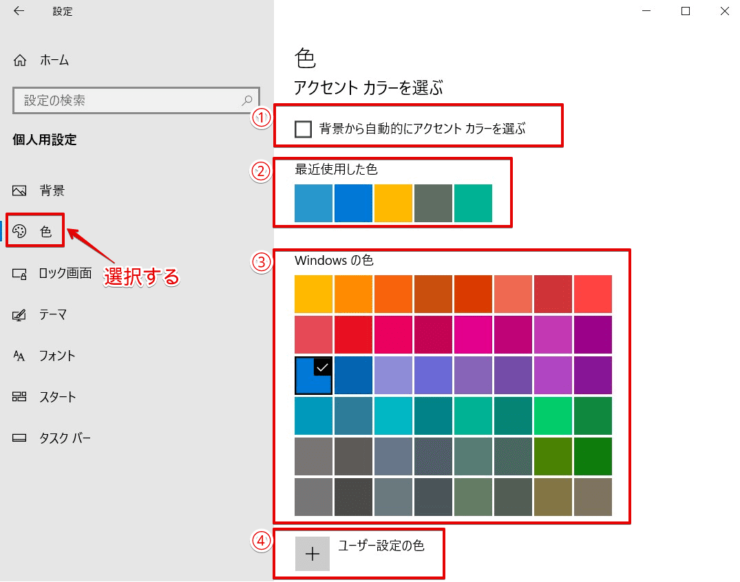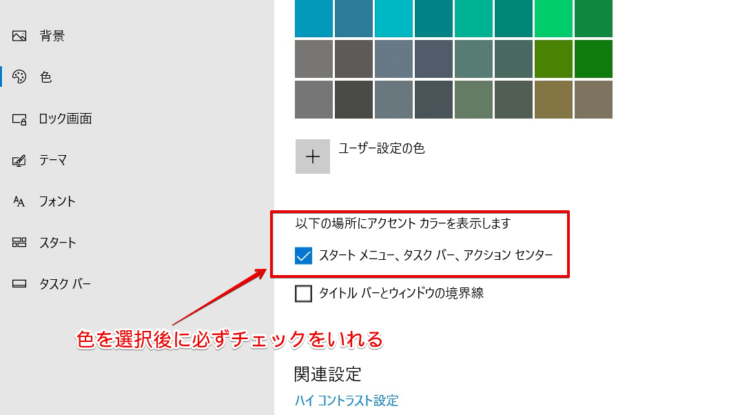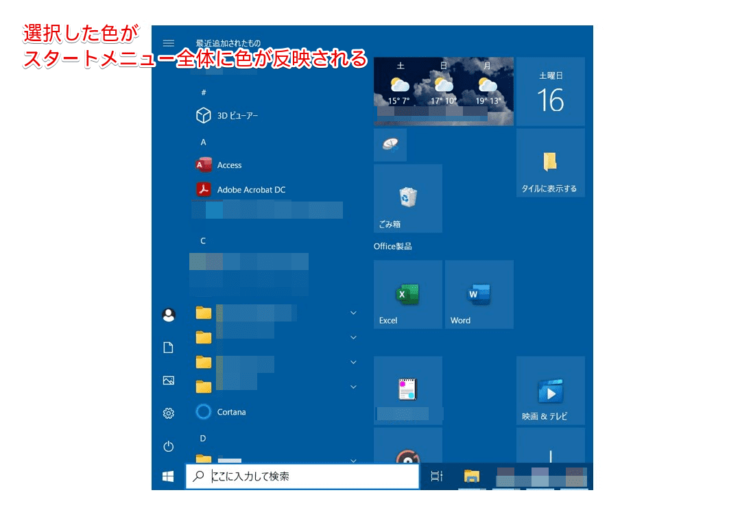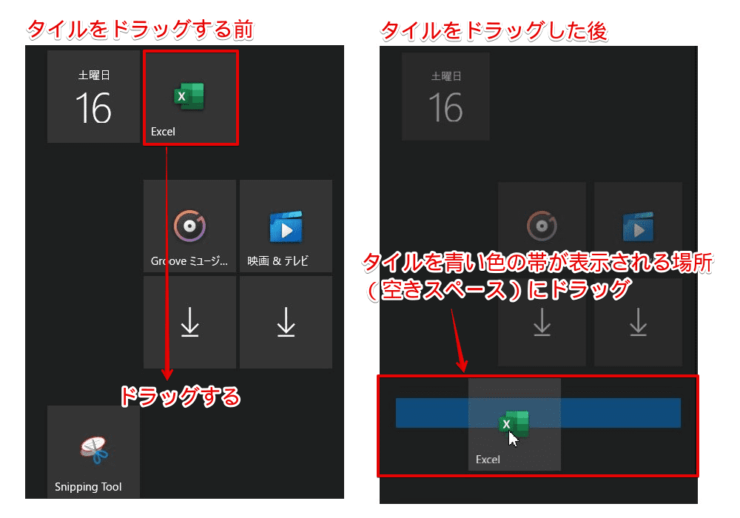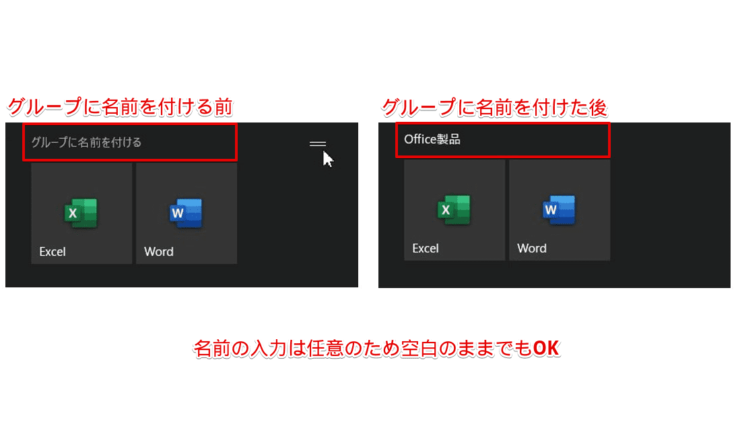windows初心者
Windows10のスタート画面のタイルは、非表示にすることはできるのかな?他にも便利な使い方があれば教えてほしい!
もちろんできるよ。これからタイルを非表示にする方法と便利な設定方法について、解説するね。

Dr.オフィス
今回は、Windows10のタイルの設定について、解説します。
スタート画面のタイルには、知ってるアプリ、知らないアプリが混ざって表示されていませんか。
タイルは、スタートメニューと同様に設定の変更が可能です。
この記事を読むと、タイルの表示・非表示と便利な設定方法について、理解することができますよ。
- 非表示にするタイルを右クリック
- [スタート画面からピン留めを外す]を選択
※非表示にしたいタイルが複数ある場合は、①②の操作を繰り返します。
PCサポート歴10年以上の私が、タイルに表示・非表示にする方法や便利な設定方法について、詳しく解説するよ。

Dr.オフィス
スタート画面のタイル表示は、スタートメニューと同様に、よく使うアプリを追加して表示できるので、整理しておくと便利です。
また、タイルを非表示にすることもできるので、画面をスッキリさせたい場合におすすめです。
タイル表示を、自分の使いやすいように設定してみましょう。
Windows10のスタートメニューの概要については、こちら≫【Windows10】スタートメニューの追加と削除方法を伝授!基本設定も再確認で詳しく解説しているので、ぜひ参考にしてみてください。
※本記事の画像は『OS:Windows10』を使用しています。
目次
【Windows10】タイルを非表示にする方法
スタート画面のタイルは、初期設定で表示されていますが、不要な場合は非表示にすることができます。
残念ながら、一括で非表示にすることはできませんが、操作は簡単です。
それでは、タイルを非表示にしてみましょう。
タイルからピン留めを外す
- 非表示にするタイルを右クリック
- [スタート画面からピン留めを外す]を選択
選択したタイルを非表示にすることができましたね。
すべてのタイルを非表示するには、タイルの数だけ『ピン留めを外す』操作を繰り返すことになります。
スタート画面も非表示にする
すべてのタイルを非表示にしても、『スタート画面』は残ってしまいます。
『スタート画面』に、タイルが表示されていないのなら、非表示にしておきたいですよね。
それでは、『スタート画面』を非表示にしてみましょう。
- 『スタート画面』の右端にマウスポインターを合わせる
- マウスポインターが『↔』の矢印に変わったことを確認
- 『↔』の矢印のまま、スタートメニューまでドラッグする
このように『スタート画面』を非表示にすることができます。
アプリを一つも表示していない場合には、『スタート画面』を非表示にすると、全体的にスッキリするね!

Dr.オフィス
タイルにアプリを表示する3つの方法
スタート画面のタイルには、スタートメニューと同様に、よく使うアプリを追加して表示することができます。
スタートメニューについては、『【Windows10】スタートメニューに表示するアプリの追加と削除をする方法』で詳しく解説しているので、ぜひ参考にしてみてください。
それでは、タイルにアプリを表示する3つの方法を順番に解説します。
1.アプリ一覧から設定
アプリ一覧からタイルに表示させたいアプリを選択しましょう。
ここでは、『Excel』をタイルに表示します。
アプリ一覧は、タスクバーの[スタートメニュー]ボタン、またはWindowsを押すと表示できます。
- スタートメニューを表示
- タイルに表示したいアプリを右クリック
- [スタートにピン留めする]
タイルに『Excel』が追加され、アイコンが表示されました。
2.アプリ検索から設定
- タスクバーの検索ボックスに『Excel』を入力
- 検索結果の『Excel』を右クリック
- [スタートにピン留めする]を選択
こちらも、タイルに『Excel』が追加され、アイコンが表示されましたね。
3.デスクトップ上アイコンから設定
ここでは、デスクトップに作成しているフォルダーをタイルに表示します。
- タイルに表示するフォルダーを右クリック
- [スタートメニューにピン留めする]を選択
このように、アプリ以外にもフォルダーをタイルに表示することができます。
タイル表示の見栄えを変更する
初期設定からタイルの設定を変更していないというユーザーは、多いのではないのでしょうか。
ここでは、タイルのちょっとした設定の変更方法をを紹介します。
サイズ変更と配置替え
タイルのサイズは、『小、中、横長、大』または、『小、中』から選択して変更できます。
タイルを右クリックし、任意のサイズを選択します。
操作はとても簡単なので、全種類のサイズを確認してみてもいいですね。
また、タイルをドラッグすると、簡単に配置する場所を変更できます。
このように、タイルのサイズ変更と配置替えをすることができます。
タイルの色を変更
タイル単体の色を変更することは出来ませんが、『スタート画面』を含むスタートメニュー全体の色を変更することができます。
①ショートカットキーWindows+IでWindowsの設定画面を開き、②[個人用設定]を選択しましょう。
または、①デスクトップで右クリックし、②[個人用設定]を選択しても同じ画面になります。
[色]を選択し、『アクセント カラーを選ぶ』から色を選択します。
色は、下記の①~④の色から選択できます。
- 背景から自動的にアクセント カラーを選ぶ
- 最近使用した色
- Windows の色
- ユーザー設定の色
色を選択したら、『以下の場所にアクセント カラーを表示します』の下記の項目にチェックをいれます。
- スタート メニュー、タスク バー、アクション センター
スタートメニュー全体に色が反映されましたね。
このように、タイルの色を変更することができます。
タイルのグループを作成する
表示しているタイルのグループを作成して、まとめることができます。
タイルを、青い色の帯が表示される場所(空きスペース)にドラッグしましょう。
作成したグループに、他のタイルをドラッグすると、タイルが並んで収納されます。
配置したタイルの上部を選択すると、『グループに名前を付ける』と表示されますが、名前の入力は任意なので、空白のままでも問題ありません。
このように、タイルのグループを作成することができます。
スタートメニューとタイル表示を上手に組み合わせよう!
今回は、Windows10のタイルの設定について、解説しました。
スタート画面のタイル表示が不要な場合は、『スタート画面からピン留めを外す』作業の手間は掛かりますが、非表示にすることができます。
よく使うアプリは、スタートメニュに追加したりデスクトップにショートカットを作成するなどしておくと、タイルが非表示でも不便はないですね。
ショートカットの作成方法については、『デスクトップにアイコンのショートカットを作成』で詳しく解説しているので、参考にしてみてください。
また、タイルを非表示にしない場合は、サイズを変更したり、好きな色を設定したり、カテゴリー別にグループ化することができます。
タイルの見栄えに困ったら、ぜひ参考にしてみてくださいね。
最後にWindows10のタイルを非表示にする簡単ステップについて、おさらいします。
- 非表示にするタイルを右クリック
- [スタート画面からピン留めを外す]を選択
※非表示にしたいタイルが複数ある場合は、①②の操作を繰り返します。
タイル表示とスタートメニューを上手に組み合わせて、デスクトップを使いやすくしましょう。
Windows10のスタートメニューの概要については、こちら≫【Windows10】スタートメニューの追加と削除方法を伝授!基本設定も再確認で詳しく解説しているので、ぜひ参考にしてみてください。


![[スタート画面からピン留めを外す]を選択](https://office-doctor.jp/windows/wp-content/uploads/2022/04/startmenu-thetiles1-740x518.png)
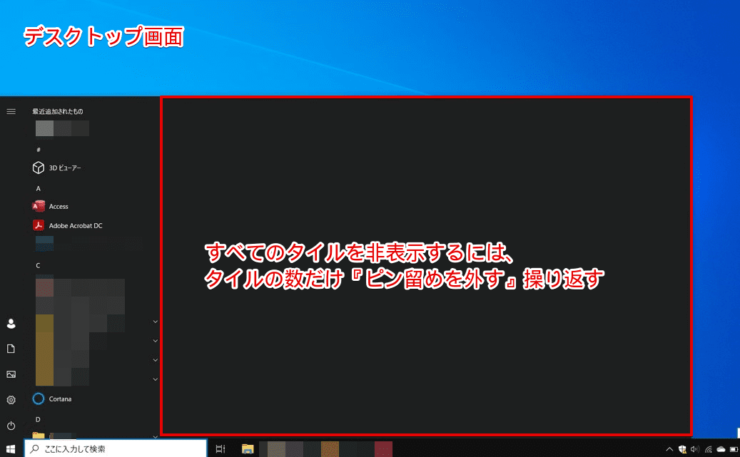
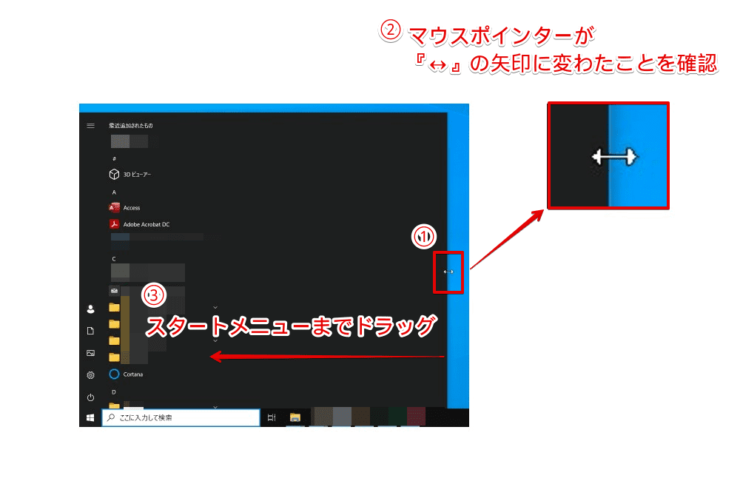
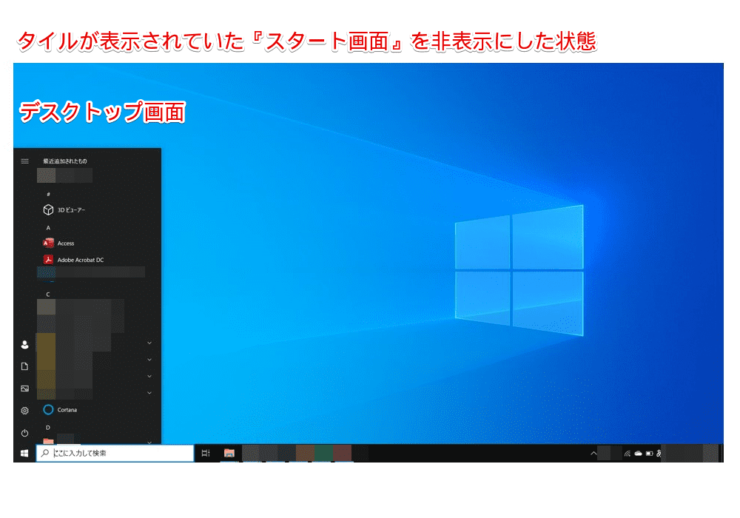
![[スタートにピン留めする]を選択](https://office-doctor.jp/windows/wp-content/uploads/2022/04/startmenu-thetiles5-740x518.png)
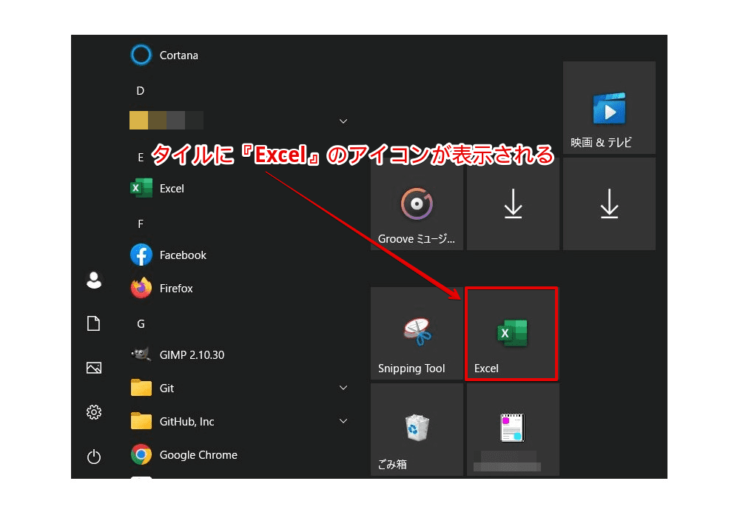
![[スタートにピン留めする]を選択](https://office-doctor.jp/windows/wp-content/uploads/2022/04/startmenu-thetiles7-740x518.png)
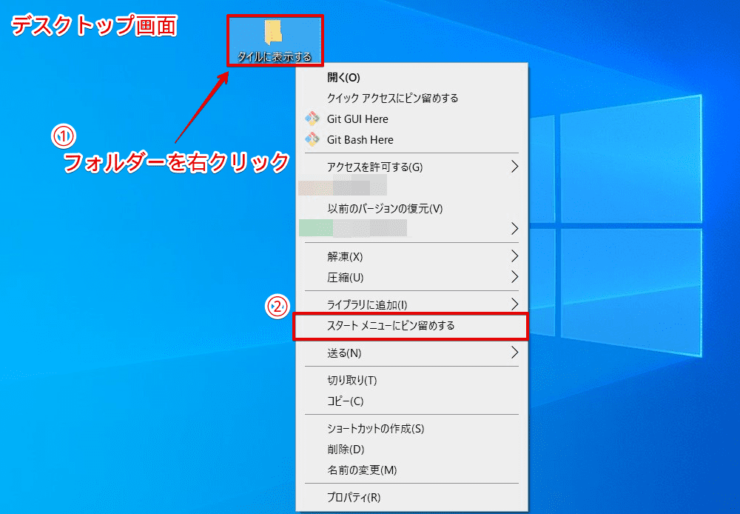
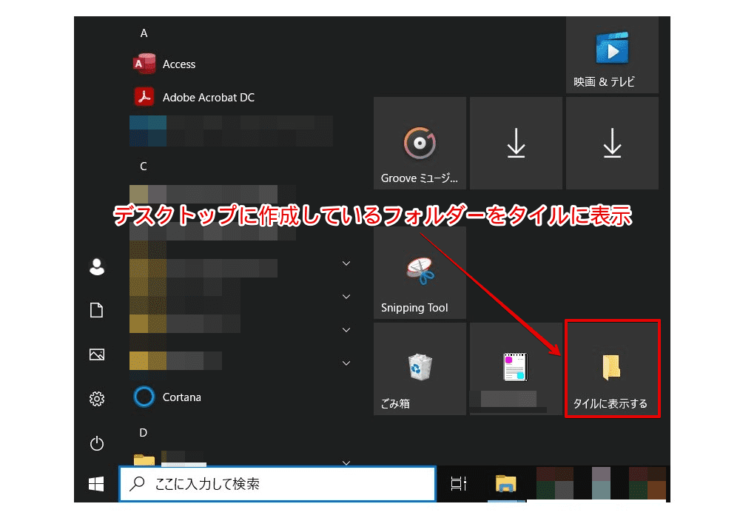
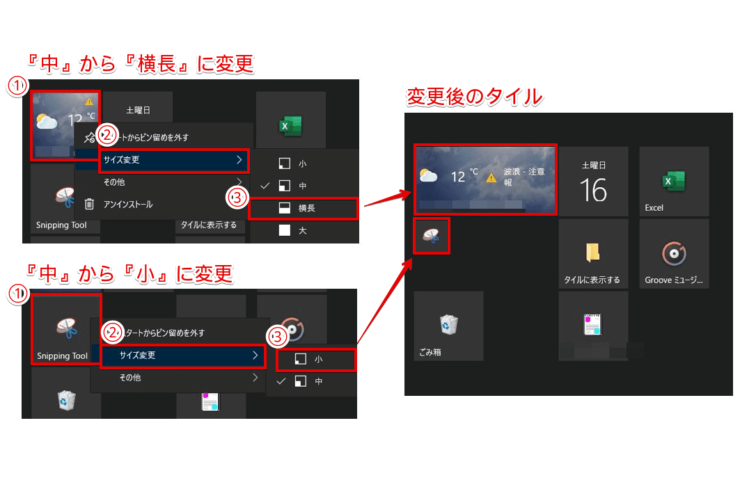
![[個人用設定]を選択](https://office-doctor.jp/windows/wp-content/uploads/2022/04/startmenu-thetiles11-740x455.png)
![デスクトップで[個人用設定]を選択](https://office-doctor.jp/windows/wp-content/uploads/2022/04/startmenu-thetiles12-740x469.png)