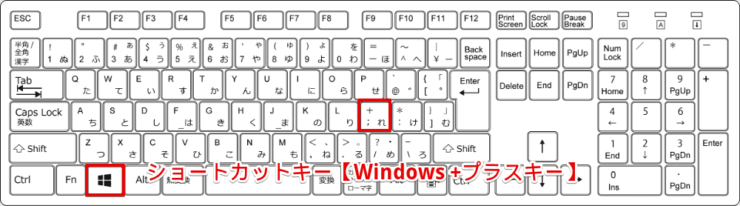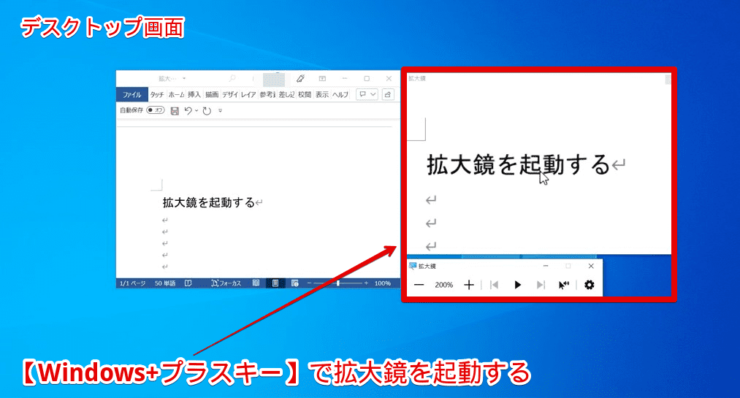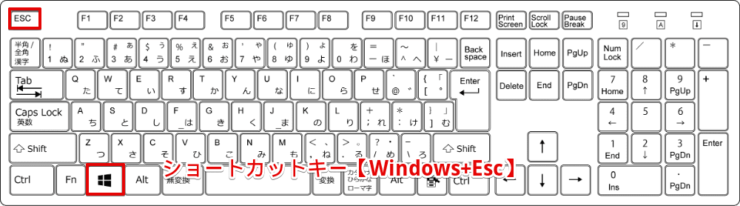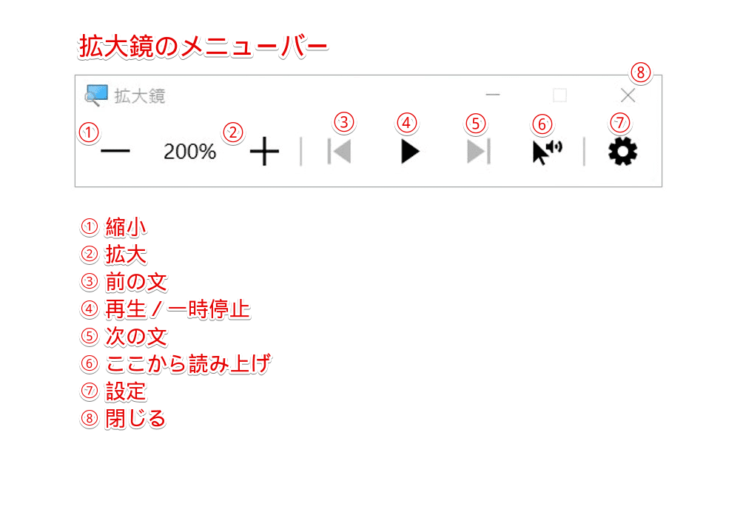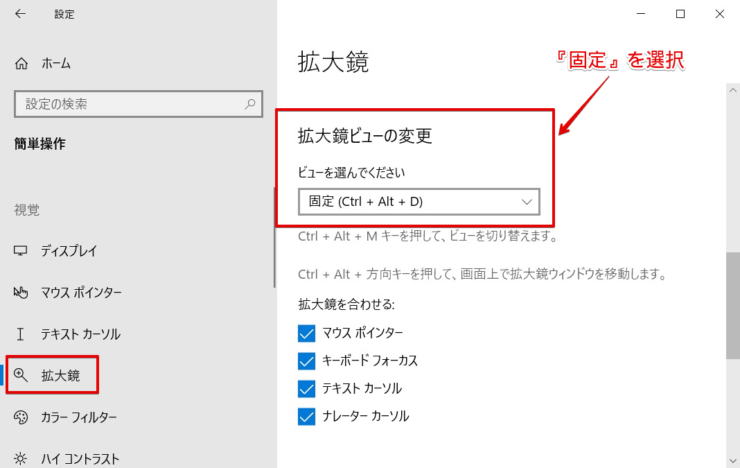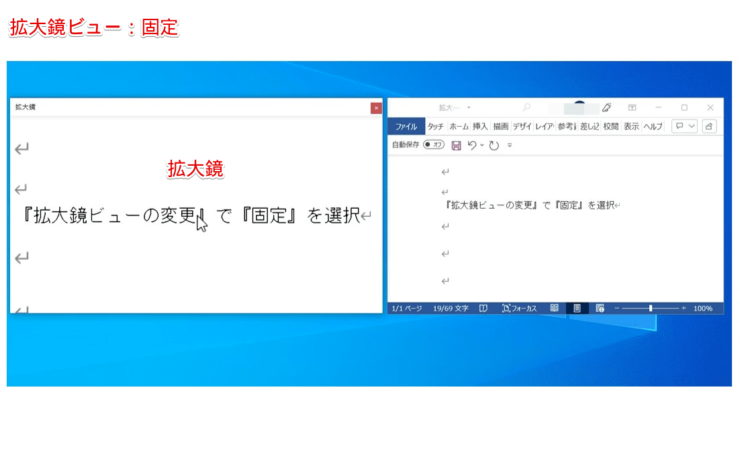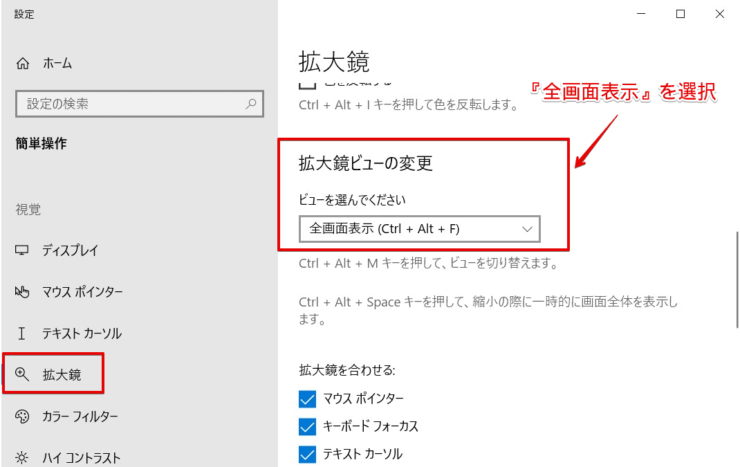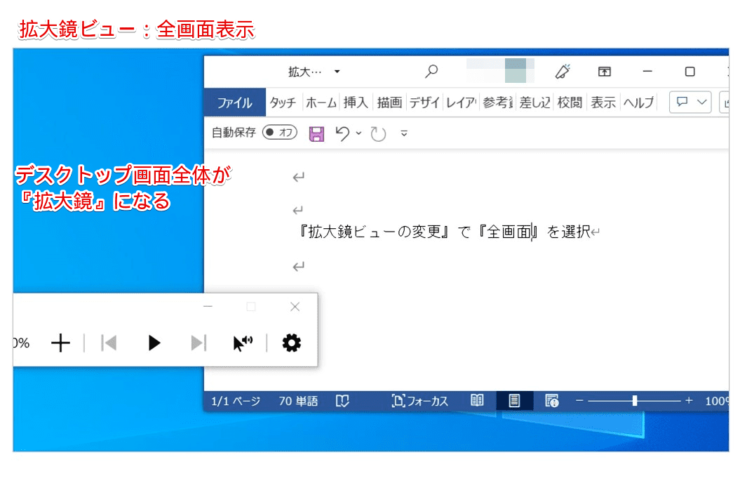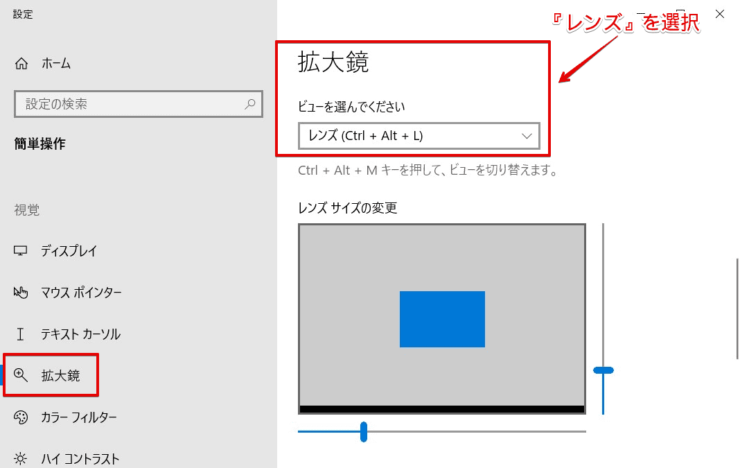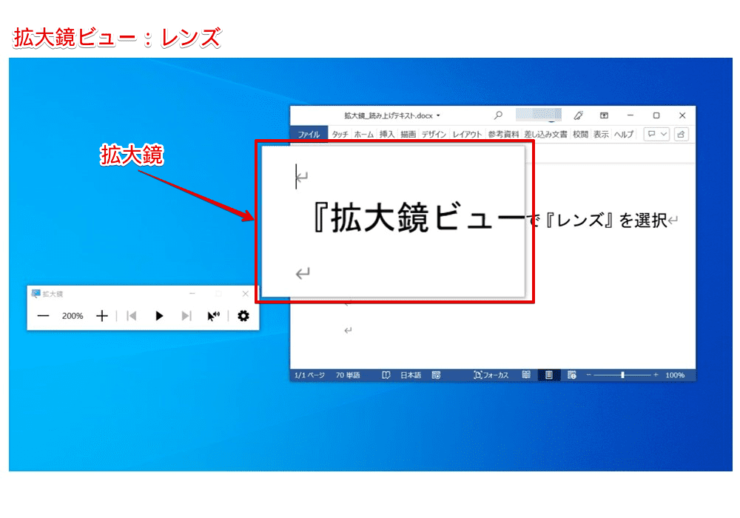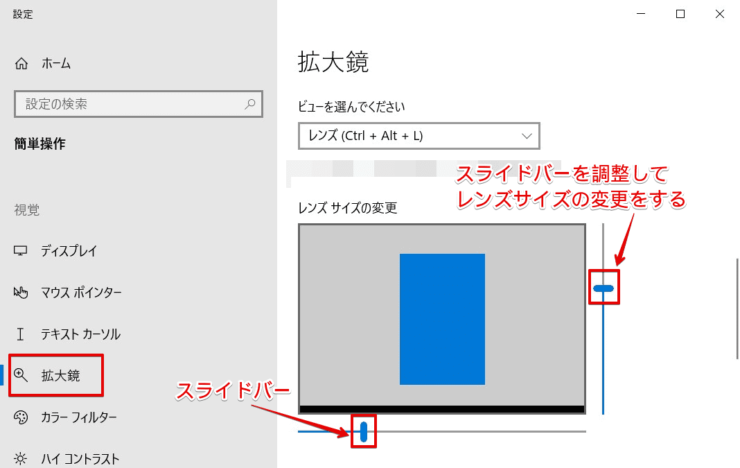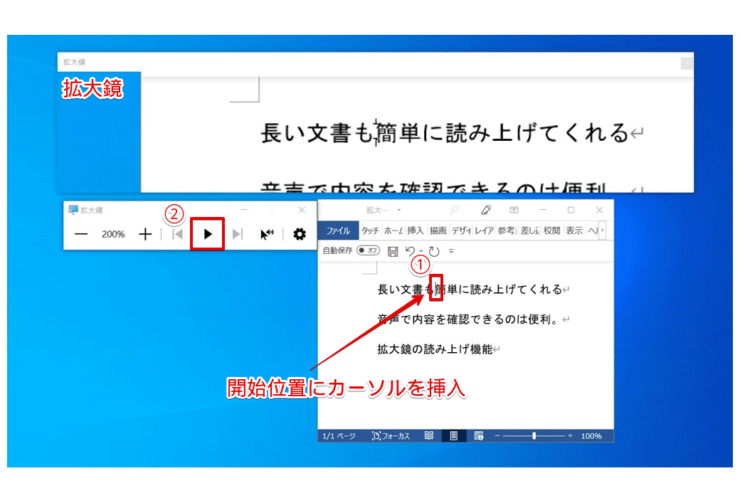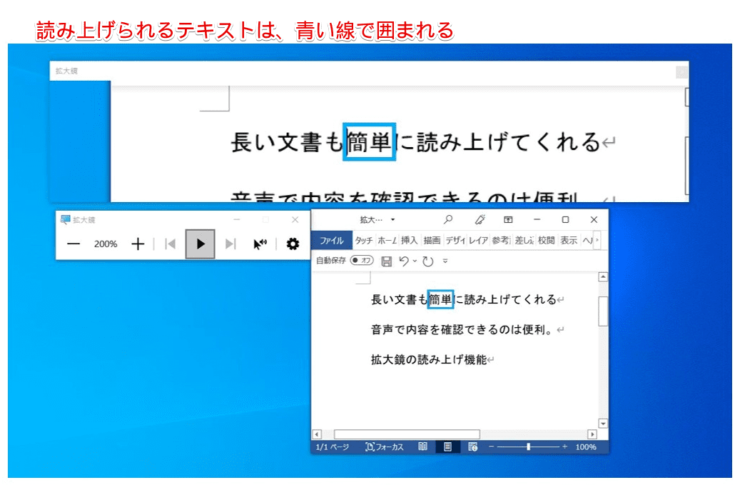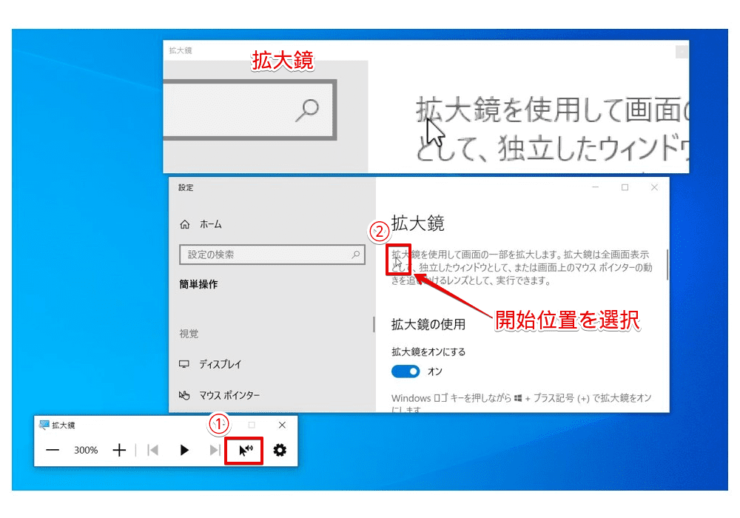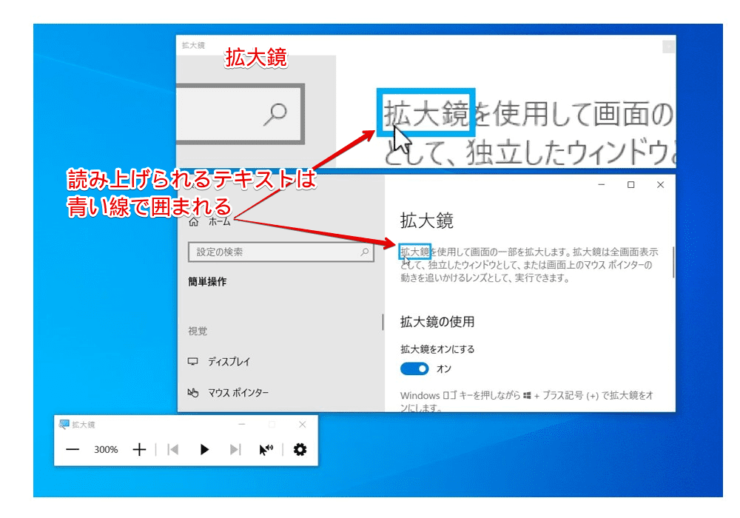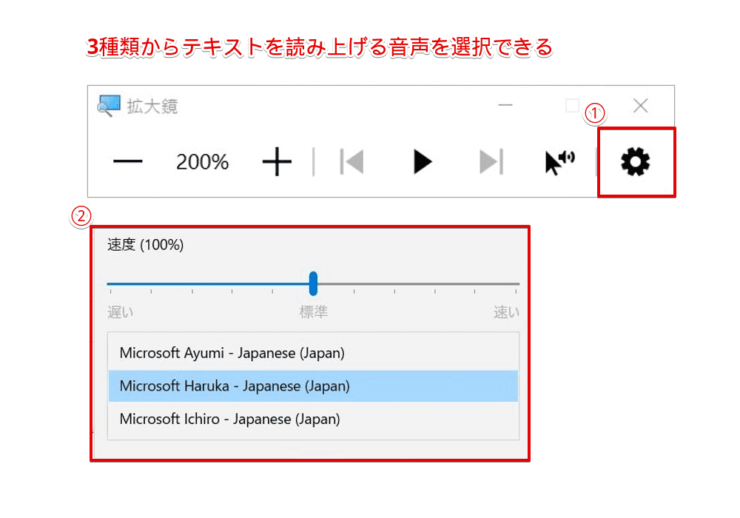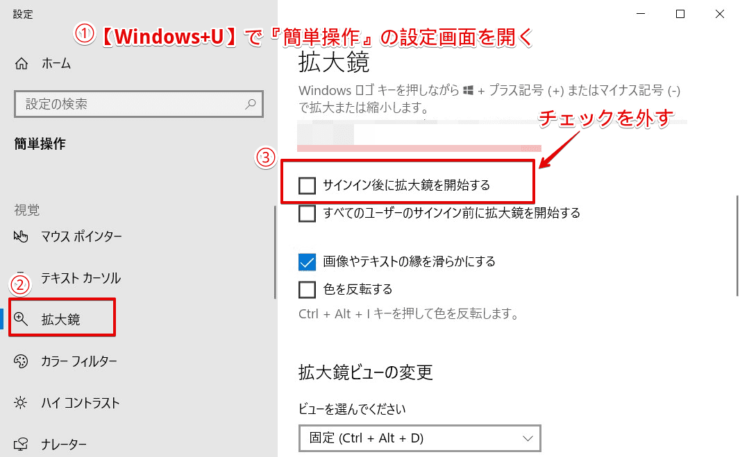windows初心者
Windows10の拡大鏡の使い方を教えてほしいな。文字や画像が見えにくい時に使ってみたいなと思って。
拡大鏡は、別ウィンドウを起動して、見えにくい文字や画像を拡大表示できるから便利だよ。これから拡大鏡の使い方について、詳しく解説するね。

Dr.オフィス
今回は、Windows10の拡大鏡の使い方や解除方法について、解説します。
PC上で開いたファイルやWebサイトなどで、文字や画像が見えにくいときはありませんか。
拡大鏡を起動すると、ルーペを使用するイメージで文字や画像を拡大して表示することができます。
この記事を読むと、拡大鏡の基本設定な使い方と便利な機能について、理解することができますよ。
- 拡大鏡の起動
ショートカットキーWindows++ - 拡大鏡の解除
ショートカットキーWindows+Esc
PCサポート歴10年以上の私が、拡大鏡の使い方や解除方法について、分かりやすく解説するよ。

Dr.オフィス
拡大鏡は、Windows10に標準搭載されているズーム機能です。
拡大鏡を使用すると、画面の一部や全体を拡大して表示することができます。
画面全体の表示倍率を大きくする方法もありますが、ピンポイントで拡大表示したい場合は、別ウィンドウで指定した部分だけを指定した倍率で拡大表示できる、拡大鏡がおすすめです。
拡大鏡は、テキストを読み上げる機能もあるので、使い方を工夫すると作業の幅も広がりますね。
また、デスクトップのアイコンや文字を拡大する方法については、こちら≫【Windows10】デスクトップを快適に使おう!画面の名称やすぐに使える機能を紹介で詳しく解説しているので、ぜひ参考にしてみてください
※本記事の画像は『OS:Windows10』を使用しています。
目次
【Windows10】拡大鏡の起動と解除は簡単!
Windows10の拡大鏡の起動と解除には、ショートカットキーが使用できます。
必要な時にサッと起動でき、使用後も簡単に解除することができるので、とても便利ですよ。
それでは、ショートカットキーを使って、拡大鏡の起動と解除を確認しましょう。
拡大鏡の起動
拡大鏡を起動するには、Windows++を押します。
『拡大鏡』ウィンドウが表示されましたね。
このように、ショートカットキーWindows++で拡大鏡を起動することができます。
拡大鏡の解除
拡大鏡を解除するには、Windows+Escを押します。
『拡大鏡』ウィンドウとメニューバーを閉じることができれば、拡大鏡の解除は完了です。
このように、ショートカットキーWindows+Escで拡大鏡を解除することができます。
拡大鏡のメニューバーの説明
拡大鏡を起動すると『拡大鏡』ウィンドウとメニューバーが表示されます。
このメニューバーを使用して、拡大鏡を操作することができます。
拡大鏡のメニューバーの説明を、一覧にまとめました。
| 番号 | 名称 | 説明 |
|---|---|---|
| ① | 縮小 | 縮小して表示する |
| ② | 拡大 | 拡大して表示する |
| ③ | 前の文 | 今読み上げている行の前の行から読み上げる |
| ④ | 再生/一時停止 | カーソルが表示されている位置から読み上げる |
| ⑤ | 次の文 | 今読み上げている行の次の行から読み上げる |
| ⑥ | ここから読み上げ | マウスポインターの位置から読み上げる |
| ⑦ | 設定 | 拡大鏡の設定 |
| ⑧ | 閉じる | 拡大鏡の解除(終了) |
ショートカットキーで拡大鏡の起動と解除ができるとなると、すぐに試したくなるよね。

Dr.オフィス
拡大鏡の3種類の表示方法と使い方
Windows10の拡大鏡は、『固定』『全面表示』『レンズ』の3種類の表示方法から、選択できます。
ここでは、拡大鏡の3種類の表示方法と使い方について、解説します。
①ショートカットキーWindows+Uを押して『簡単操作』の設定画面から、②[拡大鏡]を選択しましょう。
1.固定
『拡大鏡ビューの変更』で『固定』を選択すると、ウィンドウ内は、指定した比率で拡大表示されます。
『拡大鏡』ウィンドウは、拡大鏡を起動したまま任意のサイズに変更したり、任意の場所に移動することができます。
2.全画面表示
『全画面表示』を選択すると、画面全体が指定した比率で拡大表示されます。
デスクトップ画面全体が、『拡大鏡』ウィンドウになりましたね。
3.レンズ
『レンズ』を選択すると、マウスポインターを中心にして枠が表示され、枠内が指定した比率で拡大表示されます。
マウスポインターを動かすと、拡大範囲も一緒に連動して動きます。
また、レンズ(マウスポインターを中心とした周囲の枠)のサイズは、拡大鏡の設定画面から変更が可能です。
拡大鏡の設定画面にある『レンズ サイズの変更』のスライドバーを調整して、任意に変更することができます。
拡大鏡のテキスト読み上げ機能
Windows10(May 2020 Updateへアップデート済)の拡大鏡は、テキストの内容を音声で読み上げることができます。
読み上げ機能の使い方
テキストを読み上げるには、『再生/一時停止』ボタンを使う方法と『ここから読み上げ』ボタンを使う方法があります。
『再生/一時停止』ボタンで読み上げ
- 読み上げをしたいテキストの開始位置にカーソルを挿入
- 『再生/一時停止』ボタンを選択
音声でテキストの読み上げが開始し、読み上げられるテキストは、青い線で囲まれます。
また、読み上げたい範囲を選択し、『再生/一時停止』ボタンを選択すると、範囲選択した箇所のみが読み上げられます。
読み上げを停止したい場合は、『再生/一時停止』ボタンを選択するか、キーボードから任意のキーを押しましょう。
『ここから読み上げ』ボタンで読み上げる
- 『ここから読み上げ』ボタンを選択
- 読み上げをしたいテキストの開始位置を選択
音声でテキストの読み上げが開始します。
読み上げる音声の変更
テキストを読み上げる音声は、変更が可能です。
音声を変更するには、①『設定(歯車マーク)』を選択し、②設定画面を開きます。
下記の3種類から、テキストを読み上げる音声を選択することができます。
- Microsoft Ayumi
- Microsoft Haruka
- Microsoft Ichiro
実際の音声を確認し、1番聞き取りやすい音声に設定しましょう。
このように、拡大鏡で読み上げる音声を変更することができます。
長い文書を確認する時や目が疲れている時に、音声で内容を確認できるからとても便利だね。

Dr.オフィス
拡大鏡のショートカットキーを紹介
拡大鏡を起動した状態で使用するショートカットキーを、一覧にまとめました。
| ショートカットキー | 説明 |
|---|---|
| Windows+– | 拡大鏡の表示倍率を下げる |
| Windows++ | 拡大鏡の表示倍率を上げる |
| Ctrl+Alt+D | 拡大鏡ビューを『固定』に変更 |
| Ctrl+Alt+F | 拡大鏡ビューを『全画面表示』に変更 |
| Ctrl+Alt+L | 拡大鏡ビューを『レンズ』に変更 |
| Ctrl+Alt+M | 3種類の拡大鏡ビューを順番に切り替える |
ショートカットキーで拡大鏡の操作ができれば、作業効率も上がるね!

Dr.オフィス
拡大鏡を無効にするには?
PCを起動すると、拡大鏡が自動で起動する場合があります。
拡大鏡を使う予定がないのに、自動で起動されるのは、面倒ですよね。
そのような場合は、拡大鏡の自動起動の設定を無効に変更しましょう。
拡大鏡の自動起動を無効にするには、①ショートカットキーWindows+Uを押して、『簡単操作』の設定画面から、②[拡大鏡]を選択します。
③『拡大鏡』の設定画面から、下記項目にチェックが入っている場合は、チェックを外しておきましょう。
- サインイン後に拡大鏡を開始する
このように、拡大鏡の自動起動を無効にすることができます。
部分的に表示を拡大したい時は拡大鏡が便利!
今回は、Windows10の拡大鏡の使い方や解除方法について、解説しました。
文字や画像が見えにくい時には、拡大鏡を使って拡大表示できることがわかりましたね。
拡大鏡の操作は、ショートカットキーを使うと便利になります。
画面全体の表示倍率を調整する方法もありますが、ピンポイントで文字や画像を拡大したい場合は、拡大鏡を参考にしてみてください。
また、拡大鏡にはテキストを読み上げる機能も追加されています。
使い方は様々ですが、テキストを読み上げる機能も有効活用できれば作業の幅が広がりますね。
最後に、Windows10の拡大鏡の起動と解除の簡単ステップ、おさらいします。
- 拡大鏡の起動
ショートカットキーWindows++ - 拡大鏡の解除
ショートカットキーWindows+Esc
常用する機能かとういうと、個人差はありますが、拡大鏡の使い方を覚えておけば、いざ必要になった際には、とても便利ですよ。
また、デスクトップのアイコンや文字を拡大する方法については、こちら≫【Windows10】デスクトップを快適に使おう!画面の名称やすぐに使える機能を紹介で詳しく解説しているので、ぜひ参考にしてみてください