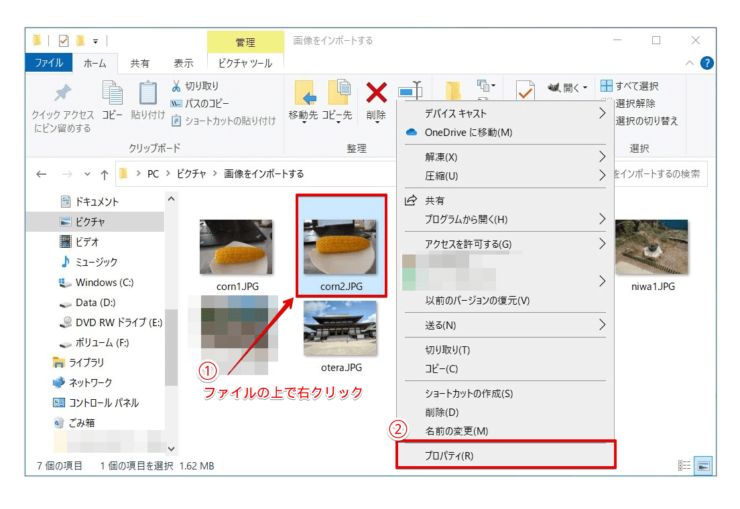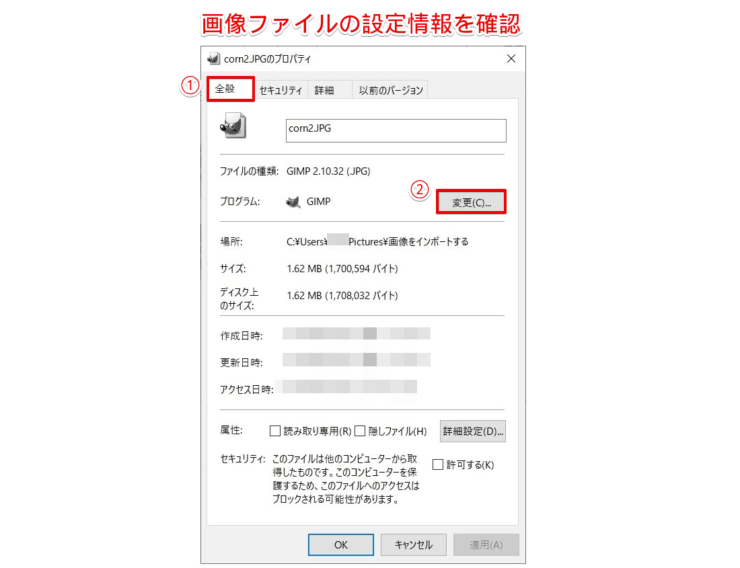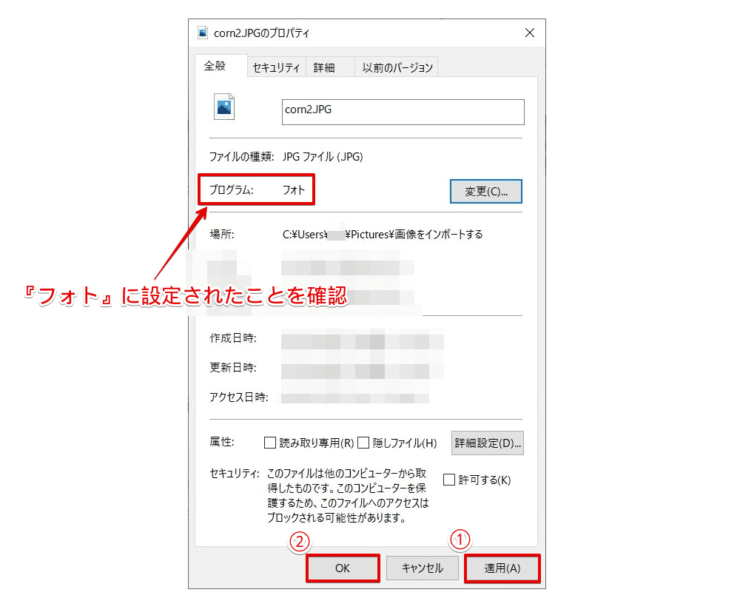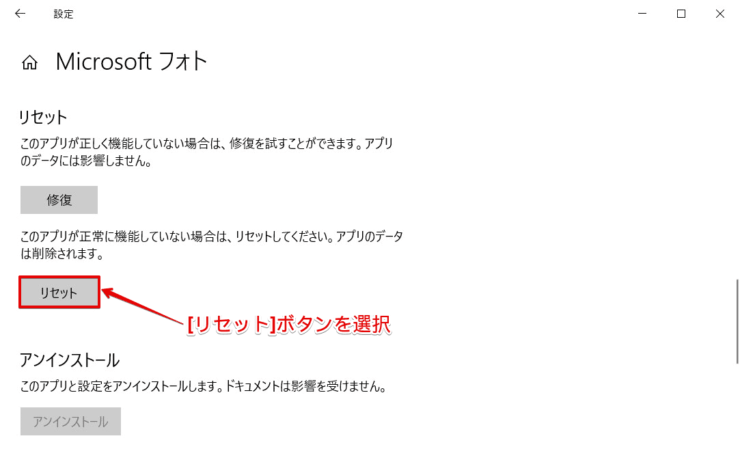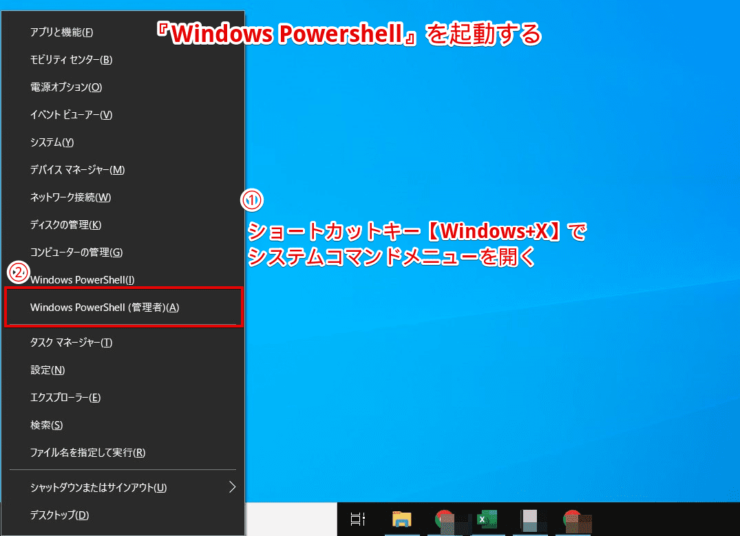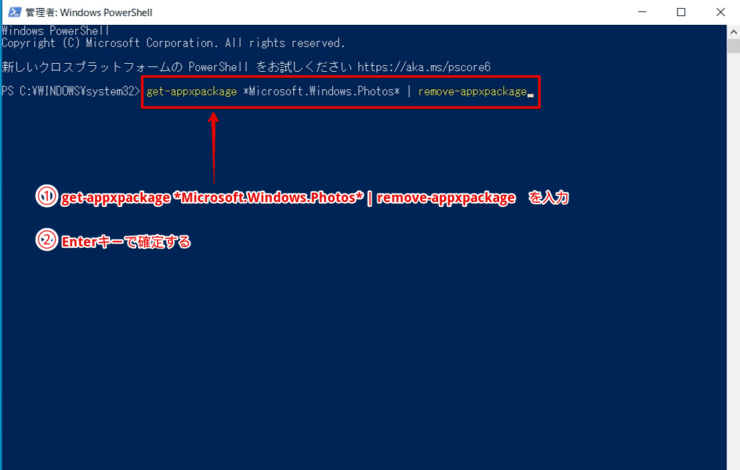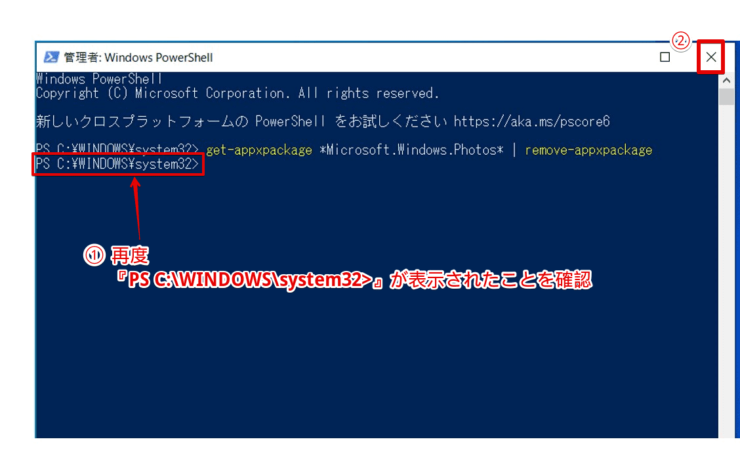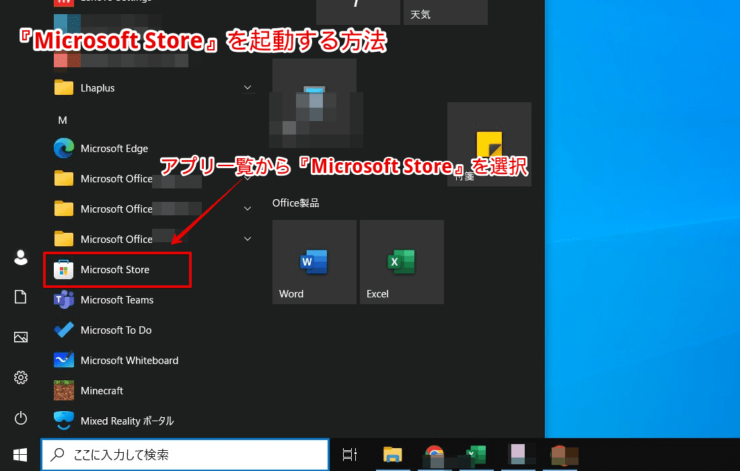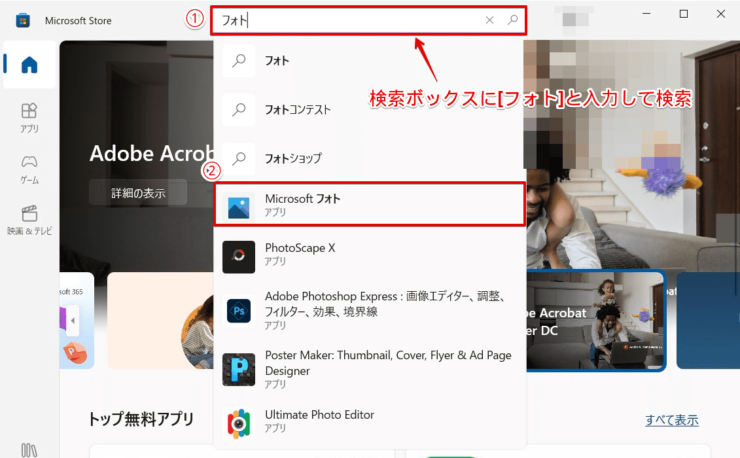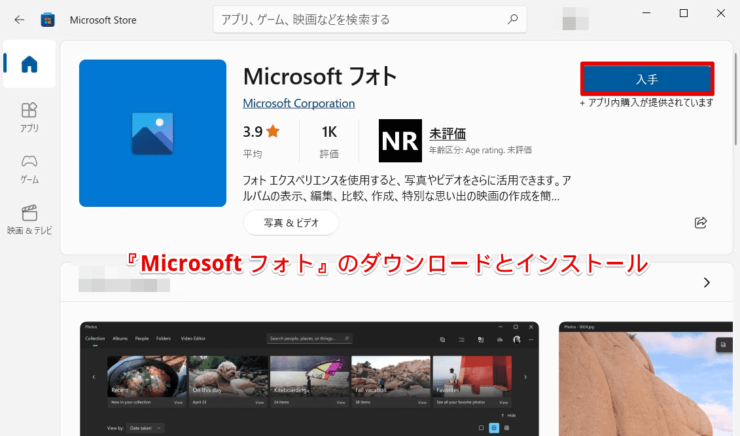windows初心者
Windows10の『フォト』が開かない時はどうしたらいいの?『フォト』を再インストールすればいいのかな?
そうだね、『フォト』を再インストールするのも対処方法の1つだよ。これから、『フォト』が開かない場合の対処方法について解説するね。

Dr.オフィス
今回は、Windows10の『フォト』が開かない場合の対処方法について、解説します。
写真や画像ファイルを『フォト』で開きたいのに、『開かない、起動しない、エラーが表示される』などの事象が発生してしまうと、とても困まりますよね。
『フォト』を再インストールすると、すぐにでも解決しそうですが、Windows10の標準アプリは、通常のアンインストールを行うことができません。
この記事を読むと、『フォト』が開かない場合の対処方法や、『フォト』を再インストールする方法について、理解することができますよ。
『フォト』のアンインストール方法
- ショートカットキーWindows+Xで、システムコマンドメニューを開く
- [Windows PowerShell(管理者)]を選択
- get-appxpackage *Microsoft.Windows.Photos* | remove-appxpackage を入力
- Enterで確定
『フォト』の再インストール方法
- 『Microsoft Store』を起動
- 検索ボックスに[フォト]と入力して検索
- 検索結果から[Microsoft フォト]を選択
- [入手]を選択
※必ず既存の『フォト』をアンインストールしてから、再インストールしてください。
PCサポート歴10年以上の私が、『フォト』が開かない場合の対処方法について、分かりやすく解説するよ。

Dr.オフィス
Windows10の『フォト』は、写真や画像を手軽に管理できるアプリですが、何らかの原因で開かない場合があります。
画像ファイルの設定や、『フォト』の修復方法、再インストール方法などの対処方法を確認してみましょう。
Windows10のフォトアプリの概要については、こちら≫【Windows10】フォトアプリの使い方!写真や画像管理はこれで完璧!初心者必見で詳しく解説しているので、ぜひ参考にしてみてください。
※本記事の画像は『OS:Windows10』を使用しています。
目次
【Windows10】『フォト』が開かない場合の3つの対処方法
ここでは、『フォト』が開かない場合の3つの対処方法を順番に解説します。
1.『フォト』で起動するように画像ファイルの設定を行う
ファイルには、写真や画像、ドキュメントや表計算など様々な種類がありますが、それぞれ開いた時にどのアプリを起動(開く)するかの、設定情報を持っています。
そのため、写真や画像ファイルを開くアプリの設定を変更するだけで、問題が解決する場合があります。
それでは、画像ファイルの設定情報を確認してみましょう。
エクスプローラーを開き、対象の画像ファイルがあるフォルダーまで移動します。
- 『フォト』で開きたい画像ファイルを右クリック
- [プロパティ]を選択
画像ファイルの『プロパティ』が表示されたら、下記の通りに設定します。
- [全般]タブを選択
- [プログラム]項目の、[変更]を選択
『今後の .JPG ファイルを開く方法を選んでください。』が表示されたら、アプリ一覧から、①[フォト]を選択し、②[OK]を選択しましょう。
プロパティの画面に戻ったら、①[適用]-②[OK]の順に選択します。
このように、画像ファイルの設定情報を変更することができます。
アプリ一覧に『フォト』が表示されていない場合は、画面下の『その他のアプリ』を選択して、隠れているアプリを確認しようね。

Dr.オフィス
2.『フォト』の修復(リセット)を行う
『フォト』のアプリ自体が、何らかの原因で正常に起動できない可能性があります。
その場合には、『フォト』の設定をリセットし、問題が解消するか試してみましょう。
『フォト』をリセットする方法については、【Windows10】フォトで動画が編集できない場合の対処方法!ポイントを伝授の記事内の『1.『フォト』のアプリ自体の動作がおかしい』で詳しく解説しています。
3.『フォト』(Microsoft フォト)を再インストールする
Windows10に標準搭載されている一部のアプリは、通常の方法でアンインストールができません。
今回の『フォト』(Microsoft フォト)は、そのアプリの1つになります。
ここでは、『フォト』をアンインストールして、再インストールする方法を順番に解説します。
3-1.『フォト』をアンインストールする方法
『フォト』をアンインストールには、『Windows Powershell』を利用します。
- ショートカットキーWindows+Xで、システムコマンドメニューを開く
- [Windows PowerShell(管理者)]を選択
『PowerShell』が起動したら、下記のコマンドを入力しましょう。
- get-appxpackage *Microsoft.Windows.Photos* | remove-appxpackage
コマンドを入力したら、Enterで確定します。
再度、①『PS C:\WINDOWS\system32>』と表示されたら、②[×]ボタンを選択して、『Windows Powershell』の画面を閉じましょう。
最後に、PCを再起動して、『フォト』のアンインストールが完了します。
このように、『フォト』をアンインストールすることができます。
3-2.『フォト』を再インストールする方法
PCが再起動したら、『Microsoft フォト』をダウンロードします。
- Windowsを押す、または、タスクバーの[スタートメニュー]ボタンを選択
- アプリ一覧から『Microsoft Store』を選択
『Microsoft Store』が起動したら、下記の通りに設定しましょう。
- 検索ボックスに[フォト]と入力して検索
- 検索結果から[Microsoft フォト]を選択
表示画面が変わり、[入手]を選択すると、『Microsoft フォト』のダウンロードとインストールが実行されます。
インストールが完了したら、アプリ一覧に『フォト』が表示されることを確認しましょう。
このように、『フォト』を再インストールすることができます。
『Microsoft Store』を起動するには、PCをインターネットに接続しておく必要があるよ。

Dr.オフィス
『フォト』が開かない時はアプリの設定から確認してみよう!
今回は、Windows10の『フォト』が開かない場合の対処方法について、解説しました。
『フォト』が開かない場合は、まずファイルに関連付けされているアプリの設定を確認しながら、切り分けを行うことが大事ですね。
次に、『Microsoft フォト』のリセットや再インストールを試してみましょう。
また、『Microsoft フォト』をアンインストールするには、『Windows PowerShell』を利用することを忘れないでくださいね。
最後に、Windows10の『フォト』を再インストールする簡単ステップについて、おさらいです。
『フォト』のアンインストール方法
- ショートカットキーWindows+Xで、システムコマンドメニューを開く
- [Windows PowerShell(管理者)]を選択
- get-appxpackage *Microsoft.Windows.Photos* | remove-appxpackage を入力
- Enterで確定
『フォト』の再インストール方法
- 『Microsoft Store』を起動
- 検索ボックスに[フォト]と入力して検索
- 検索結果から[Microsoft フォト]を選択
- [入手]を選択
※必ず既存の『フォト』をアンインストールしてから、再インストールしてください。
『フォト』が開かない時は、焦らずに1つずつ対処方法を試してみましょう。
Windows10のフォトアプリの概要については、こちら≫【Windows10】フォトアプリの使い方!写真や画像管理はこれで完璧!初心者必見で詳しく解説しているので、ぜひ参考にしてみてください。