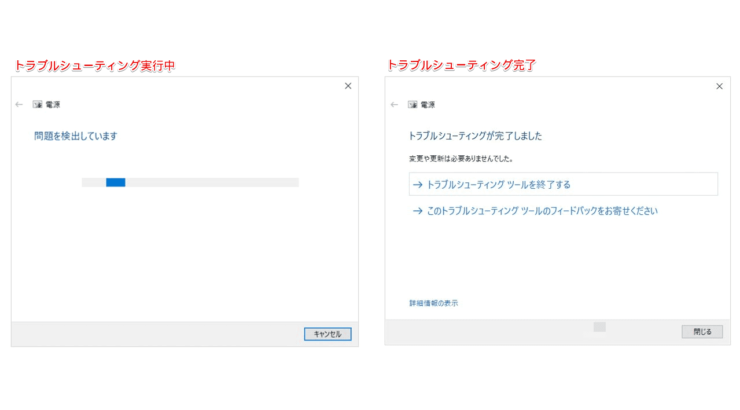windows初心者
Windows10のバッテリーが充電されないのはどうして?時々バッテリーを認識していないこともあるし、表示もおかしい気がする。
バッテリーが充電されないと、作業が出来なくなって大変だね。PC交換や修理に出す前に、まずは簡単に確認できる対処について、これから詳しく解説するね。

Dr.オフィス
今回は、Windows10のバッテリーが充電されない場合の対処方法について、解説します。
ノートPCやタブレットを使用していて、バッテリーが突然充電されなくなったら、大変困りますよね。
また、バッテリー残量の表示がおかしいばっかりに、急に電源が落ちてしまったという経験はありませんか。
この記事を読むと、バッテリーが充電されない、バッテリーの表示がおかしい、バッテリーが認識しないなどの現象についての対処方法を理解することが出来ますよ。
- 電源周りの接続を確認する
- バッテリーを抜き放電する
- ディスプレイ輝度や起動アプリを確認する
PCサポート歴10年以上の私が、バッテリーが充電できない時の手軽に確認できる対処方法3つについて、分かりやすく解説するよ。

Dr.オフィス
問題が起きてしまうと、早くどうにかしようと焦ってしまいますが、原因を特定することは重要な作業です。
バッテリーの充電がされない原因を確認し、交換または、修理が必要なのかを判断しましょう。
Windows10のバッテリーの概要については、こちら≫【Windows10】バッテリーを表示する方法!残量の減りが早い時は節約機能を使おうで詳しく解説しているので、ぜひ参考にしてみてください。
※本記事の画像は『OS:Windows10』を使用しています。
目次
【Windows10】バッテリーが充電されない場合の対処方法3つ
バッテリーが充電されない原因として、『電源が供給されていない』『帯電している』『ハード的な故障』などが考えられます。
ここでは、バッテリーが充電されない場合の対処方法3つ、解説します。
手軽に確認できる部分から、それぞれ、順番に確認していきましょう。
1.電源の接続を確認しよう
バッテリーが充電できなくなった場合、初歩的なことが原因ということも少なくありません。
例えば、バッテリーの電源プラグがコンセントに接続がされていない場合です。
- 電源プラグは挿し込まれているけれども、電源パットのスイッチが、[オン]になっていない
- 電源プラグに緩みがあり正しく挿し込まれていない
上記のような電源接続の状態だと、バッテリーは正常に充電されません。
また、一度電源プラグやPC側電源ポートの接続を外して、改めて接続し直すことで、接触不良などを回避出来る場合があります。
一見当たり前のように思えますが、自分ではない誰かが足を引っかけてしまい、コンセントから電源プラグが外れてしまっていたということは、よくある話ですよね。
バッテリーが充電されない場合は、まず電源が正しく接続されているかを確認を確認しましょう。
2.バッテリーを抜き放電する
ノートPCやタブレットのバッテリーは、充電と放電を繰り返しているため、長時間使用していたり、電力を供給し続けたりすると、帯電しやすい状態になります。
さらに乾燥する冬などは、静電気が発生しやすく、電気が溜まりやすいです。
不要な電気が溜まってしまった場合には、放電を行うことで、解消する場合があります。
ノートPCの放電方法は、下記の通りです。
- PCの電源をOFFにする(周辺機器は全て取り外す)
- 電源コードを抜く(バッテリーが取り外せる場合には取り外す)
- 5分程待ち、PCの電源をONにする
また、Windows10に標準搭載されている電源のトラブルシューティングツールを実行すると、バッテリーを認識しない問題が解決する場合があります。
①ショートカットキーWindows+IでWindowsの設定画面を開き、②[更新とセキュリティ]を選択しましょう。
①[トラブルシューティング]-②[追加のトラブルシューティング]の順に選択します。
①『電源』を選択し、②[トラブルシューティングツールの実行]を選択しましょう。
トラブルシューティングツールの実行すると、電源の問題を自動で検出し、解決してくれます。
その他にもバッテリーリフレッシュを試してみると、改善される場合があります。
バッテリーリフレッシュについては、『どんな時にバッテリーをリフレッシュするのか?』で詳しく解説しているので参考にしてみてください。
3.ディスプレイ輝度(明るさ)や起動アプリを確認する
ディスプレイの輝度(明るさ)が高い設定になっていたり、高負荷の作業を長時間実行しているなど、PCに高負荷をかけている場合には、バッテリー消耗が早く、充電が間に合っていない可能性があります。
ディスプレイ輝度や起動アプリを確認する方法については、【Windows10】バッテリーの減りが早い!無料で簡単に確認できる3つの対処方法を参考にしてみてください。
また、Windows Updateを最新の状態にしたり、BIOSを最新の状態にすると改善される場合もあります。
BIOSの更新方法は、PCのメーカーによって異なるため、取り扱い説明書などを確認してから作業を進めましょう。
対処方法を試しても解決しない場合は、バッテリーの故障や充電ポートの不良などの内部破損が考えられるから、修理業者での修理か、PCやバッテリーの交換を検討する必要が出てくるね。

Dr.オフィス
バッテリーが充電されない時には接続確認や放電を試してみよう!
今回は、Windows10のバッテリーが充電されない場合の対処方法について、解説しました。
バッテリーが充電されない場合には、まず電源の接続から確認することが重要ですね。
それでも解消されない場合は、一度バッテリーの放電やバッテリーリフレッシュを試してみましょう。
バッテリーが充電できない原因には、ハード的に故障している場合もありますが、ソフト的に制御がおかしくなっている場合もあります。
まずは自分で対処方法を確認し、交換や修理に出すことを検討しましょう。
最後に、Windows10でバッテリーが充電されない場合の3つの対処方法について、おさらいします。
- 電源周りの接続を確認する
- バッテリーを抜き放電する
- ディスプレイ輝度や起動アプリを確認する
バッテリーが充電できない場合には、まずは出来ることから確認してみましょう。
Windows10のバッテリーの概要については、こちら≫【Windows10】バッテリーを表示する方法!残量の減りが早い時は節約機能を使おうで詳しく解説しているので、ぜひ参考にしてみてください。




![[更新とセキュリティ]を選択](https://office-doctor.jp/windows/wp-content/uploads/2022/01/battery-notcharging3-740x453.png)
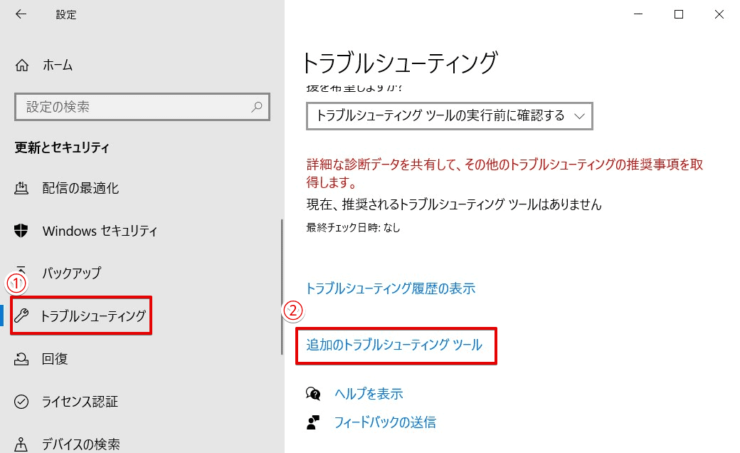
![[トラブルシューティングツールの実行]を選択](https://office-doctor.jp/windows/wp-content/uploads/2022/01/battery-notcharging5-740x453.png)