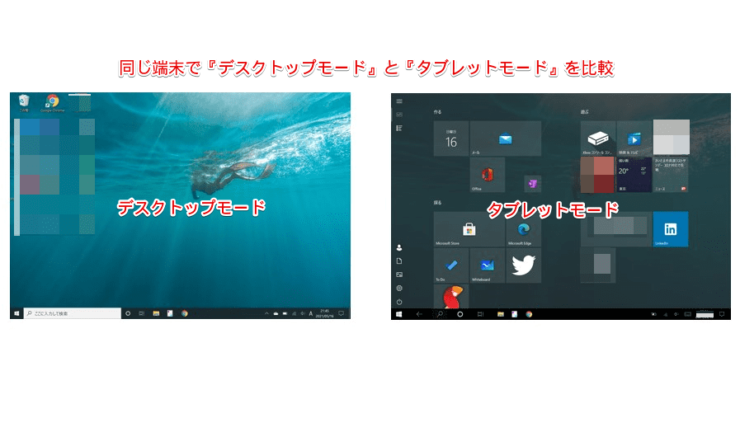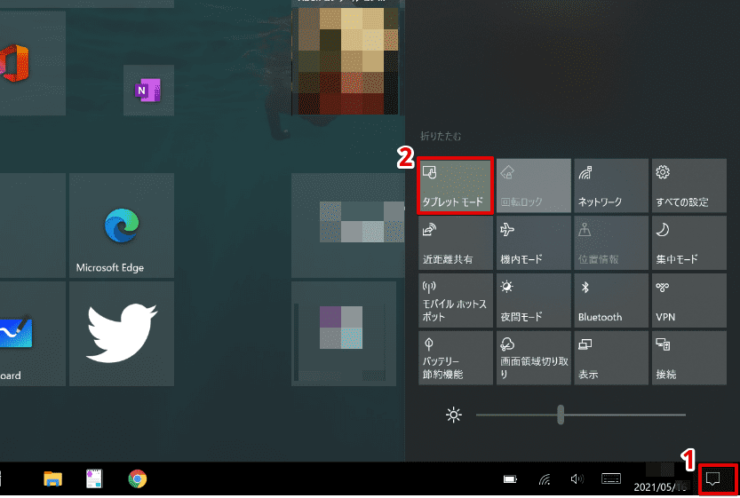windows初心者
Windows10のデスクトップを素早く表示させる方法が知りたいな。開いているウィンドウを最小化する以外に方法はあるのかな?
そうだね、デスクトップを表示するのに、開いているウィンドウを1つずつ最小化していくのは手間だよね。これからデスクトップを素早く表示させる3つの方法を、それぞれ解説するね。

Dr.オフィス
今回は、Windows10のデスクトップを表示する方法を解説します。
PCで作業をしていると、ついつい複数の作業ウィンドウを開いてしまいますよね。
ちょっとデスクトップを表示させたい時にでも、開いているウィンドウを1つずつ『最小化』していくことは、面倒でありとても手間がかかります。
この記事を読むと、作業ウィンドウを複数開いていても、デスクトップを素早く表示させる方法が分かりますよ。
- ショートカットキーを使ってデスクトップ表示
[Windowsキー]+[D] - タスクバーからデスクトップ表示
タスクバーを右クリック-[デスクトップを表示]を選択 - ボタンを使ってデスクトップ表示
タスクバーの右端に表示されている[デスクトップ表示]ボタンを選択
PCサポート歴10年以上の私が、Windows10のデスクトップの表示方法について、詳しく解説するよ!

Dr.オフィス
デスクトップの表示は、開いている複数のウィンドウを1つずつ最小化する必要がなく、一瞬で操作できるのでとても簡単です。
Windows10のデスクトップの概要については、こちら≫【Windows10】デスクトップを快適に使おう!画面の名称やすぐに使える機能を紹介で詳しく解説しているので、ぜひ参考にしてみてください。
※本記事の画像は『OS:Windows10』を使用しています。
目次
【Windows10】デスクトップを表示する3つの方法
複数のアプリケーションを使用中に、デスクトップを表示したい時の方法として1番知られているのは、ウィンドウ『最小化』ボタンでの操作ではないでしょうか。
開いている作業ウィンドウが少ないうちは、『最小化』ボタンでの操作でも問題ありませんが、作業ウィンドウが増えてしまうと面倒で手間のかかる作業ですよね。
そのような時に、一瞬でデスクトップを表示する方法を、下記の順番で解説していきます。
- ショートカットキーを使ってデスクトップ表示
- タスクバーからデスクトップ表示
- ボタンを使ってデスクトップ表示
ショートカットキーを使ってデスクトップ表示
Windows10には、便利なショートカットキーが多数用意されています。
デスクトップを表示するショートカットキーは、[Windowsキー]+[D]です。
ショートカットキーを使うと、キーボードに添えていた手を離さずに操作を継続できるので、慣れてしまうと大変便利です。
デスクトップを表示するショートカットキー[Windowsキー]+[D]については、こちら≫デスクトップの表示/非表示【Windowsキー+D】で詳しく解説しているので、ぜひ参考にしてみてください。
タスクバーからデスクトップ表示
タスクバーを右クリックすると分かるように、タスクバーの設定やタスクマネージャー、ウィンドウに関するメニューが表示されます。
タスクバーからデスクトップ表示するには、①タスクバーを右クリックー②[デスクトップを表示]を選択しましょう。
一瞬で、デスクトップを表示できましたね。
また、元に戻したい場合は、①タスクバーを右クリックー②[開いているウィンドウを表示]を選択します。
このように、タスクバーから、簡単にデスクトップを表示することができます。
ボタンを使ってデスクトップ表示
Windows10には、デスクトップを表示するための[デスクトップ表示]というボタンがあります。
それでは、[デスクトップ表示]ボタンを見てみましょう。
[デスクトップ表示]ボタンは、タスクバーの右端に表示されています。
[デスクトップ表示]ボタンを選択するとデスクトップを表示し、再度選択すると元に戻します。
このように、ボタンを使って、デスクトップを表示することができます。
右端に目立たない感じで表示されているから、このボタンを知っているユーザーは、少ないかもしれないね。

Dr.オフィス
デスクトップが表示されない原因と対処方法
Windows10のデスクトップには、デスクトップモードとタブレットモードの2種類があり、タブレットモードでは、デスクトップが表示されません。
デスクトップモードとタブレットモードについては、こちら≫【Windows10】デスクトップ画面の主な名称で詳しく解説しているので、ぜひ参考にしてみてください。
デスクトップが表示されない原因は、購入時の初期設定、誤操作などでタブレットモードに設定してしまったことなどが考えられます。
タブレットモードも使用できる端末で、デスクトップを表示するには、表示モードを切り替える必要があります。
表示モードを切り替えるには、下記の設定を確認します。
- タスクバー右端の[アクションセンター]を選択
- [クイックアクション]-[タブレットモード]を選択
表示モードが切り替わり、デスクトップが表示されます。
デスクトップが表示されず、おかしくなったという場合は、表示モードを確認してみましょう。
デスクトップモードのみの端末では、タブレットモードは表示されないよ!

Dr.オフィス
デスクトップ表示を効果的に使おう
今回は、Windows10のデスクトップを表示する方法を解説しました。
複数の作業ウィンドウが開いている状態でも、素早くデスクトップ表示を行い、別のアプリケーションなどを操作することができますね。
またデスクトップの表示がされないなど、思っているデスクトップ表示ではない場合には、表示モードを確認してみましょう。
最後に、Windows10のデスクトップを表示する簡単ステップ3つについて、おさらいします。
- ショートカットキーを使ってデスクトップ表示
[Windowsキー]+[D] - タスクバーからデスクトップ表示
タスクバーを右クリック-[デスクトップを表示]を選択 - ボタンを使ってデスクトップ表示
タスクバーの右端に表示されている[デスクトップ表示]ボタンを選択
デスクトップを表示する3つの方法は、とても簡単ですので、どの方法も出来るようにしておきたいですね。
Windows10のデスクトップの概要については、こちら≫【Windows10】デスクトップを快適に使おう!画面の名称やすぐに使える機能を紹介で詳しく解説しているので、ぜひ参考にしてみてください。


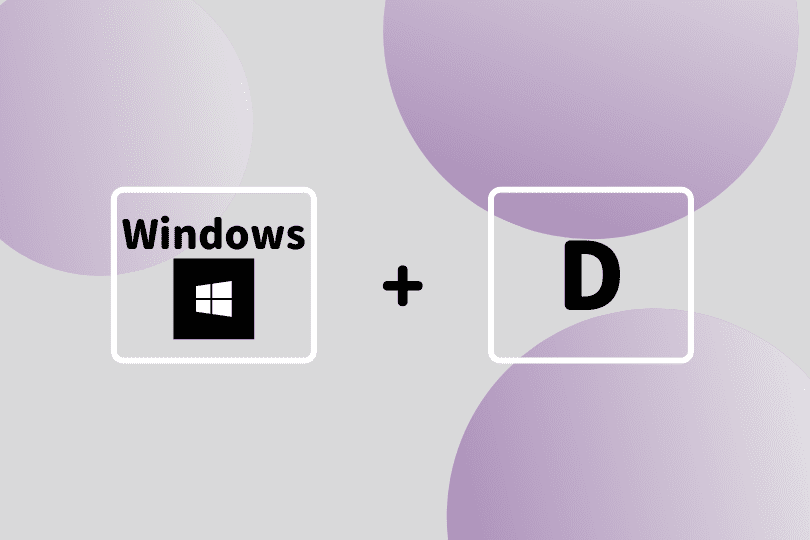
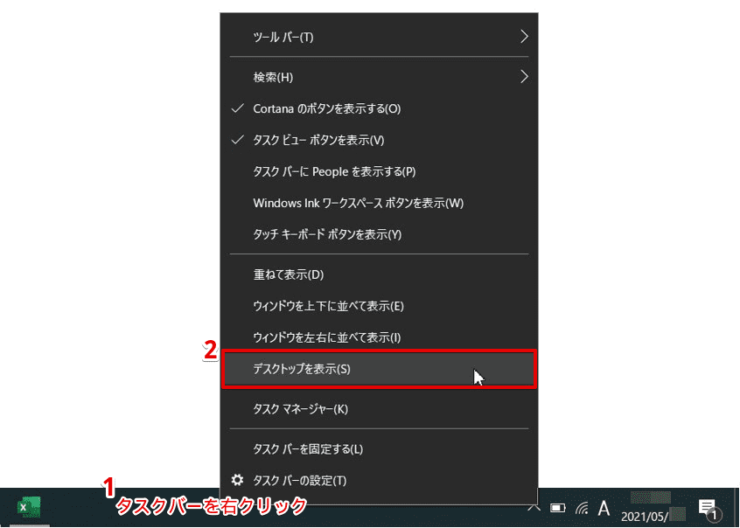
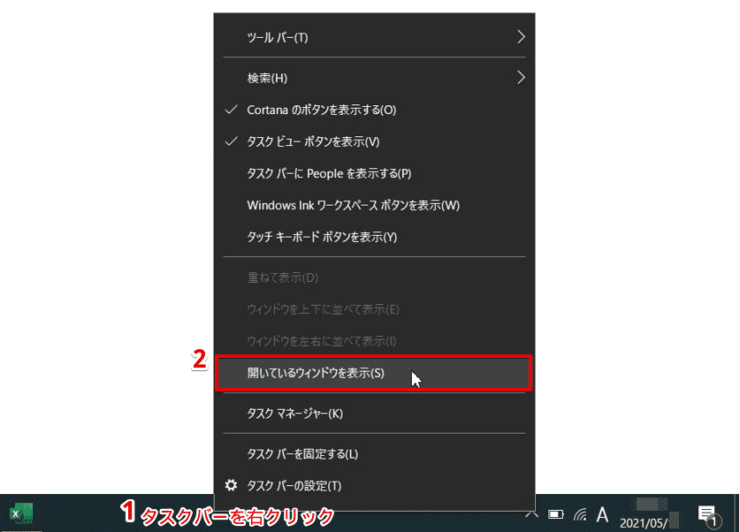
![[デスクトップ表示]ボタン](https://office-doctor.jp/windows/wp-content/uploads/2021/05/desktop-showdesktop3-740x468.png)