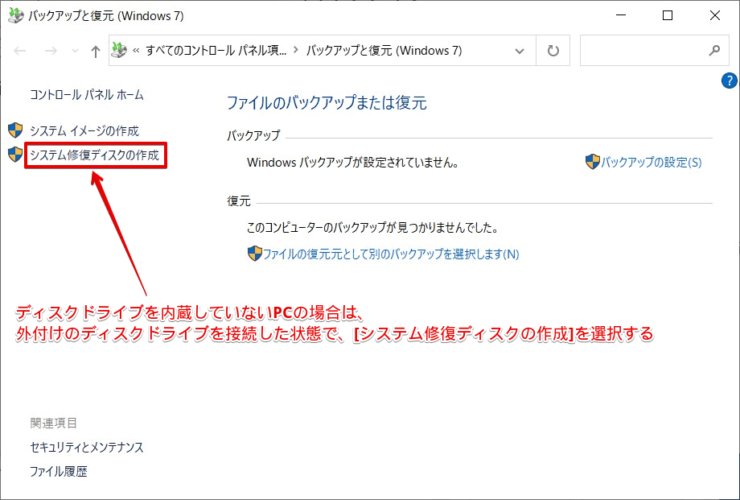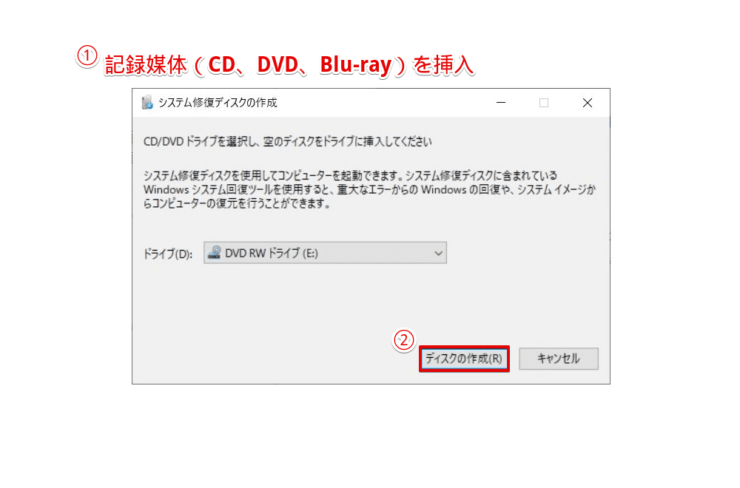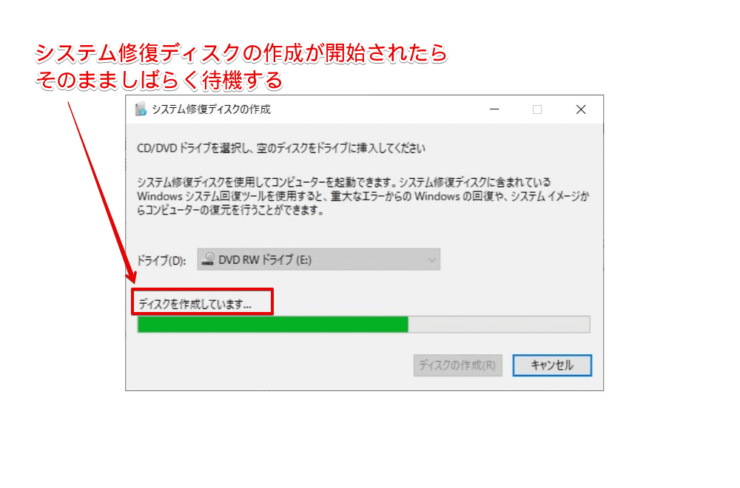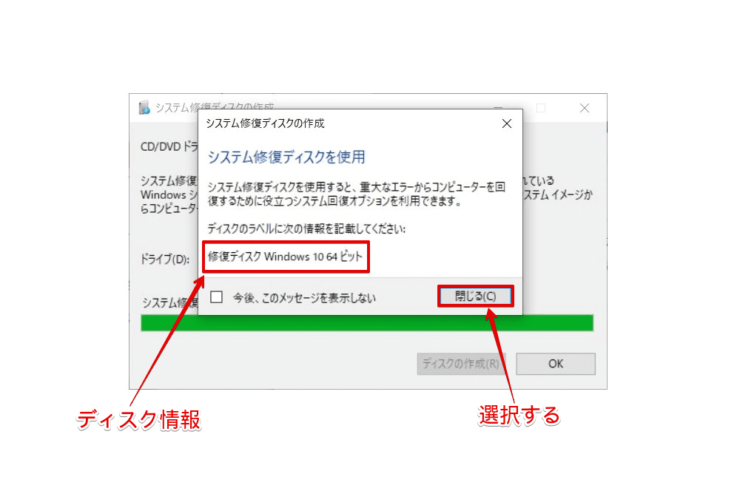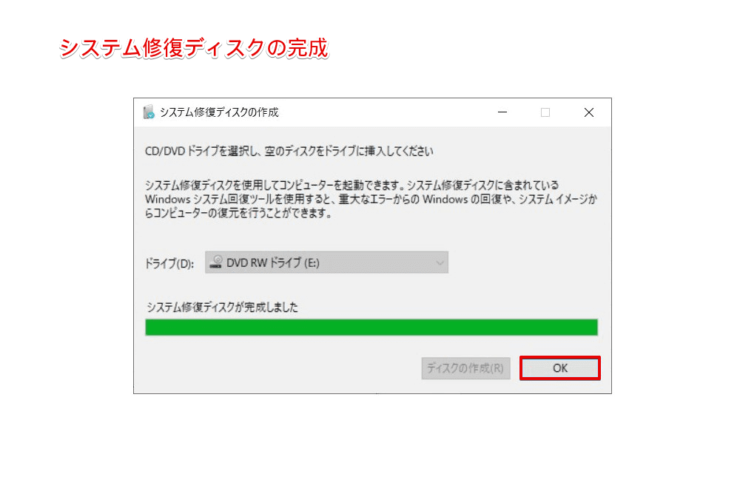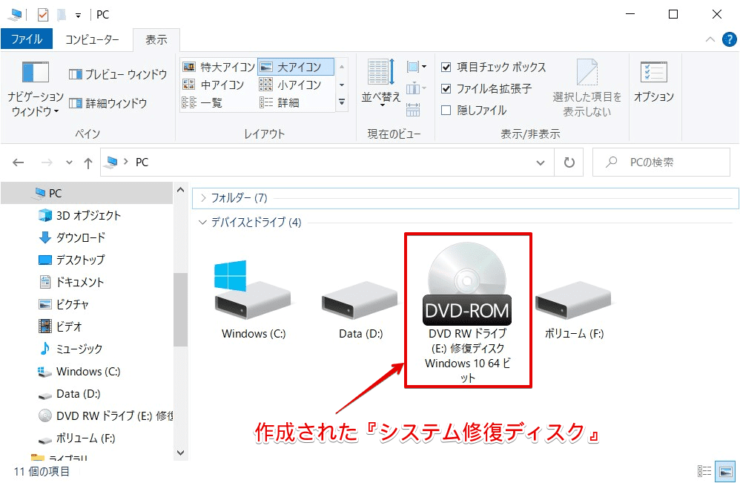windows初心者
Windows10でシステム修復ディスクを作成する方法を知りたいな。でも、私に作成できるか心配だけど。。。
システム修復ディスクの作成は簡単だよ。もしもの時に準備しておくと便利だから、これから作成方法を解説するね。

Dr.オフィス
今回は、Windows10でシステム修復ディスクを作成する方法について、解説します。
突然、Windows10が起動しなくなったら、とても焦りますよね。
そのような時は、システム修復ディスクを使用すると、起動時のトラブルを修復できる場合があります。
この記事を読むと、システム修復ディスクを作成する方法について、理解することができますよ。
- ショートカットキーWindows+IでWindowsの設定画面を開き、[更新とセキュリティ]を選択
- [バックアップ]-[バックアップと復元]に移動(Windows7)を選択
- 『バックアップと復元(Windows 7)』の画面で、[システム修復ディスクの作成]を選択
- システム修復ディスクを作成するPCで、対応している記録媒体(CD、DVD、Blu-ray)を挿入し、[ディスクの作成]を選択
※管理者アカウント、または管理者パスワードが必要になります。
PCサポート歴10年以上の私が、システム修復ディスクを作成する方法について、分かりやすく解説するよ。

Dr.オフィス
システム修復ディスクは、PCのOSのシステム不具合を修復したり、書き換えたりして問題を解決するためのツールです。
システム修復ディスクは、CD、DVD、Blu-rayなどで作成することができます。
もしもの時のために備えて、システム修復ディスクを作成しておきましょう。
Windows10のディスクの概要については、こちら≫【Windows10】ディスク使用率100%って何?対処方法を伝授!初心者必見で詳しく解説しているので、ぜひ参考にしてみてください。
※本記事の画像は『OS:Windows10』を使用しています。
目次
【Windows10】システム修復ディスクを作成しよう
システム修復ディスクとは、Windows10が正常に起動しなくなった時に、トラブルシューティングを行うことができるツールです。
システム修復ディスクを使用することで、破損したWindowsのシステムを修復し、正常な状態に戻せる可能性があります。
ここでは、システム修復ディスクの作成方法とリカバリディスク(回復ドライブ)との違いについて、解説します。
システム修復ディスクの作成方法
システム修復ディスクを作成するには、管理者アカウントでサインインするか、または管理者パスワードを事前に確認しておきましょう。
- ショートカットキーWindows+IでWindowsの設定画面を開く
- [更新とセキュリティ]を選択
- [バックアップ]を選択
- [バックアップと復元]に移動(Windows7)を選択
『バックアップと復元(Windows 7)』の画面が表示されたら、[システム修復ディスクの作成]を選択します。
ディスクドライブを内蔵していないPCの場合は、外付けのディスクドライブを接続し、[システム修復ディスクの作成]を選択しましょう。
『システム修復ディスクの作成』の画面が表示されたら、①記録媒体(CD、DVD、Blu-ray)を挿入し、②[ディスクの作成]を選択します。
システム修復ディスクの作成が開始するので、そのまましばらく待ちます。
『システム修復ディスクを使用』の画面が表示されたら、[閉じる]を選択しましょう。
『システム修復ディスクが完成しました』と表示されたら、[OK]を選択します。
ここでは、DVDを使用して『システム修復ディスク』を作成しました。
ドライブから取り出す前にエクスプローラで確認すると、『修復ディスク Windows 10 64 ビット』という名前で、作成されていることが確認できますね。
このように、システム修復ディスクを作成することができます。
システム修復ディスクとリカバリディスク(回復ドライブ)の違い
システム修復ディスクとリカバリディスク(回復ドライブ)の違いを表にまとめてみました。
| 名称 | 説明 | 使用する記録媒体 |
|---|---|---|
| システム修復ディスク | Windowsが起動しなくなった時にOSを修復して起動できるようにするディスク | ・CD ・DVD ・Blu-ray |
| リカバリディスク(回復ドライブ) | PCを初期状態に戻すために使用するディスク | USBメモリ (容量16GB以上のもの) |
システム修復ディスクと回復ドライブは、特に間違えやすいから、正しく認識しておこうね。

Dr.オフィス
システム修復ディスクはあらかじめ作成しておこう!
今回は、Windows10でシステム修復ディスクを作成する方法について、解説しました。
システム修復ディスクは、CD、DVD、Blu-rayなどの記録媒体に簡単に作成することができましたね。
突然、Windows10が起動しなくなってしまったら、焦らずにはいられません。
ですが、『システム修復ディスク』を使用することで、破損したシステムを修復し、正常な状態に戻せる可能性があります。
そのためには、あらかじめ『システム修復ディスク』を作成しておきましょう。
また、『システム修復ディスク』、『リカバリーディスク』、『ディスクイメージ』など、それぞれの用途を理解し、混同しないように覚えおくことが重要です。
最後に、Windows10でシステム修復ディスクを作成する方法について、おさらいします。
- ショートカットキーWindows+IでWindowsの設定画面を開き、[更新とセキュリティ]を選択
- [バックアップ]-[バックアップと復元]に移動(Windows7)を選択
- 『バックアップと復元(Windows 7)』の画面で、[システム修復ディスクの作成]を選択
- システム修復ディスクを作成するPCで、対応している記録媒体(CD、DVD、Blu-ray)を挿入し、[ディスクの作成]を選択
※管理者アカウント、または管理者パスワードが必要になります。
Windows10が起動しなくなった時には、まずシステム修復ディスクで、システム修復を試してみることをおすすめします。
Windows10のディスクの概要については、こちら≫【Windows10】ディスク使用率100%って何?対処方法を伝授!初心者必見で詳しく解説しているので、ぜひ参考にしてみてください。


![[更新とセキュリティ]を選択](https://office-doctor.jp/windows/wp-content/uploads/2022/03/disc-systemrepairdisc1-740x448.png)
![[バックアップと復元]に移動(Windows7)を選択](https://office-doctor.jp/windows/wp-content/uploads/2022/03/disc-systemrepairdisc2-740x463.png)