
windows初心者
Windows10でチェックディスクが終わらないときは、どうしたらいいの?そもそも起動時のチェックは止めれるのかな?
チェックディスクが終わらない場合は、何かしらの問題が発生している可能性があるよ。これから対処方法と起動時のチェックを止める方法について解説するね。

Dr.オフィス
今回は、Windows10でチェックディスクが終わらない場合の対処方法について、解説します。
PCのチェックディスクを実行中に、長時間待っても終わらない場合があります。
チェックディスクが終わらないがために、PCが使用できず作業ができないのは、とても困りますよね。
この記事を読むと、チェックディスクが終わらない場合の対処方法を理解することができますよ。
- チェックディスクは、時間に余裕があるときに行う
- 異常が確認された場合は、HDDの容量によって数時間から数十時間かかってしまう
- 起動時のチェックディスクは『chkntfs』コマンドで設定の変更ができる
PCサポート歴10年以上の私が、チェックディスクが終わらない場合の対処方法について、分かりやすく解説するよ。

Dr.オフィス
チェックディスクが長時間終わらない場合、どうしても強制終了を行いたくなりますよね。
強制終了も1つの方法ですが、実行するにも注意事項を理解しておくことが重要です。
チェックディスクが終わらない場合、慌てずにできる対処方法を確認してみましょう。
Windows10のディスクの概要については、こちら≫【Windows10】ディスク使用率100%って何?対処方法を伝授!初心者必見で詳しく解説しているので、ぜひ参考にしてみてください。
※本記事の画像は『OS:Windows10』を使用しています。
目次
【Windows10】チェックディスクとは?
チェックディスクは、Windowsに標準搭載されています。
Windowsの起動、終了時に、自動的にチェックディスクが行われる場合があり、ディスク内のファイルシステムに不整合がないかをチェックし、修復を試みることができます。
例えば、停電や電源ボタン長押しによってPCを強制終了したり、ハードディスクの動作が不安定な時に、PC起動時にチェックディスクが実行されます。
チェックディスクの実行については、『チェックディスクを実行してエラーをチェックしよう!』で詳しく解説しているので、ぜひ参考にしてみてください。
チェックディスクが終わらない時の対処方法
ここでは、チェックディスクが終わらない場合、優先する事項を2つに分けて対処方法を解説します。
1.PC内の保存データを優先したい場合
チェックディスクが進んでいる場合には、なるべく完了まで待つようにしましょう。
もし、異常が確認された場合は、HDDの容量によって数時間から数十時間かかってしまうことも珍しいことではありません。
そのためには、時間に余裕があるときに、チェックディスクを行うことが重要ですね。
特に大切なデータが保存されている(バックアップを取得できていない)場合には、データを消失する可能性があるため、途中で中断させることは避けましょう。
また、チェックディスクが終わらない場合、PCに接続している周辺機器や、起動中のアプリケーションについても確認が必要です。
- 周辺機器(外付けHDD、プリンターなど)を外しているかを確認
(キーボード、マウスだけの状態でチェックディスクを実行する) - 起動中のアプリケーションは全て終了させる
起動中のアプリケーションを停止する方法は、下記の通りです。
- タスクバーのスタートボタンを選択
- [Windows 管理ツール]を選択
- [システム構成]を選択
- [サービス]タブを選択
- [すべて無効にする]を選択
このように、起動中のアプリケーションを停止することができます。
数時間から数日間経過しても、チェックディスクが終わらない場合は、ハードディスクが物理的に故障している可能性があるよ。その場合には、修理や交換を検討しようね。

Dr.オフィス
2.PC使用を優先したい場合
PC内のデータよりもPC使用を優先させたい場合には、一度チェックディスクを強制終了し、PC再起動を行います。
この場合、強制終了後の不具合は自己責任となるため、十分に注意してください。
強制終了を行う場合は、PCのアクセスランプが点滅していないかを確認します。
アクセスランプが点滅している間は、HDD(ハードディスク)へアクセスしている状態のため、点滅中に強制終了をしてしまうと、HDDの破損の原因となります。
| PCの種類 | アクセスランプの場所 |
|---|---|
| デスクトップPC | 電源スイッチの近くに配置されていることが多い。 |
| ノートPC | メーカによって異なる。 キーボードの周辺などの側面に配置されている場合が多いが、アクセスランプが配置されていないノートPCも増えている。 |
PC再起動後、チェックディスクが再度実行される場合には、Esc+Enterでチェックディスクを中断させ、Window10を起動させましょう。
起動時のチェックディスクを止める方法
起動時のチェックディスクを止めるには、『chkntfs』コマンドを使用すると簡単に設定することができます。
| オプション | 説明 |
|---|---|
| /d | 設定を既定値に戻す |
| /t:[時間] | カウントダウン時間を設定する 時間を設定しなければ現在の設定値を表示する |
| /x | 指定した場所をチェック対象から除外する |
| /c | 指定した場所をチェック対象に含める |
それでは、コマンドプロンプトを管理者権限で起動しましょう。
- 検索ボックスに[cmd]を入力
- [コマンドプロンプト]を右クリック
- [管理者として実行]を選択
オプションを指定せずに、[chkntfs C:]を入力しEnterを実行すると、Cドライブの現在の設定が確認できます。
今回は、起動時のチェックディスクを止める設定なので、[chkntfs /x C:]と入力し、Enterで実行しましょう。
『ファイル システムの種類は NTFS です。』と表示されたら完了です。
このように、起動時のチェックディスクを止めることができます。
また、[chkntfs /d]と入力し、Enterで実行をすると、設定を既定値に戻すことができます。
チェックディスク実行中はなるべく気長に待ってみよう!
今回は、Windows10でチェックディスクが終わらない場合の対処方法について、解説しました。
チェックディスクは、対象のドライブやサイズによっては、処理に長時間かかる場合があります。
時間に余裕のある時にチェックディスクを実行し、実行中はなるべくそのまま放置してみましょう。
それでも終了しない(数時間から数日間経過した)場合には、チェックディスクが何らかの異常で進んでいない状態が考えられます。
何らかの異常がある場合には、チェックディスクでは修復出来ない状態で、ハードディスクが物理的に故障している可能性も考えられます。
その場合には、修理業者の依頼なども視野に入れて、この後の対処を考えましょう。
最後に、Windows10でチェックディスクが終わらない場合のポイントについて、おさらいします。
- チェックディスクは、時間に余裕があるときに行う
- 異常が確認された場合は、HDDの容量によって数時間から数十時間かかってしまう
- 起動時のチェックディスクは『chkntfs』コマンドで設定の変更ができる
チェックディスクが終わらない場合には、PC使用と保存データのどちらを優先したいかをまず考えることが大切ですね。
Windows10のディスクの概要については、こちら≫【Windows10】ディスク使用率100%って何?対処方法を伝授!初心者必見で詳しく解説しているので、ぜひ参考にしてみてください。



![[システム構成]を選択](https://office-doctor.jp/windows/wp-content/uploads/2022/02/disk-chkdsk2-740x498.png)
![[サービス]-[すべて無効]を選択](https://office-doctor.jp/windows/wp-content/uploads/2022/02/disk-chkdsk3-740x517.png)
![[Esc+Enter]でチェックディスクを中断](https://office-doctor.jp/windows/wp-content/uploads/2022/02/disk-chkdsk4-740x206.png)
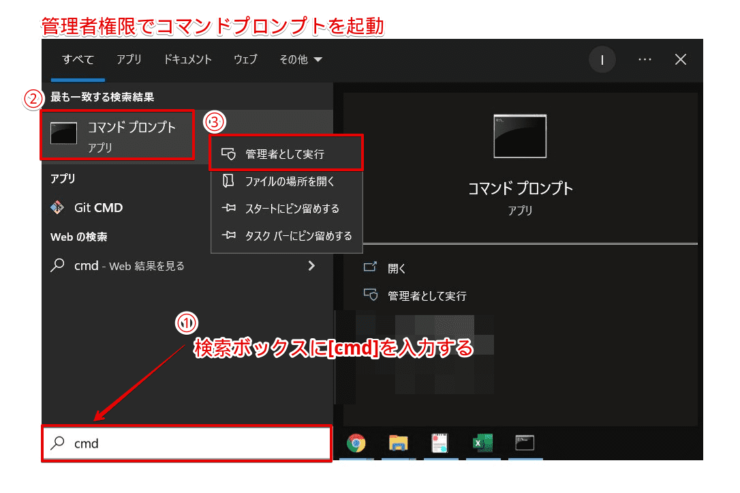
![[chkntfs C:]で現在の設定の確認](https://office-doctor.jp/windows/wp-content/uploads/2022/02/disk-chkdsk6-740x481.png)
![[chkntfs/x C:]でチェック対象から除外](https://office-doctor.jp/windows/wp-content/uploads/2022/02/disk-chkdsk7-740x481.png)
![[chkntfs /d]で設定を既定値に戻す](https://office-doctor.jp/windows/wp-content/uploads/2022/02/disk-chkdsk8-740x518.png)