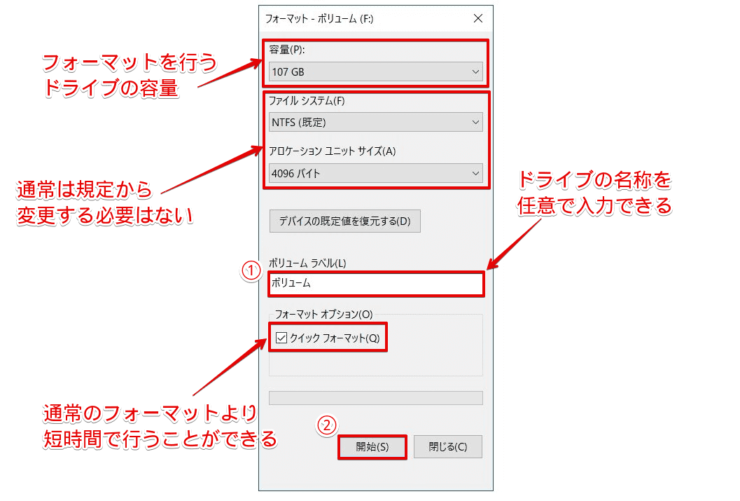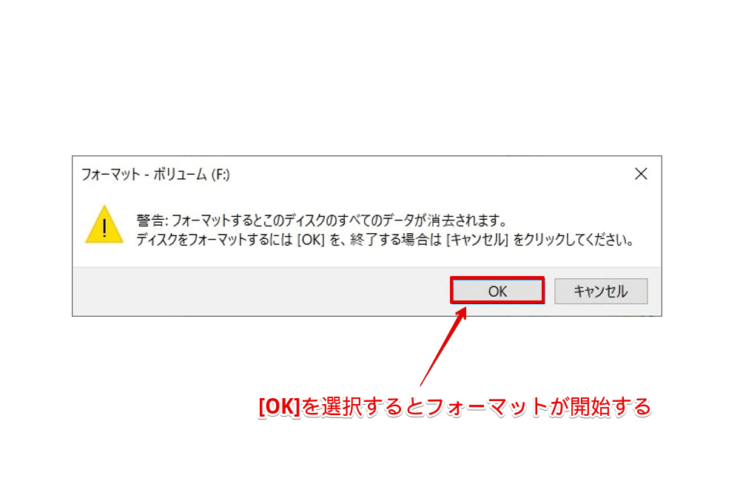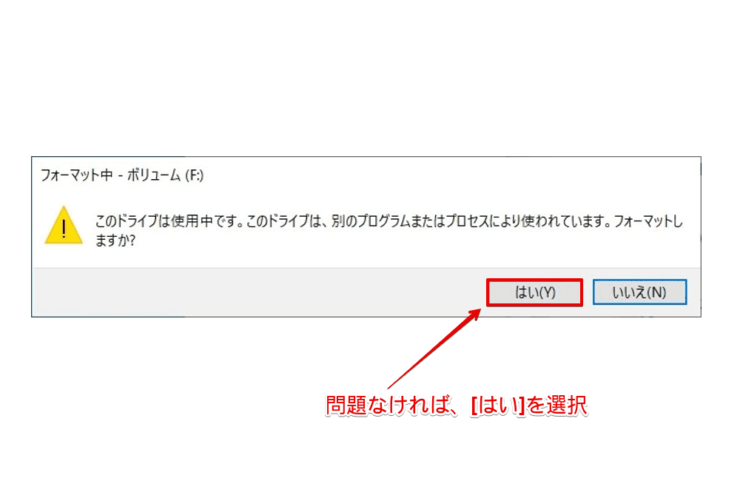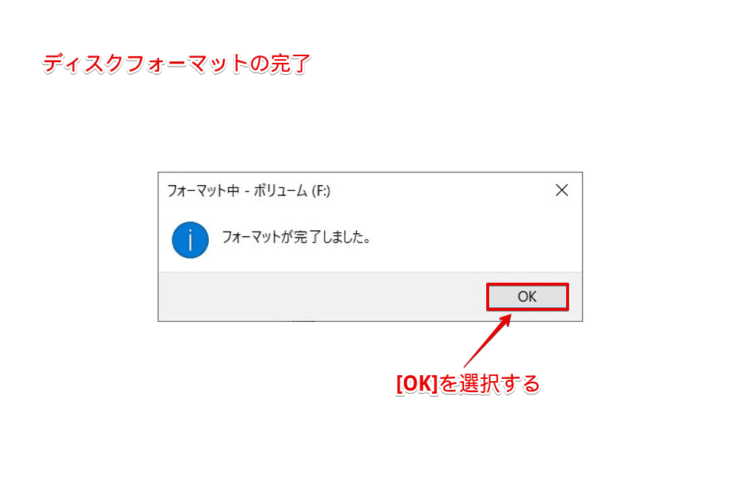windows初心者
Windows10でハードディスクをフォーマットする方法を教えて。今使用しているハードディスクを何もない状態にしたいんだけどできるかな?
もちろんできるよ!ハードディスクのフォーマットは、何かと必要な作業だから、これから詳しく解説するね。

Dr.オフィス
今回は、Windows10でハードディスクをフォーマットする方法について、解説します。
例えば、Eドライブ(空き容量なし)とDドライブ(未使用)を使用しているPCがあるとします。
Eドライブのデータは、全て不要になったので、ファイルを削除して空き容量を増やしたいという場合、簡単にDドライブと同じ状態にする方法があります。
Eドライブに保存されているファイルを手動で削除する方法もありますが、完全にDドライブ(未使用)と同じ状態にすることはできません。
この記事を読むと、ハードディスクのフォーマット方法を理解することができますよ。
- タスクバーのスタートボタンを選択
- [Windows システム ツール]-[PC]を選択
- フォーマットしたいハードディスクを右クリック
- [フォーマット]を選択
PCサポート歴10年以上の私が、ハードディスクをフォーマットする方法について、詳しく解説するよ。

Dr.オフィス
ハードディスクのフォーマットは、ハードディスク内のファイルを消去し、未使用の状態にすることができます。
フォーマットでファイルを消去することと、通常のファイルの削除では作業が異なります。
言葉にすると分かりにくいかもしれませんが、概要と手順を把握できれば、とても簡単に行うことができますよ。
Windows10のディスクの概要については、こちら≫【Windows10】ディスク使用率100%って何?対処方法を伝授!初心者必見で詳しく解説しているので、ぜひ参考にしてみてください。
※本記事の画像は『OS:Windows10』を使用しています。
目次
【Windows10】ディスクのフォーマットとは
Windows10のディスクフォーマットとは、PC内のHDD、外付けHDDやSSD、USBメモリ、SDカードなどの記録媒体に対して、Windowsで使用するファイルシステムに構成し直す(データの記録方法に整える)ことです。
ハードディスク内にデータが保存されている場合には、フォーマットを行うことでデータを消去します。
Windows10の場合は、主にNTFS(Windows標準のファイルシステムの1つ)でフォーマットします。
ディスクフォーマットの方法
ディスクフォーマットをすることで、使用中のドライブ内のファイルを消去し、未使用の状態にしたり、新しく接続するハードディスクを使用できる状態にしたりすることができます。
逆に言うと、ディスクフォーマットをしないと使用中のドライブを未使用の状態にすることも、新しいハードディスクを接続して保存できる状態にすることもできません。
ディスクフォーマットの注意事項
ディスクフォーマットをする前には、必ず下記の事項に注意しましょう。
大事なデータを消失したり、ハードディスクが破損してしまう場合があります。
- データが保存されているハードディスクをフォーマットする場合には、必要なデータは事前にバックアップをする(フォーマット後のデータ復元はできない)。
- フォーマット中はPCの電源を切らないようにする。
- 外付けのHDDやSSDなどの場合には、フォーマット中に取り外さないようにする。
ディスクフォーマットの開始
ここでは、既存ハードディスクを未使用の状態にし、新たに使用する場合を解説します。
- タスクバーのスタートボタンを選択
- [Windows システム ツール]を選択
- [PC]を選択
エクスプローラーの『PC』が表示されたら、下記の通りに設定しましょう。
- フォーマットしたいハードディスクを右クリック
- [フォーマット]を選択
『フォーマット』が表示されたら、下記の通りに設定します。
- 『ボリュームラベル』にドライブの名称を任意で入力
- [開始]を選択
『警告:フォーマットするとこのディスクのすべてのデータが消去されます。』が表示されたら、[OK]を選択します。
フォーマットが開始すると、データの復元はできません。
選択したハードディスクを、本当にフォーマットしても問題ないかを十分に確認しておきましょう。
今回は、既存ハードディスクをフォーマットするため、再度確認のメッセージが表示されます。
問題なければ、[OK]を選択しましょう。
『フォーマットが完了しました。』というメッセージが表示されたら、フォーマットの完了です。
[OK]を選択し、ハードディスクがフォーマットされたことを確認しましょう。
このように、ハードディスクをフォーマットすることができます。
また、未割り当て領域をフォーマットする方法については、『未割り当て領域にボリュームを作成する方法』を参考にしてみてください。
ディスクフォーマットをすると、簡単に未使用の状態にできるね!

Dr.オフィス
ハードディスクのフォーマットしてディスクを使用可能な状態にしよう!
今回は、Windows10でハードディスクをフォーマットする方法について、解説しました。
ディスクをフォーマットすることで、既存ハードディスク内のファイルを簡単に消去し、未使用の状態にすることができましたね。
未割り当て領域や外付けハードディスクにファイルやフォルダーを保存するには、フォーマット作業が必要になることを覚えておきましょう。
また、日常でも知らず知らずのうちにフォーマット作業をしている場合もあります。
例えば、新しいDVDやBlu-rayディスクに録画番組をダビングする時にフォーマット作業をしています。
録画番組をダビングする機会があれば、意識して画面表示を見ながらリモコン操作をしてみてください。
最後に、Windows10でハードディスクをフォーマットする簡単ステップについて、おさらいします。
- タスクバーのスタートボタンを選択
- [Windows システム ツール]-[PC]を選択
- フォーマットしたいハードディスクを右クリック
- [フォーマット]を選択
ハードディスクのフォーマットは、概要が理解できれば、簡単に実行することができましたね。
Windows10のディスクの概要については、こちら≫【Windows10】ディスク使用率100%って何?対処方法を伝授!初心者必見で詳しく解説しているので、ぜひ参考にしてみてください。


![スタートメニューから[Windows システム ツール]-[PC]を選択](https://office-doctor.jp/windows/wp-content/uploads/2022/02/disk-format1-740x528.png)
![[フォーマット]を選択](https://office-doctor.jp/windows/wp-content/uploads/2022/02/disk-format2-740x500.png)