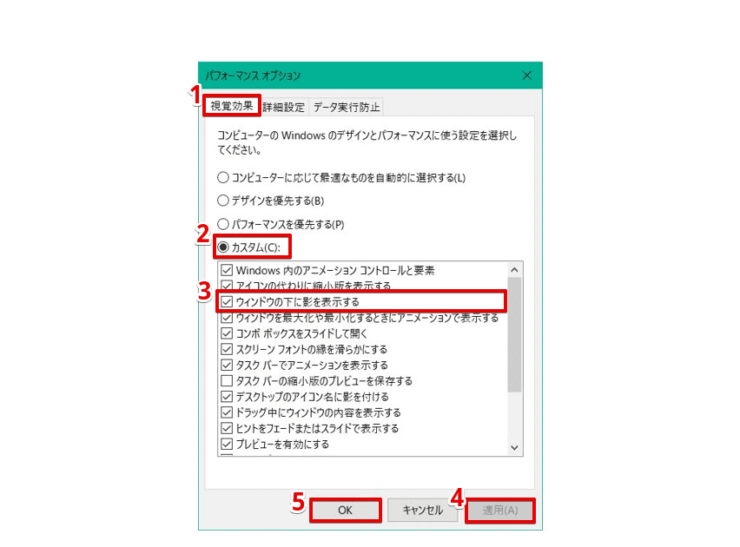windows初心者
エクスプローラーを複数開いていると、それぞれのウィンドウの境界線がわかりにくくて、選択しにくい時があるんだよね。
エクスプローラーの枠線は、見やすい設定に変更できるよ。これから、設定の変更方法をくわしく解説するね。

Dr.オフィス
今回は、Windows10のエクスプローラーの枠線を変更する方法を解説します。
ついついエクスプローラーを複数開いたまま、作業をしてしまうことはよくあることですよね。
その結果、ウィンドウが重なって境界線が見えにくくなり、素早く目的のエクスプローラーを選択できなかったりします。
この記事を読むと、エクスプローラーのウィンドウ枠線を見やすくする設定を、理解することができます。
Windows10のエクスプローラーの概要については、こちら≫【Windows10】エクスプローラの使い方!基本操作からすぐに役立つ便利技を紹介で詳しく解説しているので、ぜひ参考にしてみてください。
【ウィンドウ枠線に色を付ける】
- デスクトップ上で右クリック-[個人用設定]を選択
- [アクセントカラーを選ぶ]から、任意の『色』を選択
- [タイトルバーとウィンドウの境界線]にチェック
【ウィンドウ枠に影を付ける】
- ショートカットキー[Windowsキー]+[R]で、[sysdm.cpl]と入力し、OKを選択
- [システムのプロパティ]-[詳細設定]タブ-[パフォーマンス]-[設定]を選択
- [視覚効果]タブ-[カスタム]を選択し、[ウィンドウの下に影を表示する]にチェック
PCサポート歴10年以上の私が、エクスプローラーの枠線の変更方法について、2つの設定を分かりやすく説明するね。

Dr.オフィス
エクスプローラーのウィンドウ枠線は、色を付けたり、影をつけたり、簡単に設定を変更することができます。
ウィンドウ枠線の表示が見えにくい場合には、見やすい表示に設定変更してみましょう。
Windows10のエクスプローラーの概要については、こちら≫【Windows10】エクスプローラの使い方!基本操作からすぐに役立つ便利技を紹介で詳しく解説しているので、ぜひ参考にしてみてください。
※本記事の画像は『OS:Windows10』を使用しています。
目次
【Windows10エクスプローラー】ウィンドウ枠線の色を設定しよう
エクスプローラーのウィンドウ枠線の色は、[個人用設定]から設定することができます。
①デスクトップ上で右クリックし、②[個人用設定]を選択します。
[個人用設定]設定画面が表示されたら、下記の通りに設定しましょう。
- [色]を選択
- [アクセントカラーを選ぶ]から、任意の『色』をタイルから選択
- [タイトルバーとウィンドウの境界線]にチェック
エクスプローラーの枠線とタイトルバーに、選択した色が反映されましたね。
また、ブラウザのタブなどにも同様に反映されるので、見やすさを確認しておきましょう。
エクスプローラーのアクティブになっているウィンドウ枠に色がつくから、ウィンドウの境界線がとても見やすくなるね。

Dr.オフィス
エクスプローラーのウィンドウ枠の影の表示と非表示
エクスプローラーのウィンドウ枠を見やすくするもう一つの方法は、ウィンドウ枠の影の表示設定です。
エクスプローラーのウィンドウ枠の影は、システムのプロパティの『パフォーマンスオプション』で設定することができます。
ショートカットキー[Windowsキー]+[I]で『Windowsの設定』画面を開き、[システム]を選択しましょう。
[システム]設定画面が表示されたら、①[詳細情報]-②[システムの詳細設定]を選択すると、[システムのプロパティ]ダイアログボックスが開きます。
または、ショートカットキー[Windowsキー]+[R]で[sysdm.cpl]と入力し実行すると、同様に[システムのプロパティ]ダイアログボックスを開くことができます。
[システムのプロパティ]ダイアログボックスが開いたら、①[詳細設定]タブ-『パフォーマンス』の②[設定]を選択しましょう。
①[視覚効果]タブ-②[カスタム]を選択します。
③下記項目にチェックを入れると、エクスプローラーのウィンドウ枠に影が表示され、チェックを外すと影を非表示にすることができます。
- [ウィンドウの下に影を表示する]
設定後は、④[適用]-⑤[OK]の順に選択し、ウィンドウを閉じましょう。
エクスプローラーのウィンドウ枠の影は、初期設定で表示されている場合もありますが、『影がなくて見えにくい』という現象を確認した場合は、[システムのプロパティ]から設定を確認してみましょう。
エクスプローラーのウィンドウ枠を好みの色に変更しよう!
今回は、Windows10のエクスプローラーの枠線を変更する方法について解説しました。
エクスプローラーの枠線に色や影を設定すると、境界線が見えやすくなりましたね。
また、色を変更することで、ウィンドウ枠の境界線が見やすくなるだけではなく、タイトルバー(ブラウザのタブなど)にも反映されるので、気分を変えたい時などにもおすすめです。
エクスプローラーのウィンドウ枠を、自分好みの色に変更してみましょう。
最後に、Windows10のエクスプローラーのウィンドウ枠線を設定する簡単ステップについて、おさらいします。
【ウィンドウ枠線に色を付ける】
- デスクトップ上で右クリック-[個人用設定]を選択
- [アクセントカラーを選ぶ]から、任意の『色]を選択
- [タイトルバーとウィンドウの境界線]にチェック
【ウィンドウ枠に影を付ける】
- ショートカットキー[Windowsキー]+[R]で、[sysdm.cpl]と入力し、OKを選択
- [システムのプロパティ]-[詳細設定]タブ-[パフォーマンス]-[設定]を選択
- [視覚効果]タブ-[カスタム]を選択し、[ウィンドウの下に影を表示する]にチェック
エクスプローラーのウィンドウ枠が見えにくい場合は、ぜひ参考にしてみてくださいね。
Windows10のエクスプローラーの概要については、こちら≫【Windows10】エクスプローラの使い方!基本操作からすぐに役立つ便利技を紹介で詳しく解説しているので、ぜひ参考にしてみてください。


![[個人用設定]を表示する](https://office-doctor.jp/windows/wp-content/uploads/2021/07/explorer-windowborders1-740x470.png)
![[個人用設定]から枠線の色を設定](https://office-doctor.jp/windows/wp-content/uploads/2021/07/explorer-windowborders2-740x503.png)
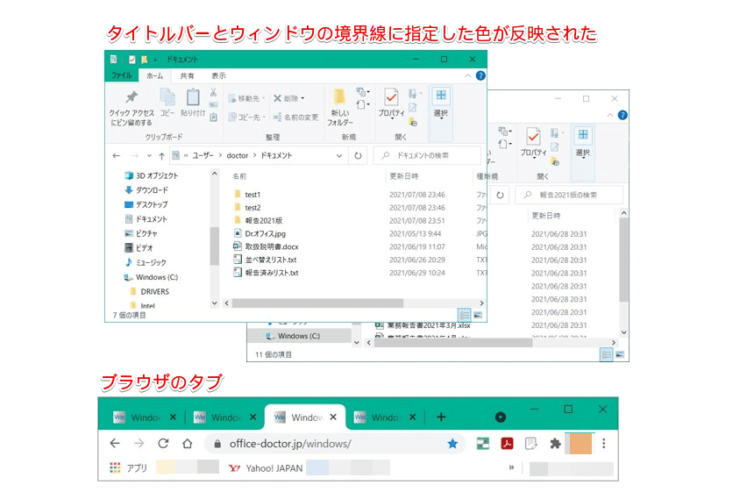
![メニューから[システム]を選択](https://office-doctor.jp/windows/wp-content/uploads/2021/07/explorer-windowborders4-740x471.png)
![[詳細情報]-[システムの詳細設定]を選択](https://office-doctor.jp/windows/wp-content/uploads/2021/07/explorer-windowborders5-740x471.png)
![[sysdm.cpl]を実行](https://office-doctor.jp/windows/wp-content/uploads/2021/07/explorer-windowborders6-740x492.png)
![[システムのプロパティ]ダイアログボックス](https://office-doctor.jp/windows/wp-content/uploads/2021/07/explorer-windowborders7-740x492.png)