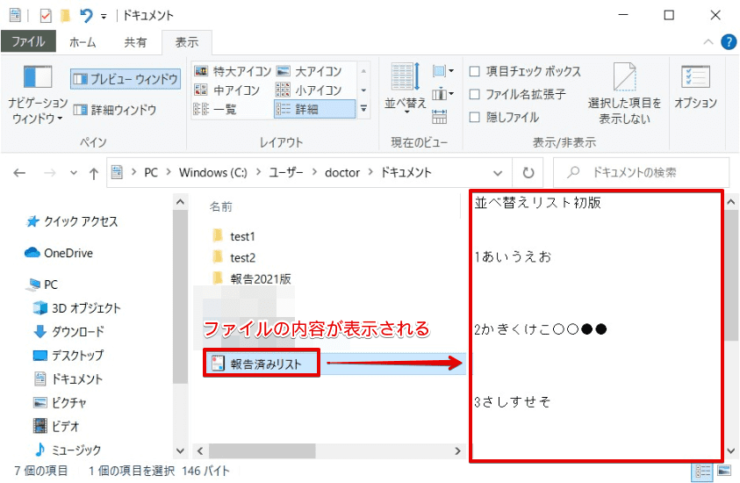windows初心者
Windows10のエクスプローラーをカスタマイズする方法が知りたいな。便利な使い方が見つかれば、すぐに試してみたいな。
エクスプローラーは、使用頻度が高いから、使いやすいようにカスタマイズするのはおすすめだよ。これからすぐに試せる8つの方法を解説するね。

Dr.オフィス
今回は、Windows10のエクスプローラーのカスタマイズで、使いやすく見やすくする方法を8つ解説します。
エクスプローラーは初期設定のままでも使用することはできますが、どこか使いにくく感じていることはありませんか。
この記事を読むと、エクスプローラーのカスタマイズ方法を理解することができますよ。
1.リボン常時表示
エクスプローラーウィンドウの右端上部の『v』を選択
2.チェックボックスでファイルを複数選択
[表示]タブ-[項目チェックボックス]にチェックを入れる
3.クイックアクセスツールバーに機能を追加
ウィンドウの左上の[クイックアクセスツールバー]選択し、
任意の機能にチェックを入れる
4.プレビューウィンドウ
任意のファイルを選択し、ショートカットキー[Alt]+[P]を押す
5.隠しファイルや拡張子を表示する
[表示]タブ-[ファイル名拡張子]にチェックを入れる
[表示]タブ-[隠しファイル]にチェックを入れる
6.エクスプローラーの表示レイアウトを調整する
[表示]タブのレイアウトから任意の表示形式を選択
7.クイックアクセスにフォルダをピン留めする
『追加するフォルダ』を右クリック-[クイックアクセスにピン留めする]を選択
8.エクスプローラー起動時にPCフォルダを表示する
[表示]タブ-[オプション]から[全般]タブ-[エクスプローラーで開く]-[PC]を選択
PCサポート歴10年以上の私が、エクスプローラーのカスタマイズについて、厳選した8つの設定を分かりやすく説明するね。

Dr.オフィス
エクスプローラーは、自分が使いやすいように簡単にカスタマイズできます。
エクスプローラーを自分の使い方に合わせてカスタマイズし、作業効率を上げていきましょう。
Windows10のエクスプローラーの概要については、こちら≫【Windows10】エクスプローラの使い方!基本操作からすぐに役立つ便利技を紹介で詳しく解説しているので、ぜひ参考にしてみてください。
※本記事の画像は『OS:Windows10』を使用しています。
目次
【Windows10】エクスプローラーの便利なカスタマイズ8選
エクスプローラーは、初期設定から少しでも変更して使用すると、使い勝手が良くなる場合があります。
これから紹介する8つのカスタマイズは、どれも簡単に設定することができるので、気軽に試してみましょう。
1.エクスプローラーのリボン常時表示
エクスプローラーのリボンが最小化(非表示)されていると、[ホーム]、[共有]、[表示]タブを選択した時にしか、リボンは表示されません。
そのような時は、リボンを常時表示の設定に変更しましょう。
リボンが最小化されているエクスプローラーウィンドウの右端上部に表示されている『v(リボンの展開)』を選択します。
最小化されていたリボンが展開され、常時表示の設定に変更されました。
一度エクスプローラーのウィンドウを閉じても、次回起動した際にもリボンは常時表示されます。
『いつの間にか、エクスプローラーのリボンが非表示になってしまった』という場合にも対応できるので、覚えておくと便利ですよ。
2.チェックボックスでファイルを複数選択
Windows10で、項目を選択する際に[Ctrl]キーを使用すると、連続した項目ではなくても複数選択することができます。
この操作をエクスプローラーでは、チェックボックスを使ってファイルを複数選択することができます。
エクスプローラーの[表示]タブ-[項目チェックボックス]に、チェックを入れましょう。
ファイル名にポインターを乗せるとチェックボックスが表示され、チェックボックスをクリックするとチェックが入ります。
表示されたチェックボックスを複数チェックすると、複数のファイルを選択することができます。
誤ってチェックを入れてしまっても、簡単に元に戻すことができるので便利ですね。
チェックボックスの表示によって『どのファイルを選択しているのか』が分かりやすくなるね。

Dr.オフィス
3.クイックアクセスツールバーに機能を追加
クイックアクセスツールバーとは、エクスプローラー上部左側に、よく使用する機能を追加することができる機能です。
初期設定では『プロパティ』と『新しいフォルダ-』が設定されており、その他に追加できる機能は下記の通りです。
- 元に戻す
- やり直し
- 削除
- 名前の変更
それでは、[クイックアクセスツールバーのカスタマイズ]を選択し、『元に戻す』を追加してみましょう。
表示された一覧から①『元に戻す』にチェックを入れます。
②クイックアクセスツールバーに、『元に戻す』機能が追加され表示されましたね。
また、[クイックアクセスツールバーのカスタマイズ]に表示された『リボンの下に表示』にチェックを入れると、機能の表示場所をリボンの下に変更するこができます。
4.プレビューウィンドウでファイルの中身を確認する
エクスプローラーのプレビューウィンドウを表示すると、ファイルを開かずにその内容を確認することができます。
エクスプローラーの①[表示]タブ-②[プレビューウィンドウ]を選択しましょう。
ウィンドウ右側に『プレビューウィンドウ』が表示され、ファイルを選択するとファイルの内容が表示されます。
プレビューウィンドウは、ショートカットキー[Alt]+[P]でも表示、非表示を切り替えることができるので、こちらも確認してみましょう。
その他にもエクスプローラーで使用できるショートカットキーについては、こちら≫【Windows10】エクスプローラーのショートカットキーを紹介!すぐに使える便利な3選で詳しく解説しているので参考にしてみてください。
プレビューウィンドウは、ファイルを開かずに中身を確認できるから、似た名前のファイルが複数ある時に、素早く判別できて便利だね。

Dr.オフィス
5.隠しファイルや拡張子を表示する
エクスプローラーの隠しファイルや、ファイル名拡張子は、簡単に表示、非表示の切り替えをすることができます。
ファイル名拡張子は、ファイルの種類を確認できる重要な文字列になるので、常時表示させておくことをおすすめします。
隠しファイルや拡張子を表示する方法については、こちら≫『【Windows10】エクスプローラーのファイル名拡張子と隠しファイルを表示する方法!』で詳しく解説しています。
6.エクスプローラーの表示レイアウトを調整する
エクスプローラーに表示されるファイルやフォルダーが見えにくい場合は、表示形式を変更してみましょう。
ファイルやフォルダーのアイコンサイズを変更したり、ファイルの詳細を表示したりすることができます。
エクスプローラーの表示レイアウトを調整する方法については、こちら≫『【Windows10】ファイル・フォルダーの表示形式を変更する方法』で詳しく解説しています。
7.クイックアクセスにフォルダをピン留めする
エクスプローラーのクイックアクセスに、頻繁に使用するフォルダーをピン留めしておくと、素早くアクセスでき、大変便利です。
クイックアクセスにフォルダをピン留めする方法については、こちら≫【Windows10】エクスプローラーのクイックアクセスとは?便利な使い方を解説で詳しく解説しています。
8.エクスプローラー起動時にPCフォルダーを表示する
エクスプローラー起動時の表示先を『クイックアクセス』ではなく、CドライブやDドライブなど『デバイスとドライブ』を含む『PC』フォルダーにしたい場合は、簡単に変更することができます。
また、表示先を『PC』フォルダーにする方法は、エクスプローラーの起動が遅い場合の対処方法の1つにもなるので、参考にしてみてください。
エクスプローラー起動時にPCフォルダーを表示する方法については、こちら≫『エクスプローラーの表示先をPCにする』で詳しく解説しています。
ここで紹介したカスタマイズの中で、自分にとって使い勝手が良くなる設定をぜひ活用してみてね。

Dr.オフィス
エクスプローラーをカスタマイズして操作性を上げよう!
今回は、Windows10のエクスプローラーのカスタマイズについて、8つの方法を解説しました。
エクスプローラーは初期設定のままでも十分使えますが、頻繁に使用するエクスプローラーだからこそ、使いやすくカスタマイズしておくと作業効率が上がります。
また、カスタマイズ方法も難しくなく、ちょっとした変更によってエクスプローラーを便利に活用できるので、おすすめですよ。
最後に、Windows10のエクスプローラーのカスタマイズ8選について、おさらいします
1.リボン常時表示
エクスプローラーウィンドウの右端上部『v』を選択
2.チェックボックスでファイルを複数選択
[表示]タブ-[項目チェックボックス]にチェックを入れる
3.クイックアクセスツールバーに機能を追加
ウィンドウの左上の[クイックアクセスツールバー]選択し、
任意の機能にチェックを入れる
4.プレビューウィンドウ
任意のファイルを選択し、ショートカットキー[Alt]+[P]を押す
5.隠しファイルや拡張子を表示する
[表示]タブ-[ファイル名拡張子]にチェックを入れる
[表示]タブ-[隠しファイル]にチェックを入れる
6.エクスプローラーの表示レイアウトを調整する
[表示]タブのレイアウトから任意の表示形式を選択
7.クイックアクセスにフォルダをピン留めする
『追加するフォルダ』を右クリック-[クイックアクセスにピン留めする]を選択
8.エクスプローラー起動時にPCフォルダを表示する
[表示]タブ-[オプション]から[全般]タブ-[エクスプローラーで開く]-[PC]を選択
エクスプローラーを自分の使い方に合わせてカスタマイズし、快適にファイル操作をしてみましょう。
Windows10のエクスプローラーの概要については、こちら≫【Windows10】エクスプローラの使い方!基本操作からすぐに役立つ便利技を紹介で詳しく解説しているので、ぜひ参考にしてみてください。


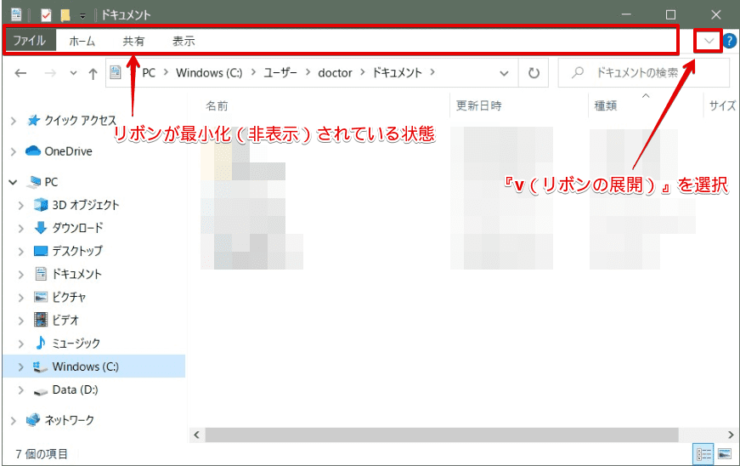
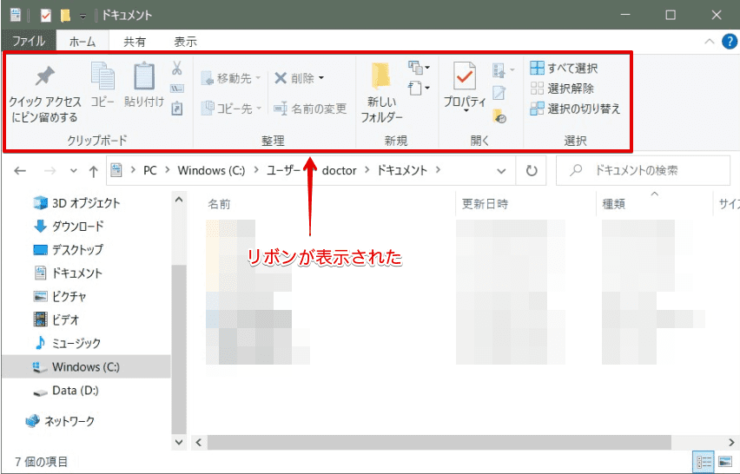
![[項目チェックボックス]](https://office-doctor.jp/windows/wp-content/uploads/2021/07/explorer-customize3-740x473.png)
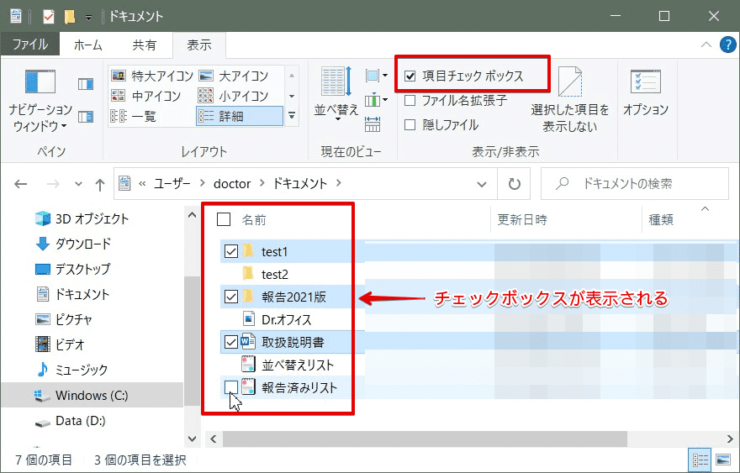
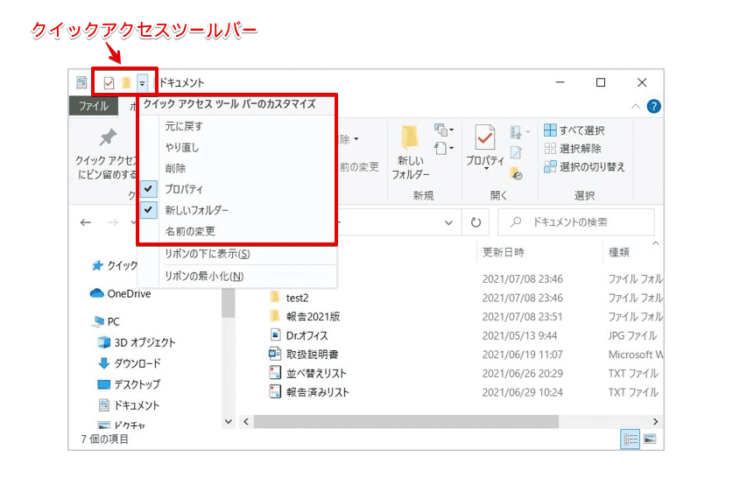
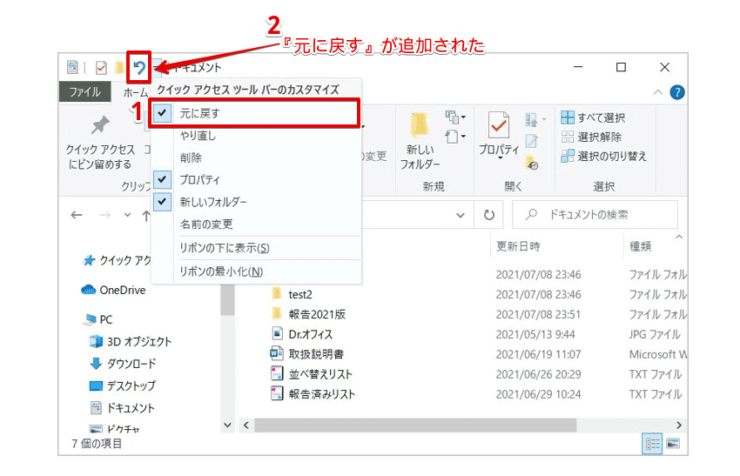
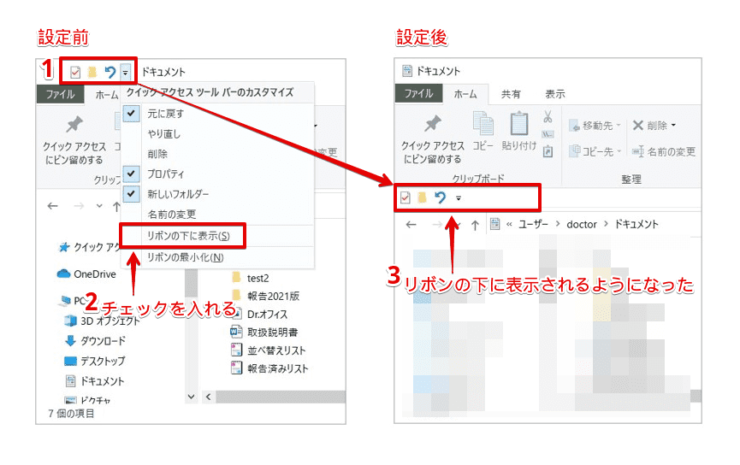
![[プレビューウィンドウ]を選択](https://office-doctor.jp/windows/wp-content/uploads/2021/07/explorer-customize8-740x485.png)