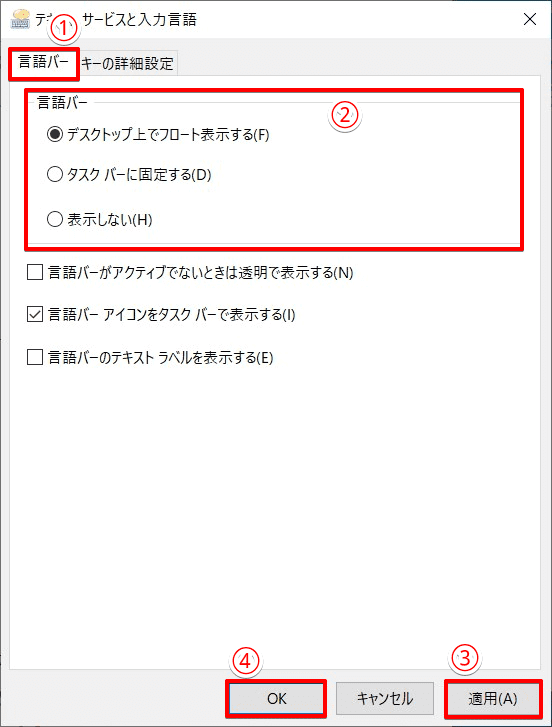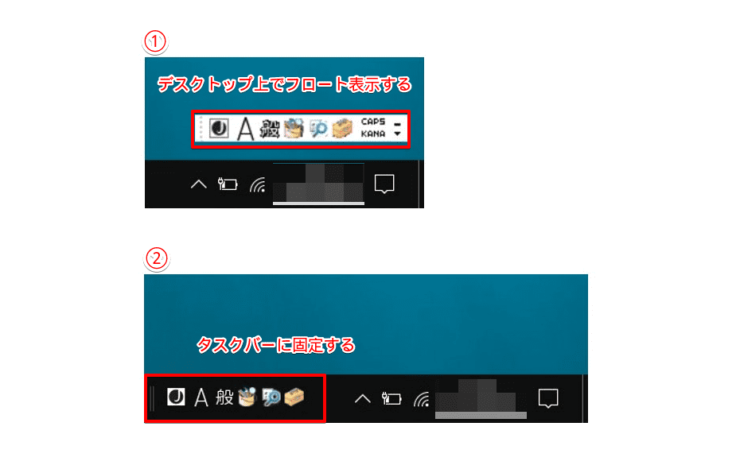windows初心者
Windows10で言語バーが消えちゃったのだけど、表示する方法が知りたいな。私の場合、言語バーが表示されてた方が使いやすいから。。
そうだね、言語バーに慣れている場合、表示されていないと困ってしまうね。言語バーの表示、非表示の切り替えは簡単だから、これから解説するね。

Dr.オフィス
今回は、Windows10でIME言語バーを表示する方法について解説します。
Windows10の初期状態では、言語バーではなく、Microsoft IMEのアイコンのみが表示されています。
便利に使用していた言語バーが、消えてしまっては、困ってしまいますよね。
この記事を読むと、Windows10でIME言語バーが表示されない時の対処方法について、理解できますよ。
- ショートカットキー[Windowsキー]+[I]でWindowsの設定画面を開き、[デバイス]を選択
- [入力]-[キーボードの詳細設定]を選択
- 『入力方式の切り替え』
・[使用可能な場合にデスクトップ言語バーを使用する]にチェックを入れる
※表示位置の設定方法については、本文で解説しています。
PCサポート歴10年以上の私が、Windows10で言語バーが消えた時の対処方法について、分かりやすく解説するよ!

Dr.オフィス
IME言語バー(IMEツールバー)は、IMEメニューを視覚的に判断できるので、各項目の選択がしやすいです。
その一方で、タスクバーのスペースを占有してしまうため、言語バー表示のオンオフについては、個人の好みによりますね。
言語バーは消えたのではなく、表示設定が切り替わっている場合があります。
言語バーの表示切り替えはとても簡単なので、表示設定を確認してみましょう。
Windows10のIMEの概要については、こちら≫【Windows10】IME設定まるわかり必見!知っておきたい日本語入力で詳しく解説しているので、ぜひ参考にしてみてください。
※本記事の画像は『OS:Windows10』を使用しています。
目次
【Windows10】言語バーの表示とMicrosoft IMEアイコンの表示
Windows10の初期状態では、IME言語バーの表示はなく、Microsoft IMEのアイコンのみが表示されています。
ぱっと見る限り、言語バーの方は、アイコンをクリックすると何かしら操作ができそうなイメージですよね。
言語バーに表示されている各アイコンを選択すると、それぞれの操作メニューが表示されます。
Microsoft IMEのアイコン『あ』または『A』を右クリックすると、全体の操作メニューが表示されます。
IME言語バーとMicrosoft IMEのアイコンを比べた時に見た目こそ違いますが、ほぼ同様の操作が可能です。
IME言語バー(IMEツールバー)が表示されない時は?
普段からIME言語バーでの作業に慣れていたら、表示されていないと困ってしまいますよね。
IME言語バーではなく、Microsoft IMEのアイコンが表示されている場合は、表示設定を変更します。
それでは、IME言語バーを表示する方法を見ていきましょう。
①ショートカットキー[Windowsキー]+[I]でWindowsの設定画面を開き、②[デバイス]を選択します。
①[入力]を選択し、『その他のキーボード設定』項目の②[キーボードの詳細設定]を選択しましょう。
キーボードの詳細設定画面が開いたら、『入力方式の切り替え』項目の[使用可能な場合にデスクトップ言語バーを使用する]にチェックを入れます。
設定にチェックを入れた直後から、IME言語バーの表示を確認できましたね。
また、設定のチェックを外すと、IME言語バー表示からMicrosoft IMEアイコン表示へ簡単に切り替えることができます。
さらに、IME言語バーの表示位置を変更したい場合は、[言語バーのオプション]を選択します。
①[言語バー]タブから②任意の設定を選択し、③[適用]-④[OK]の順に選択しましょう。
①『デスクトップ上でフロート表示する』と②『タスクバーに固定する』を比較してみました。
①を設定すると、IME言語バーをデスクトップ上の任意の場所に移動させることができます。
このように、『IME言語バーが表示されない、消えた』という場合には、表示設定を確認してみましょう。
言語バーは、タスクバーの中に表示したり、デスクトップ上に単体で表示したりできるから、使いやすい方を選べるね。

Dr.オフィス
IME言語バーは設定変更で表示させることができる!
今回は、Windows10でIME言語バーを表示する方法について解説しました。
『IME言語バーが表示されない、消えた』という場合は、設定を変更するだけで表示することができましたね。
表示位置についても、デスクトップ上の任意の場所に設定したり、タスクバーに固定表示したりすることができます。
表示設定の変更後は、デスクトップにIME言語バーがすぐに表示されるので、確認も簡単です。
また、IME言語バーとMicrosoft IMEのアイコンとでは、ほぼ同様の操作が可能なため、スペースの占有が気になる場合は、コンパクトなMicrosoft IMEのアイコンに切り替えてみるのもいいですね。
最後に、Windows10で言語バーを表示する簡単ステップについて、おさらいします。
- ショートカットキー[Windowsキー]+[I]でWindowsの設定画面を開き、[デバイス]を選択
- [入力]-[キーボードの詳細設定]を選択
- 『入力方式の切り替え』
・[使用可能な場合にデスクトップ言語バーを使用する]にチェックを入れる
※表示位置の設定方法については、本文で解説しています。
言語バーが必要な時には、表示設定を変更してみましょう。
Windows10のIMEの概要については、こちら≫【Windows10】IME設定まるわかり必見!知っておきたい日本語入力で詳しく解説しているので、ぜひ参考にしてみてください。


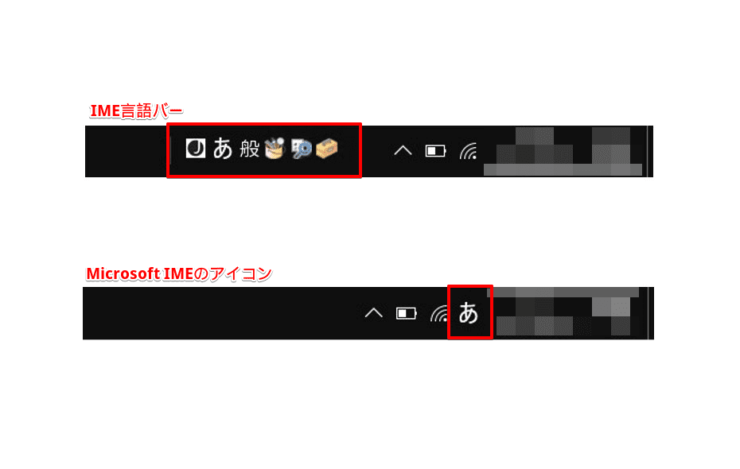
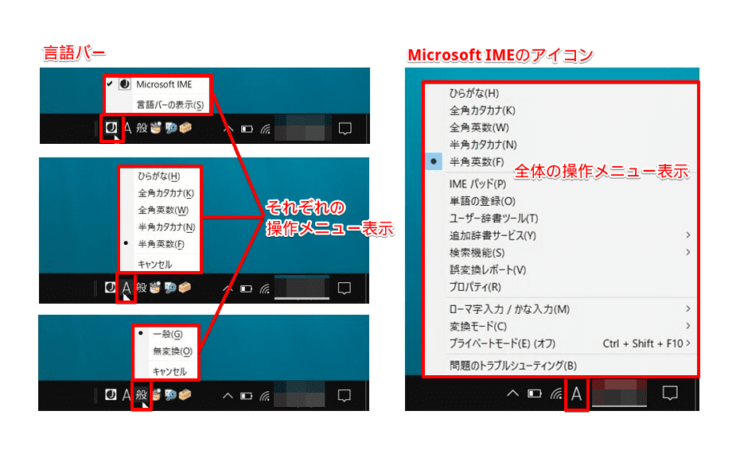
![Windows設定画面にて[デバイス]を選択](https://office-doctor.jp/windows/wp-content/uploads/2021/09/ime-disappeared3-740x467.png)
![入力設定画面にて[キーボードの詳細設定]を選択](https://office-doctor.jp/windows/wp-content/uploads/2021/09/ime-disappeared4-740x467.png)
![[使用可能な場合にデスクトップ言語バーを使用する]にチェックを入れる](https://office-doctor.jp/windows/wp-content/uploads/2021/09/ime-disappeared5-740x467.png)
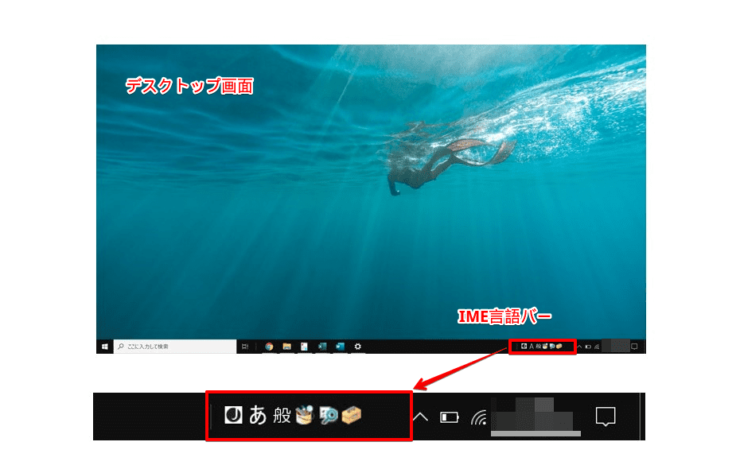
![[言語バーのオプション]を選択](https://office-doctor.jp/windows/wp-content/uploads/2021/09/ime-disappeared7-740x467.png)