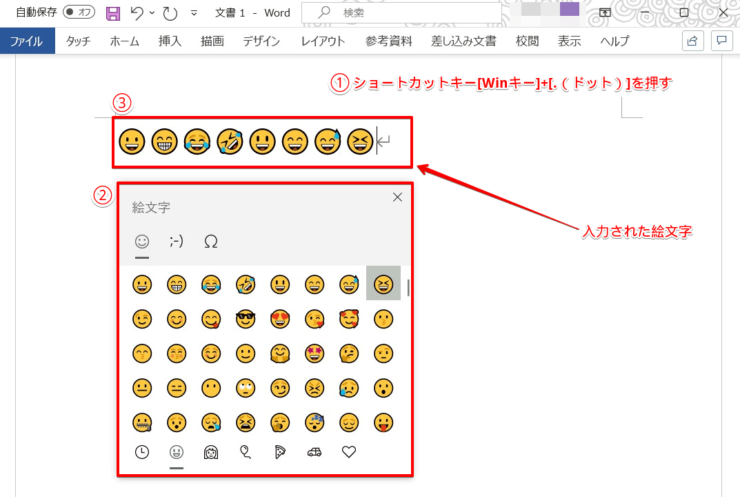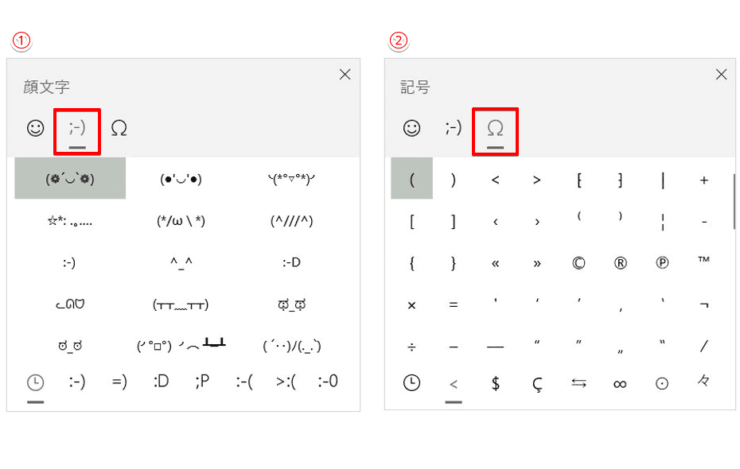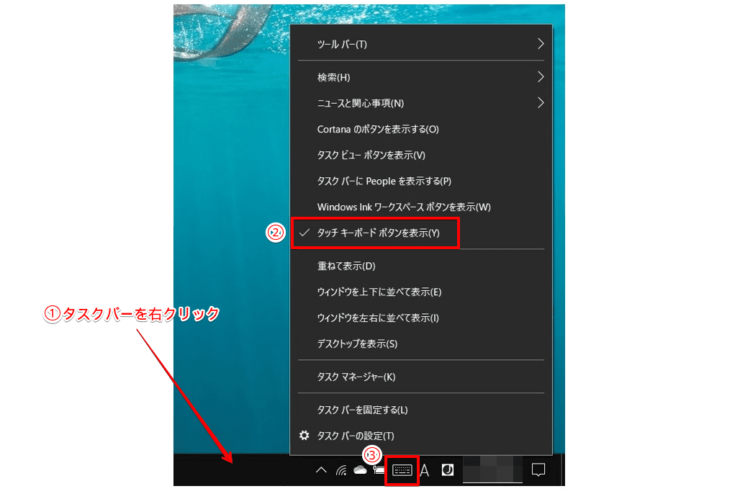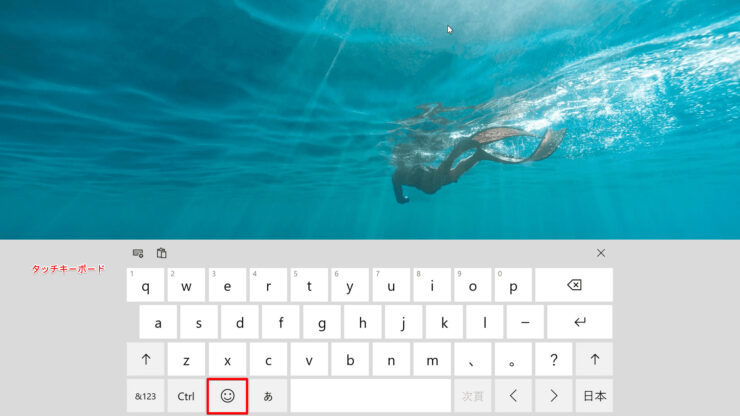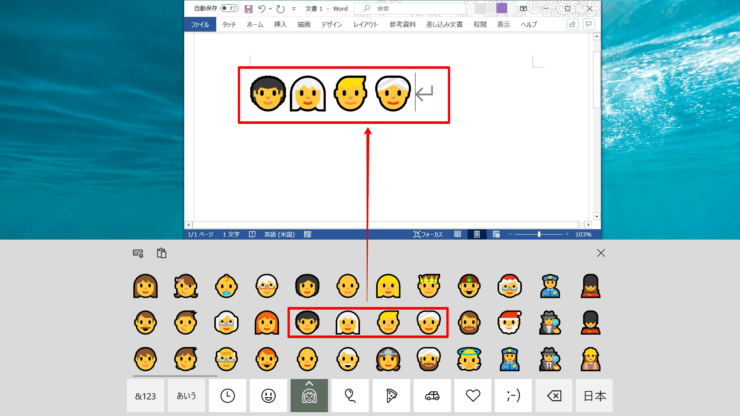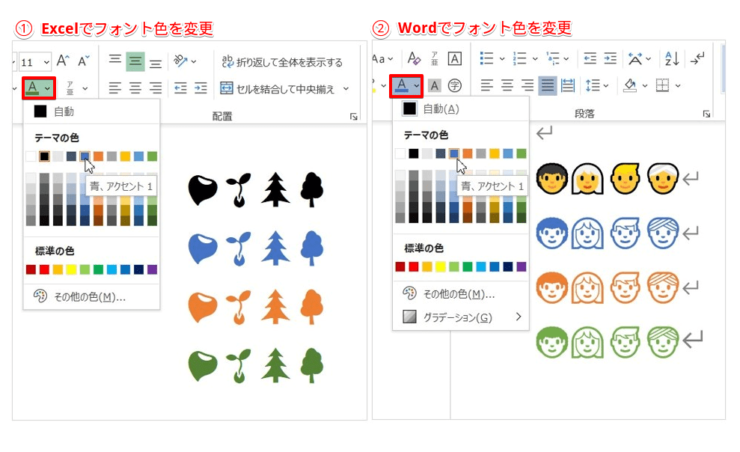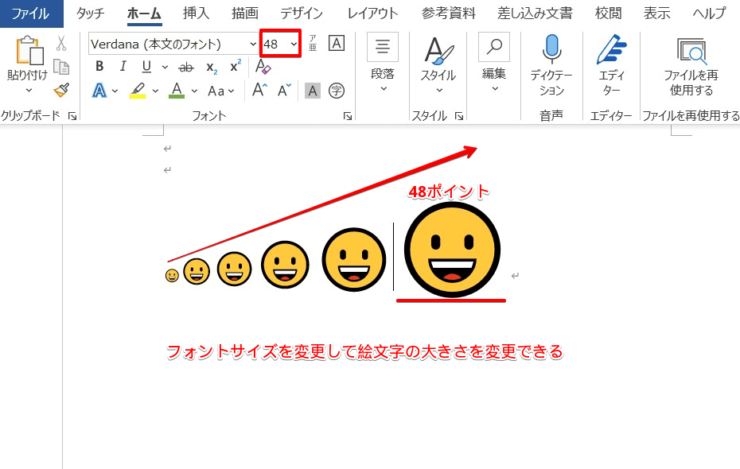windows初心者
Windows10のIMEは、絵文字が入力できるの?簡単な広告やお知らせの文章とかを作るときに使ってみたいな。
そうだね、お知らせの文章の種類にもよるけど、絵文字を加えるだけで雰囲気が伝わるからおすすめだよ。これから、IMEで絵文字を入力する方法を解説するね。

Dr.オフィス
今回は、Windows10のIME(Microsoft IME)で絵文字を入力する方法を解説します。
PCやスマホで使用するチャットツールなどで絵文字を入力するのは一般的ですが、Excel、Word、PowerPointやテキストエディタにも絵文字を入力できることを知っていますか。
絵文字を入力すると、文章だけでは伝わらない部分を補足することができますよね。
この記事を読むと、IMEで絵文字入力する方法を理解することができますよ。
【IMEパッドを起動して入力】
- タスクバー右端のIMEアイコン『あ』または『A』を右クリックし、[IME パッド]を選択
- IMEパッド画面左側のメニューから、[文字一覧]を選択
- [文字カテゴリ]-[Unicode(追加多言語面)]-[その他の記号/絵文字]の順に選択
- 絵文字一覧から、任意の絵文字を選択
【ショートカットキーから入力】
- ショートカットキー[Windowsキー]+[.(ドット)]を押す
- 絵文字一覧から、任意の絵文字を選択
PCサポート歴10年以上の私が、Windows10のIMEを使って絵文字を入力する方法を、分かりやすく解説するよ!

Dr.オフィス
Windows10のIME(Microsoft IME)では、非常にたくさんの絵文字を入力することができます。
入力方法としては、IMEパッドやショートカットキーから入力したり、タッチキーボードボタンを表示したりして入力することができます。
Windows10のIMEの概要については、こちら≫【Windows10】IME設定まるわかり必見!知っておきたい日本語入力で詳しく解説しているので、ぜひ参考にしてみてください。
※本記事の画像は『OS:Windows10』を使用しています。
目次
【Windows10】IMEを使って絵文字を入力する方法
IMEの絵文字は、Excel、Word、PowerPointやテキストエディタなどで使用できます。
①Excel、②Word、③PowerPoint、④テキストエディタに絵文字を入力した結果を比較してみました。
使用するアプリによって、出力される状態が少し異なりますが、簡単に絵文字を入力することができます。
それでは、任意の文書作成アプリを起動して、絵文字を入力してみましょう。
IMEパッドを表示し、①[文字一覧]-②[Unicode(追加多言語面)]を選択します。
IMEパッドを表示する方法については、こちら≫【Windows10】IMEパッドが表示されない!出し方や基本的な使い方を解説!で詳しく解説しているので、参考にしてみてください。
①[その他の記号/絵文字]を選択すると、②画面右側に絵文字の一覧が表示されるので、任意の絵文字を選択しましょう。
このように、IMEパッドから絵文字を入力することができます。
絵文字の入力は、IMEパッドを使用する他に、ショートカットキー[Winキー]+[.(ドット)]で絵文字の一覧を表示したり、タッチキーボードを表示したりして入力することができます。
それでは、①ショートカットキー[Winキー]+[.]を押してみましょう。
表示された②絵文字一覧から、任意の絵文字を選択すると、③入力することができます。
絵文字の他に、①顔文字や、②記号の一覧に切り替えて入力することができますよ。
タッチキーボードボタンを表示するには、①タスクバーを右クリックし、②[タッチキーボード ボタンを表示]を選択します。
タスクバーのにタッチキーボードのボタンが表示されたら、③ボタンを選択しましょう。
デスクトップ画面にタッチキーボードが表示されたら、絵文字アイコンを選択します。
表示された絵文字一覧から任意の絵文字を選択し、入力できることを確認しましょう。
絵文字を入力する方法は、IMEパッドからとショートカットキーからと、タッチキーボードからと3通りあるけれど、どれもIMEの機能だよ。

Dr.オフィス
絵文字の色やサイズを変更してみよう
絵文字を入力した後、フォントの色を変更することで、絵文字の色が変更できます。
またフォントサイズを大きくすれば、絵文字も大きくなりますよ。
作成した資料に合わせて、絵文字のフォントの色や大きさを変更してみましょう。
IMEの絵文字入力を手軽に使ってみよう!
今回は、Windows10のIME(Microsoft IME)で絵文字を入力する方法を解説しました。
IMEの絵文字は、Excel、Word、PowerPointやテキストエディタなどにも、簡単に入力することができましたね。
Excel、Word、PowerPointの使い方については、姉妹サイトである【Excelドクター】や【Wordドクター】や【PowerPointドクター】を、ぜひチェックしてみてください。
絵文字を入力することで、文章だけでは伝わらない部分を表現をしやすくなります。
広告やチラシの作成には大きめの画像を挿入しがちですが、手軽に使える絵文字も活用してみましょう。
最後に、Windows10のIMEで絵文字を入力する簡単ステップについて、おさらいします。
【IMEパッドから入力】
- タスクバー右端のIMEアイコン『あ』または『A』を右クリックし、[IME パッド]を選択
- IMEパッド画面左側のメニューから、[文字一覧]を選択
- [文字カテゴリ]-[Unicode(追加多言語面)]-[その他の記号/絵文字]の順に選択
- 絵文字一覧から、任意の絵文字を選択
【ショートカットキーから入力】
- ショートカットキー[Windowsキー]+[.(ドット)]を押す
- 絵文字一覧から、任意の絵文字を選択
PCでの資料作成に、絵文字を使用したくなったら、IMEの絵文字入力を参考にしてみてくださいね。
Windows10のIMEの概要については、こちら≫【Windows10】IME設定まるわかり必見!知っておきたい日本語入力で詳しく解説しているので、ぜひ参考にしてみてください。


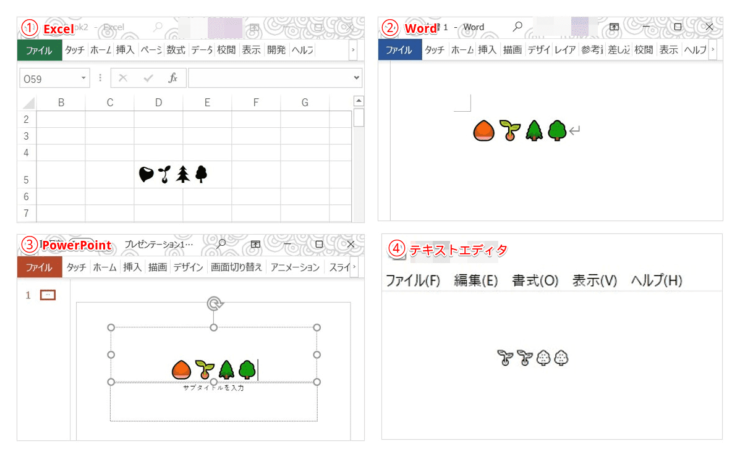
![[Unicode(追加多言語面)]を選択](https://office-doctor.jp/windows/wp-content/uploads/2021/09/ime-emoji2-740x469.png)
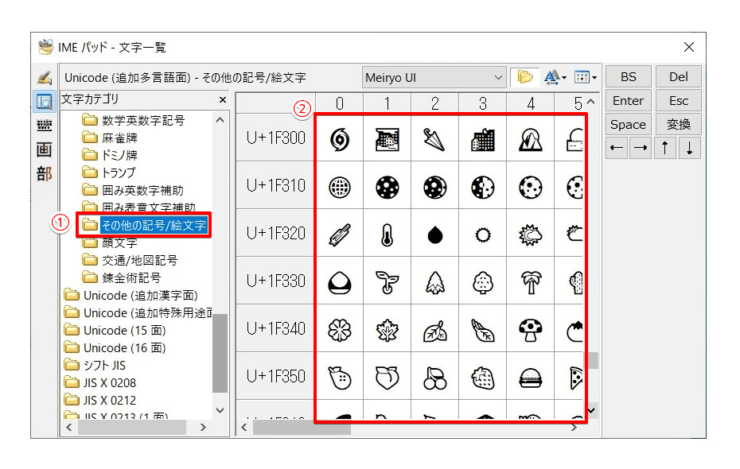
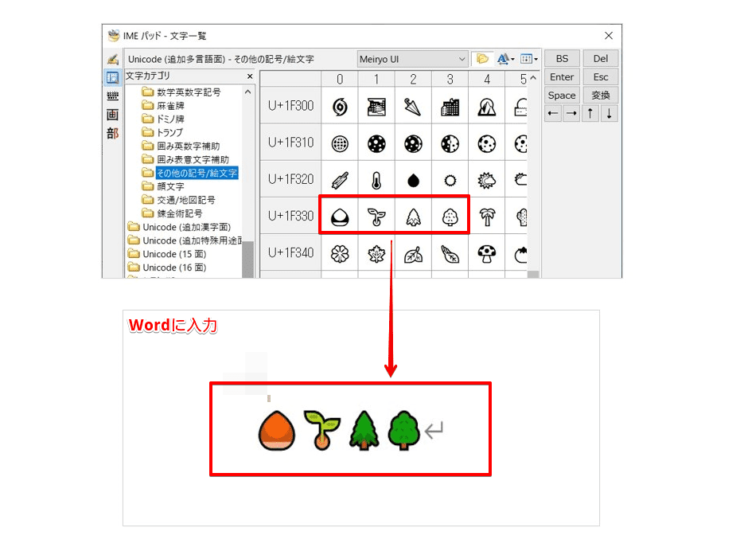
![ショートカットキー[Winキー]+[.(ドット)]](https://office-doctor.jp/windows/wp-content/uploads/2021/09/ime-emoji5-740x206.png)