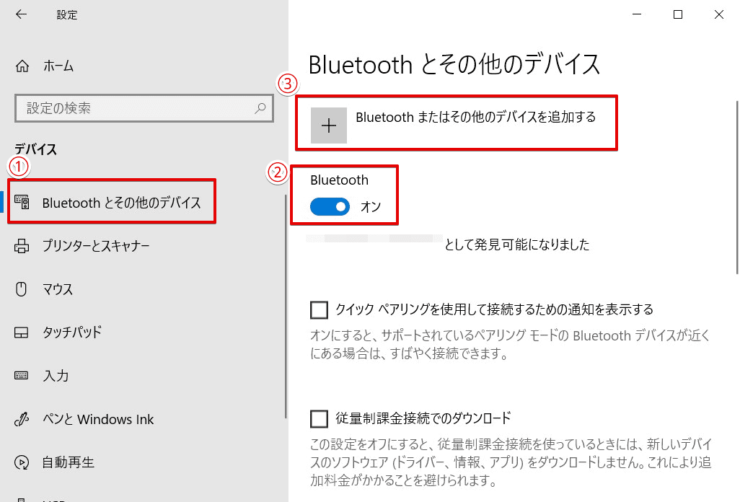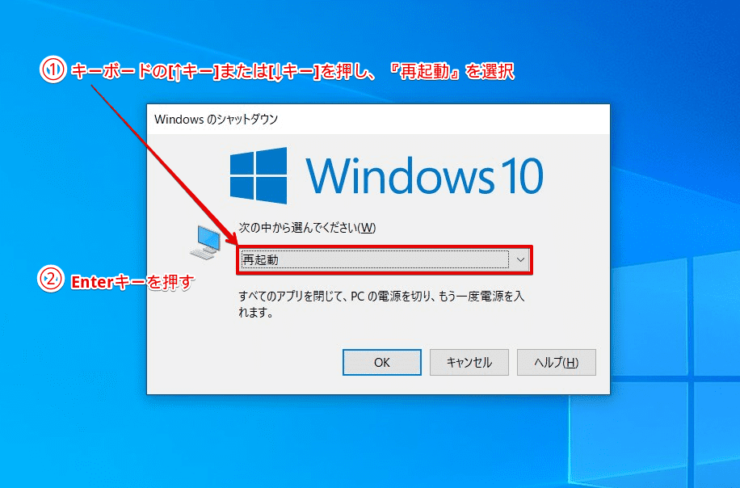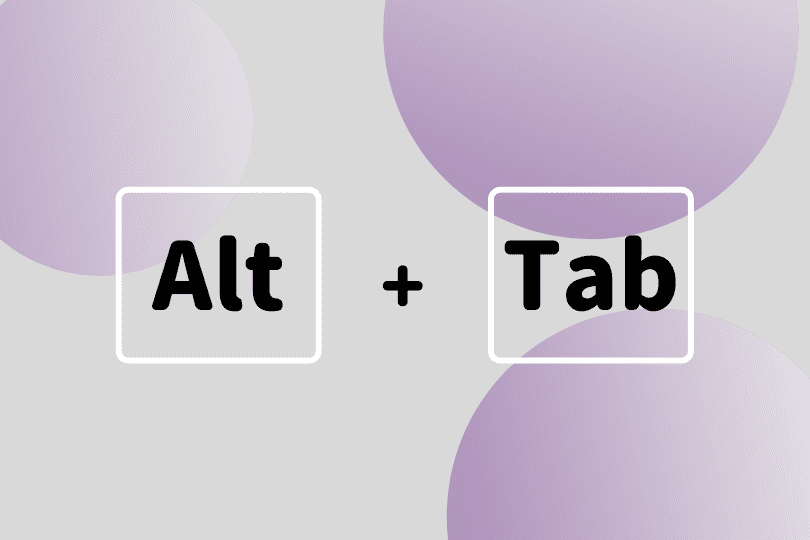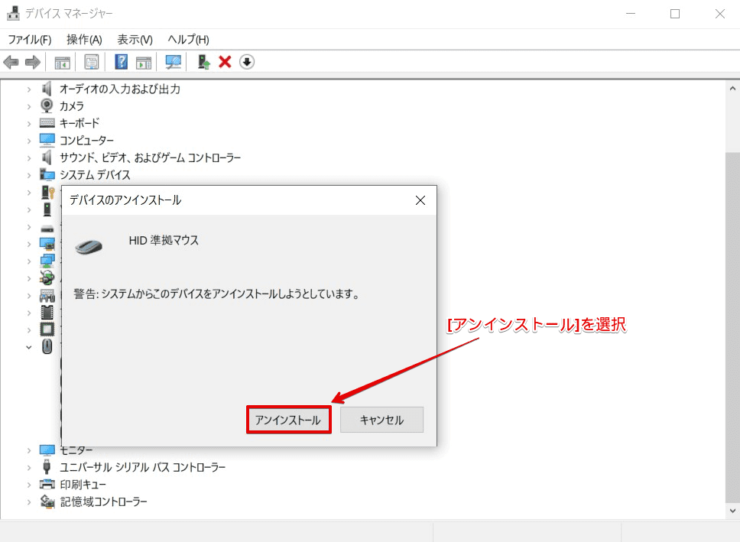windows初心者
Windows10でマウスが動かなくなった場合は、どうしたらいいのかな?
マウスが動かなくなったら、画面操作に困ってしまうよね。これから対処方法と、キーボードでできる最低限の画面操作について紹介するね。

Dr.オフィス
今回は、Windows10でマウスが動かなくなった場合の対処方法について解説します。
今まで使っていたマウスが突然動かなくなったら、とても困りますよね。
マウスが動かなくなった場合は、キーボード操作で設定を確認したり、PCを終了させることになります。
この記事を読むと、マウスが動かない場合の対処方法について、理解することができますよ。
- マウスを掃除する
- マウスを接続しているUSBポートを変更する
- PCを再起動する
- マウスドライバを再インストールする
PCサポート歴10年以上の私が、マウスが動かない場合の対処方法4つについて、それぞれ分かりやすく解説するよ。

Dr.オフィス
マウスが動かなくなる原因として、接触部分の物理的な問題とドライバや設定の不具合などによるシステム的な問題が考えられます。
一見、難しそうに感じますが、それぞれ順に確認していくと簡単に切り分けができます。
Windows10のマウス設定の概要については、こちら≫【Windows10】マウスの設定を解説!意外と知らない速度の変更!初心者必見で詳しく解説しているので、ぜひ参考にしてみてください。
※本記事の画像は『OS:Windows10』を使用しています。
目次
【Windows10】マウスが動かない時の対処方法4つ
ここでは、マウスが動かなくなった時に、すぐにできる4つの対処方法を解説します。
1.マウスを掃除する
接続しているマウスがボール式マウスの場合はボール部分、光学式マウスの場合はセンサー部分に汚れが付いしまうと、マウスの動きが悪くなる原因になります。
接続しているマウスの説明書を確認し、ボール部分やセンサー部分の汚れを取り除きましょう。
2.USBポートを変更する
マウスが接続されているUSBポートが故障していたり、接触が悪いなどの原因でマウスが正常に動作しないことがあります。
マウスのUSBケーブルをUSBポートに挿し直してみたり、別のUSBポートに挿し込んでみて、動作するかを確認しましょう。
PC起動中に、USBポートに触ってしまい接触が悪くなることがあります。
マウスが2.4GHzワイヤレス接続の場合も同様です。
USBレシーバーを挿し直してみたり、別のUSBポートに挿し込んでみたりして、動作するかを確認します。
マウスがBluetooth接続の場合は、設定が正しくされているかを確認しましょう。
Bluetooth接続については、『無線マウス②Bluetoothの接続方法』を参考にしてみてください。
3.PCを再起動する
一時的な不具合の場合は、PCを再起動することで解消される場合があります。
この時マウスが動かないため、PC再起動までの画面操作は、全てキーボードでの操作になります。
キーボード操作は、簡単で便利なので、ぜひ覚えておきましょう。
PCの再起動をキーボードで行う場合は、ショートカットキーAlt+F4を押します。
『Windows のシャットダウン』が表示されたら、キーボードの↑または↓を押し、①『再起動』を選択し、②最後にEnterキーを押しましょう。
このように、キーボード操作で簡単にPCを再起動することができます。
また、作業途中のウィンドウや開いているアプリなどが複数にある場合には、一旦すべてを閉じてからPCを再起動することをおすすめします。
ショートカットキーAlt+Tabでウィンドウ(アプリケーション)を切り替えて、ショートカットキーAlt+F4を押すと、そのウィンドウを閉じることができます。
ウィンドウ(アプリケーション)を切り替えるショートカットキーAlt+Tabについては、こちら≫使用中のアプリケーションを切り替える【Alt+Tab】で詳しく解説しているので、ぜひ参考にしてみてください。
4.マウスドライバを再インストールする
マウスのドライバが破損していると、マウスが正常に動かない場合があります。
その場合には、マウスドライバを一度アンインストールし、再インストールを行い、改善するかを確認してみましょう。
マウスドライバの再インストールの方法については、『マウスドライバの再インストールとは?』で詳しく解説しています。
マウスが動かなくなった時のキーボード操作は、通常でも使える便利なショートカットキーだから覚えておこうね。

Dr.オフィス
マウスが動かない時は接続状態から確認しよう!
今回は、Windows10でマウスが動かなくなった場合の対処方法について、解説しました。
マウスが動かない時は、まずは、接続部分やマウス本体に汚れが付いていないかを確認してみましょう。
USBポートが故障していたり、接触が悪いなどの原因の場合は、USBポートに刺し直したり、USBポートを変更したりすることで、解消される場合があります。
それでも解消されない場合は、マウスドライバーの再インストールやPCの再起動を試してみましょう。
また、マウスが動かなくなった時の便利なキーボード操作についても、忘れずに覚えておいてくださいね。
最後に、Windows10でマウスが動かなくなった時の4つの対処方法について、おさらいします。
- マウスを掃除する
- マウスを接続しているUSBポートを変更する
- PCを再起動する
- マウスドライバを再インストールする
マウスが動かない時は、まずは手軽に確認できるこの4つについてを確認してみましょう。
Windows10のマウス設定の概要については、こちら≫【Windows10】マウスの設定を解説!意外と知らない速度の変更!初心者必見で詳しく解説しているので、ぜひ参考にしてみてください。