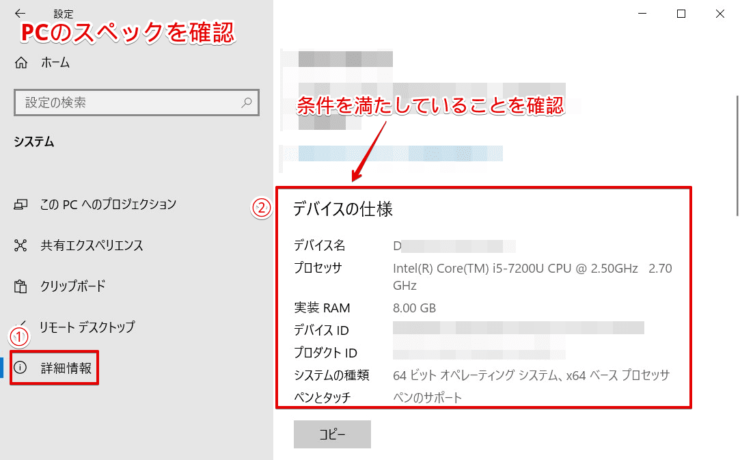windows初心者
Windows10の『フォト』で動画が編集できないっていうことはあるの?もしものために、対処方法を知っておきたいな。
そうだね、何らかの原因で動画が編集できない場合があるよ。これから対処方法について、2つのポイントに分けて解説するね。

Dr.オフィス
今回は、Windows10の『フォト』で動画を編集できない場合の対処方法について、解説します。
『よし、フォトで動画の編集をやってみよう!』という時に、何らかの原因で編集ができなかったりすると、気分も下がりますよね。
例えば、『昨日は動画編集できていたのに、今日はなぜかできない』という場合の原因は、意外と単純だったりもします。
この記事を読むと、『フォト』で動画が編集できない場合の対処方法を理解することができますよ。
『フォト』が正しく機能していない場合
(一部の機能が起動できない、動画が止まる、フリーズする、動作が遅いなど)
- 『フォト』を再起動する
- 『フォト』をリセットする
- PCを再起動する
『フォト』で動画が読み込めない場合
- 動画形式が対応しているか確認する
- 対応してない動画ファイルは、動画ファイルの形式を変換する必要がある
PCサポート歴10年以上の私が、『フォト』で動画が編集できない時の対処方法について、分かりやすく解説するよ。

Dr.オフィス
動画の編集ができない原因は様々で、決して1つではありません。
まずは、基本的なことから確認して、何が原因かを切り分けを行っていきましょう。
Windows10のフォトアプリの概要については、こちら≫【Windows10】フォトアプリの使い方!写真や画像管理はこれで完璧!初心者必見で詳しく解説しているので、ぜひ参考にしてみてください。
※本記事の画像は『OS:Windows10』を使用しています。
目次
【Windows10】『フォト』で動画編集ができない場合の対処方法
『フォト』で動画が編集できない場合、以下の2つの症状に大きく分かれます。
- フォトのアプリ自体の動作がおかしい
- 動画ファイルが読み込めない
まずは、どちらの症状なのかを確認する必要がありますね。
それでは、対処方法を順番に確認していきましょう。
1.『フォト』のアプリ自体の動作がおかしい
一部の機能が起動できない、動画が止まる、フリーズする、動作が遅いなどの症状がある場合は、下記の設定を順番に実行し、改善されるかを確認しましょう。
- 『フォト』を再起動する
- 『フォト』をリセットする
- PCを再起動する
最初に『フォト』を再起動してみましょう。
解消されない場合には、『フォト』をリセットします。
リセット方法については、下記の通りです。
- ショートカットキーWindows+IでWindowsの設定画面を開く
- [アプリ]を選択
- [アプリと機能]を選択
- 『フォト』を入力し検索
- 『フォト』が表示されたら、1度クリックする
- [詳細オプション]を選択
『Microsoft フォト』の設定画面が表示されたら、[リセット]ボタンを選択して完了です。
『フォト』のリセットは、PCを再起動するよりも手軽に実行できるよ。

Dr.オフィス
『フォト』をリセットしても、解消されない場合には、PC再起動をしてみましょう。
2.動画ファイルが読み込めない
2-1.動画形式が対応しているか確認する
Windows10の『フォト』でサポートしている動画ファイル形式は、MP4、MKV、MOV、WMV、AVI、M2TSなどです。
特徴を一覧にまとめました。
| 動画形式 | 特徴 |
|---|---|
| MP4 | 動画ファイル形式として、最も一般的なタイプで、ほとんどのデバイスで使うことができる。 |
| MKV | ハイビジョン映像の記録によく利用される動画ファイル形式。MP4より、ファイルサイズが大きい。 |
| MOV | Apple社で開発されたMacの標準動画形式で、Windowsでの再生には、QuickTime Playerが必要。 |
| WMV | Microsoft社で開発された、Windows標準のファイル形式。Windows Media Playerなどで再生することができる。 |
| AVI | Microsoft社で開発された、Windowsのファイル形式。動画形式の中でもかなり古い部類に入り、スマートフォンやPSP、3DSなどでは利用できない。 |
| M2TS | HDデジタルビデオカメラの規格であるAVCHDで記録されたハイビジョン動画ファイル形式。 |
上記外の形式の動画ファイルには対応していないため、サポートされている形式にファイルを変換する必要があります。
それでは、動画のファイル形式を確認してみましょう。
- 読み込みたい動画のファイルの上で右クリック
- [プロパティ]を選択
プロパティが表示されたら、①[全般]タブの、②『ファイルの種類』を確認しましょう。
このように、動画のファイル形式を確認することができます。
2-2.PCのスペックが足りているか確認する
『フォト』で動画ファイルの編集をするには、ある程度のPCスペックが必要となります。
おおよそのPCスペック条件は、下記の通りです。
- CPU:Core i 5以上、Ryzen 5以上
- メモリ:8GB以上
それでは、PCのスペックを確認してみましょう。
- ショートカットキーWindows+IでWindowsの設定画面を開く
- [システム]を選択
- [詳細情報]を選択
- 『デバイスの仕様』を確認
『デバイスの仕様』を確認すると、『CPU』Core i 5、『メモリ』8GBであることが確認できますね。
このように、PCのスペックを確認することができます。
フォトで動画が編集できない場合は症状を見極めよう!
今回は、Windows10の『フォト』で動画を編集できない場合の対処方法について、解説しました。
フォトアプリ自体の問題と、動画の読み込みできない問題とで、症状が大きく2つに分かれましたね。
いろいろと原因を考えてみても、単純な原因ほど、気づきにくいものだったりします。
それぞれ、1つずつ確認していき、原因を特定してみましょう。
最後に、Windows10の『フォト』で動画を編集できない場合のポイントについて、おさらいです。
『フォト』が正しく機能していない場合
(一部の機能が起動できない、動画が止まる、フリーズする、動作が遅いなど)
- 『フォト』を再起動する
- 『フォト』をリセットする
- PCを再起動する
『フォト』で動画が読み込めない場合
- 動画形式が対応しているか確認する
- 対応してない動画ファイルは、動画ファイルの形式を変換する必要がある
標準搭載されているアプリケーションとはいえ、PCのスペックが足りていないと、正しく動作しないということを覚えておきましょう。
Windows10のフォトアプリの概要については、こちら≫【Windows10】フォトアプリの使い方!写真や画像管理はこれで完璧!初心者必見で詳しく解説しているので、ぜひ参考にしてみてください。


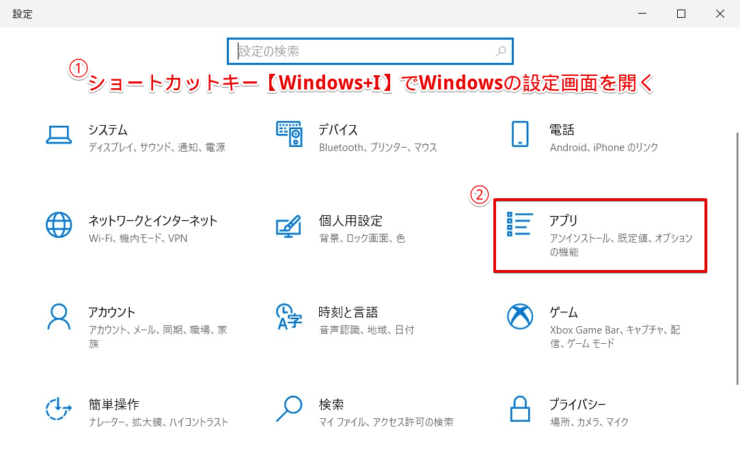
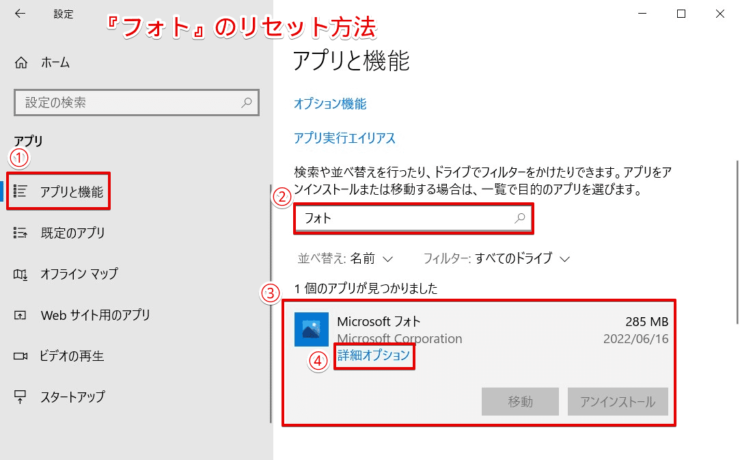
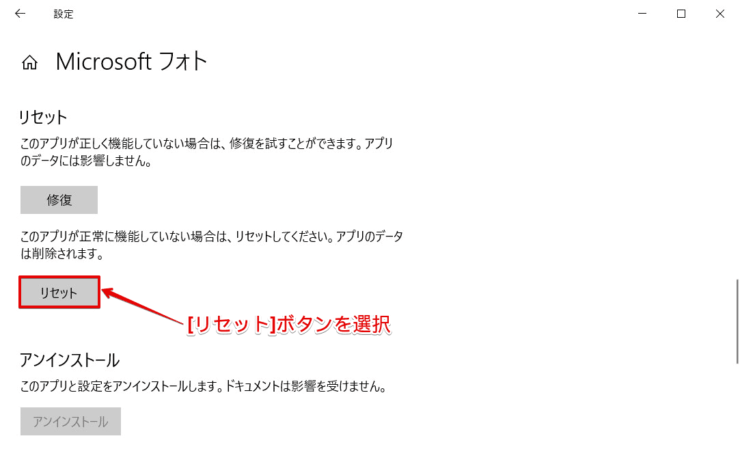

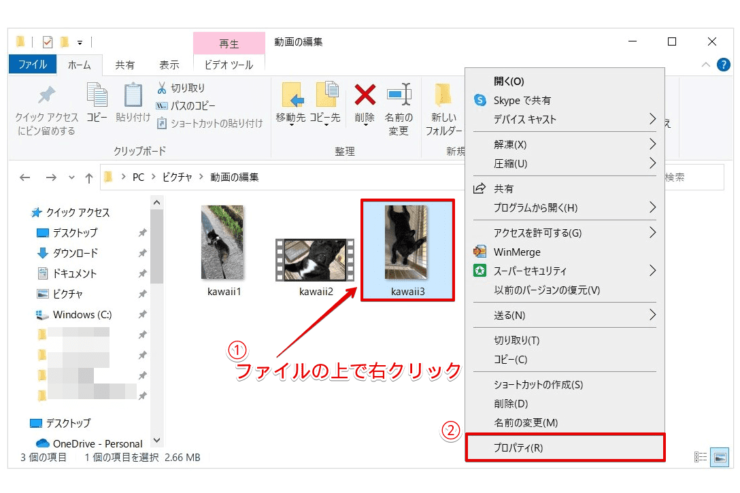
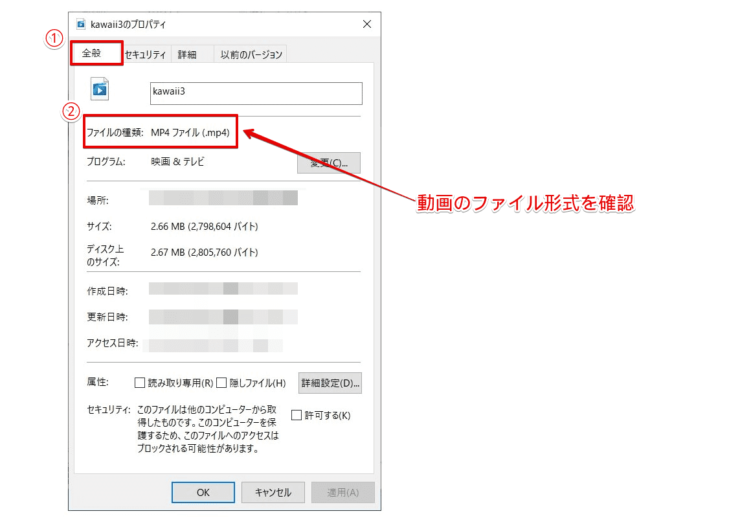
![[システム]を選択](https://office-doctor.jp/windows/wp-content/uploads/2022/06/photo-cannotedit7-740x460.png)