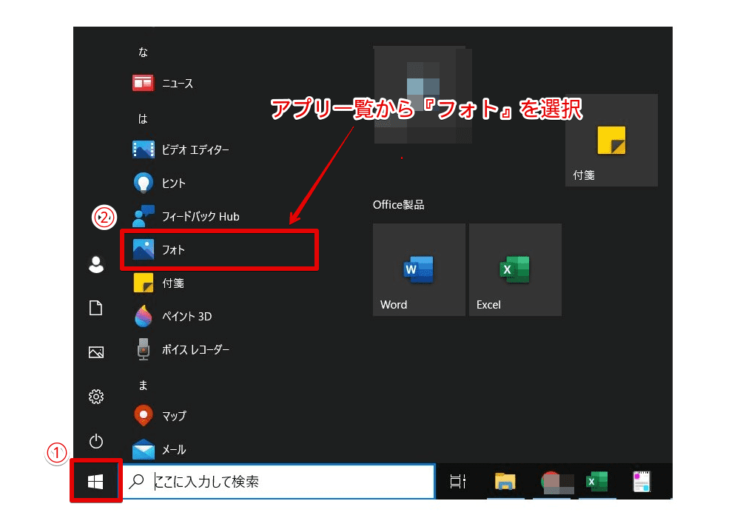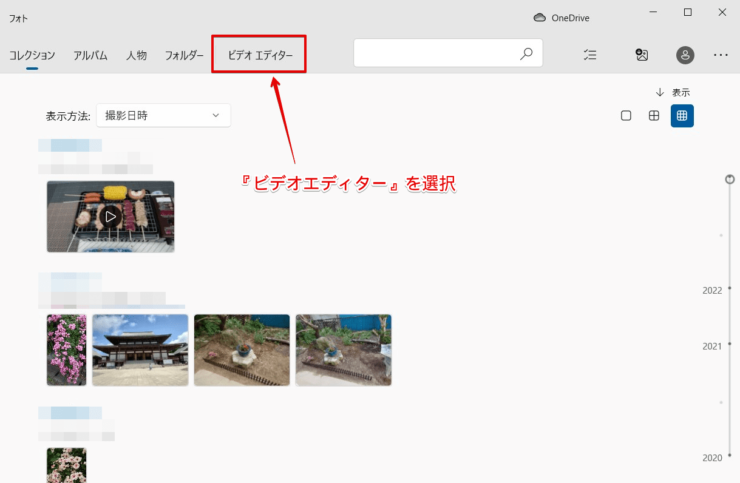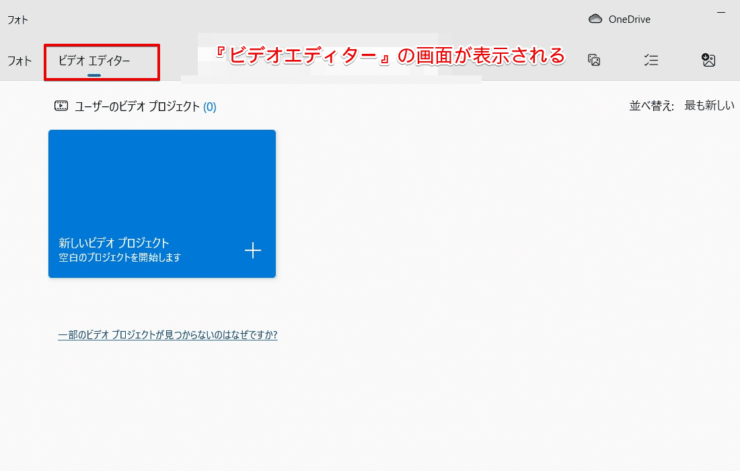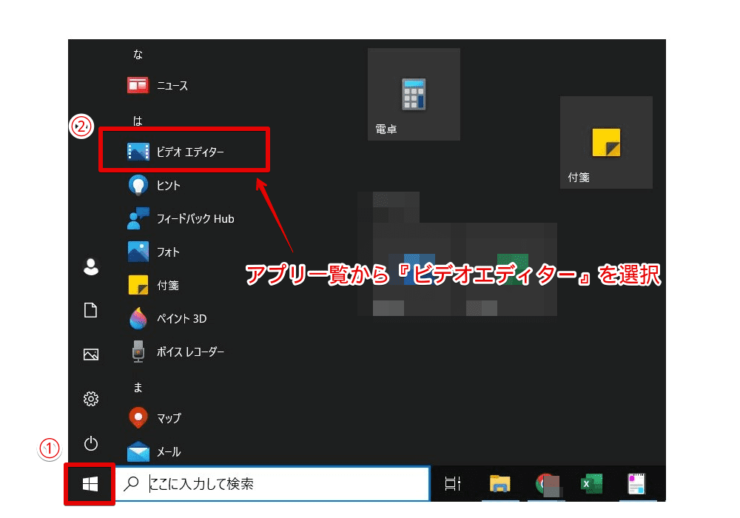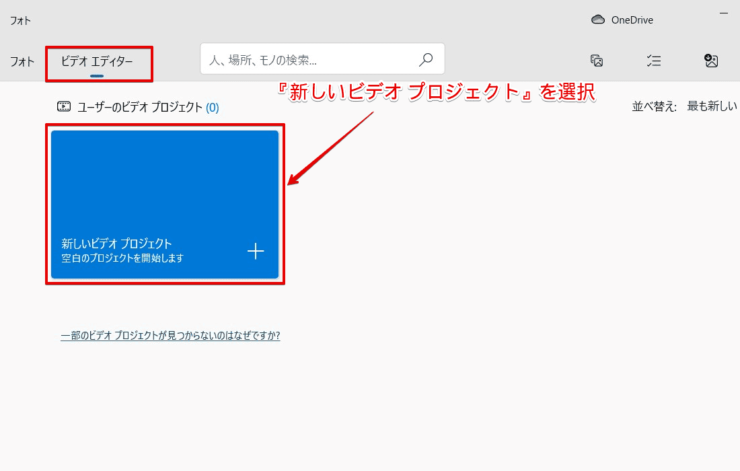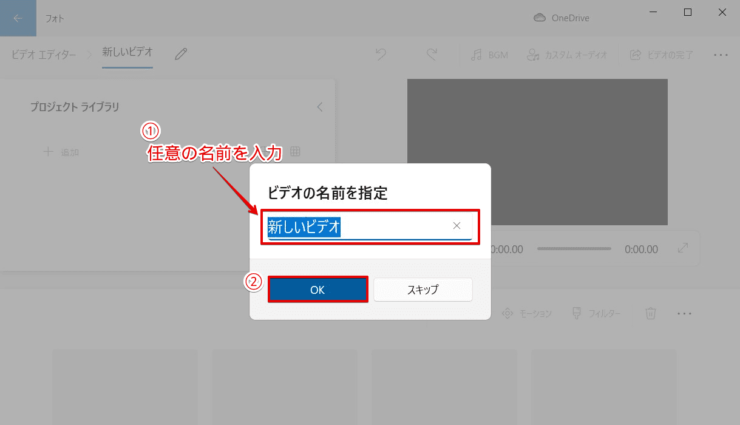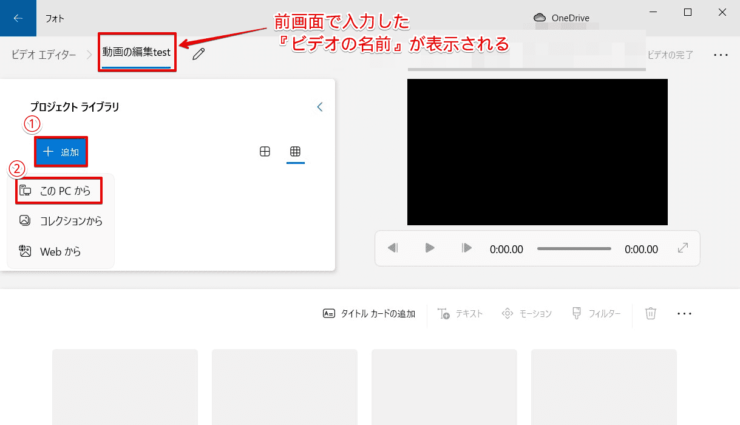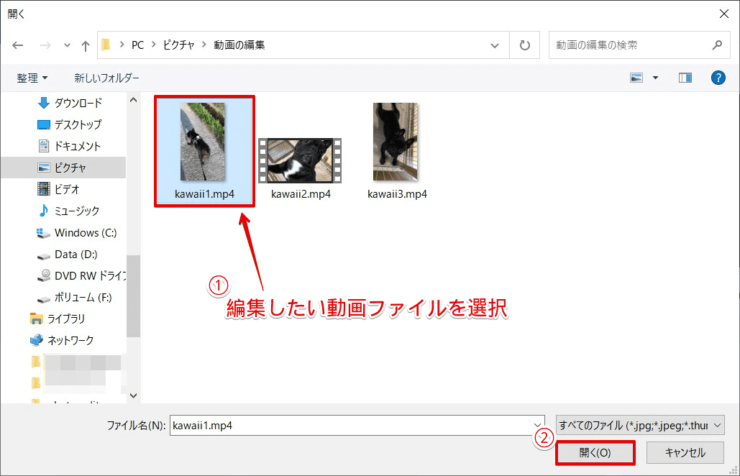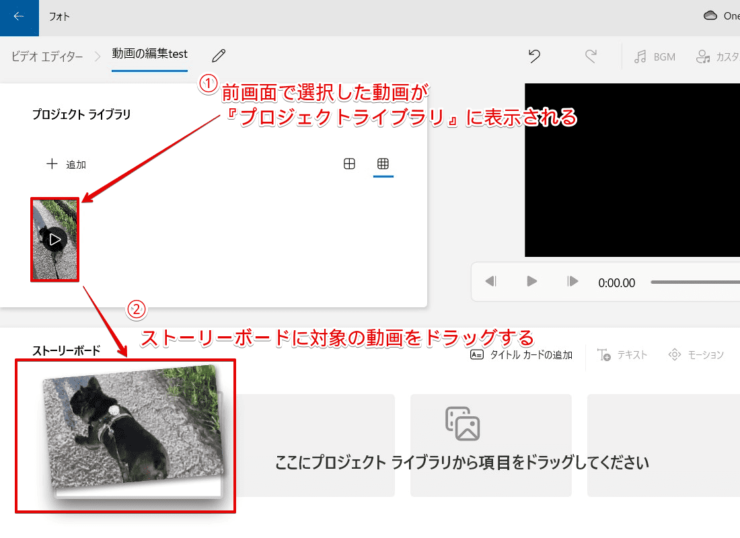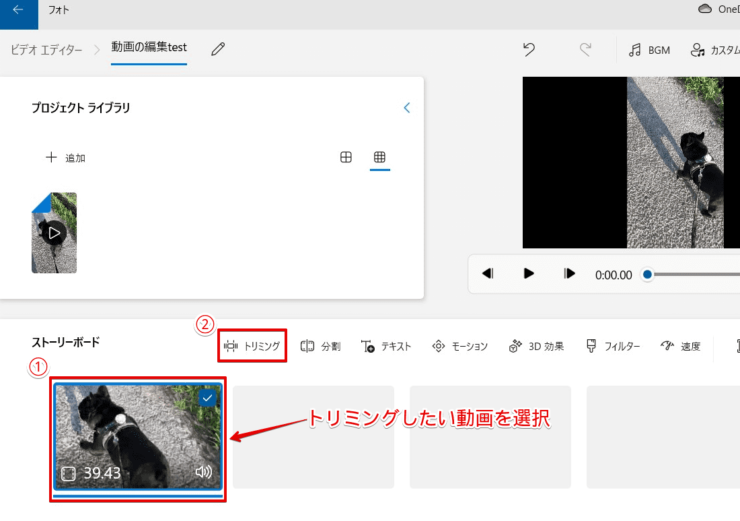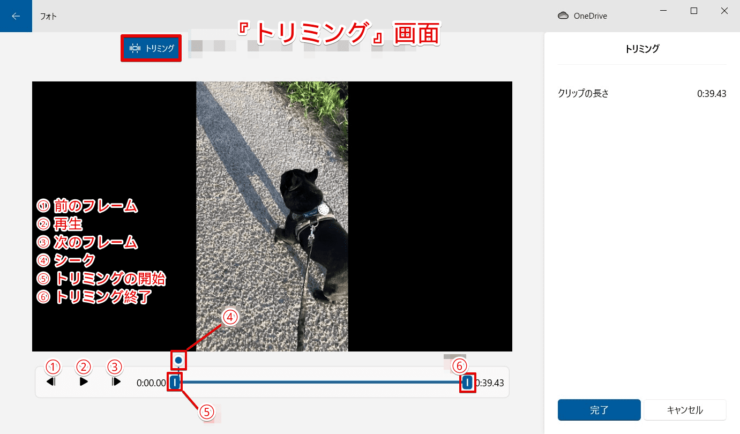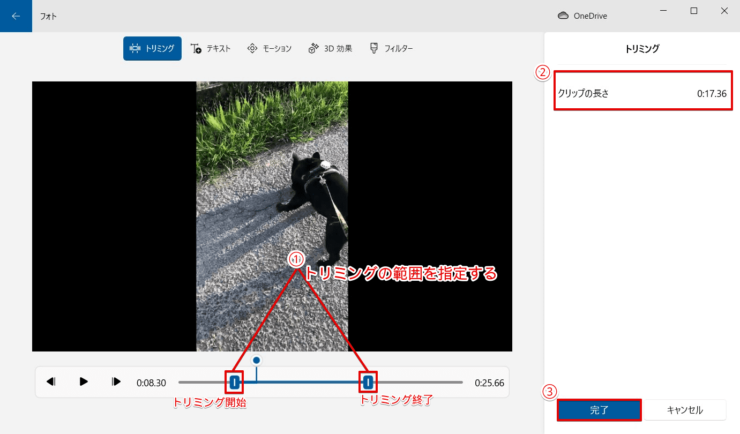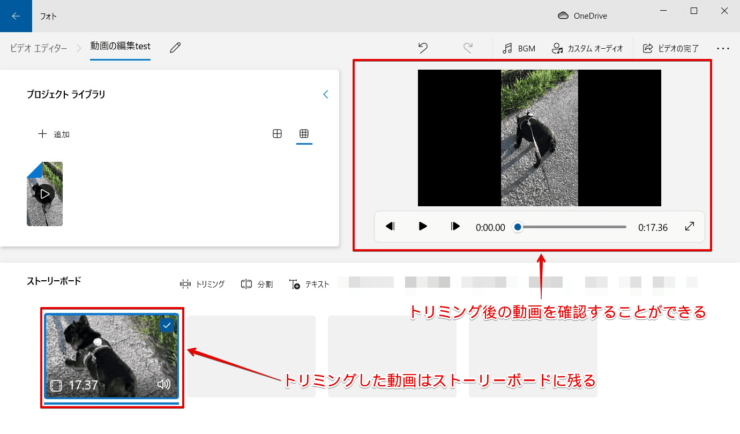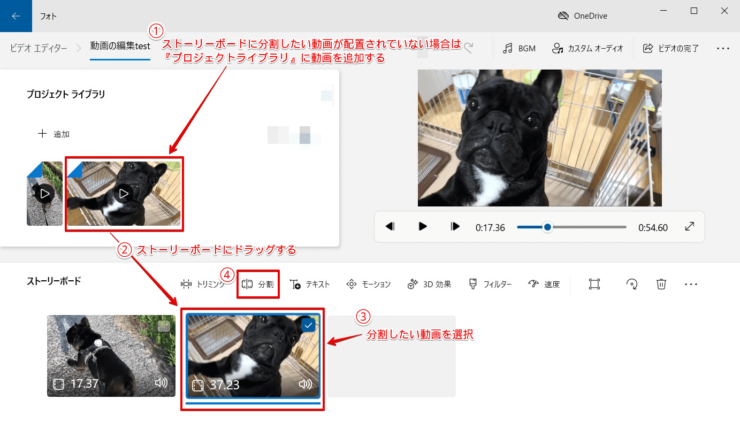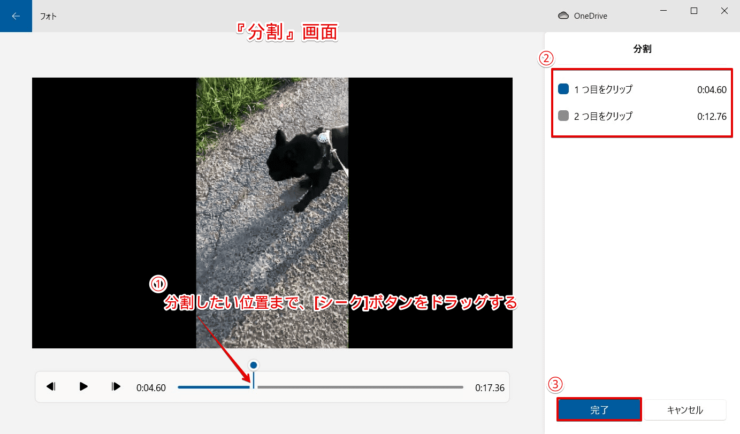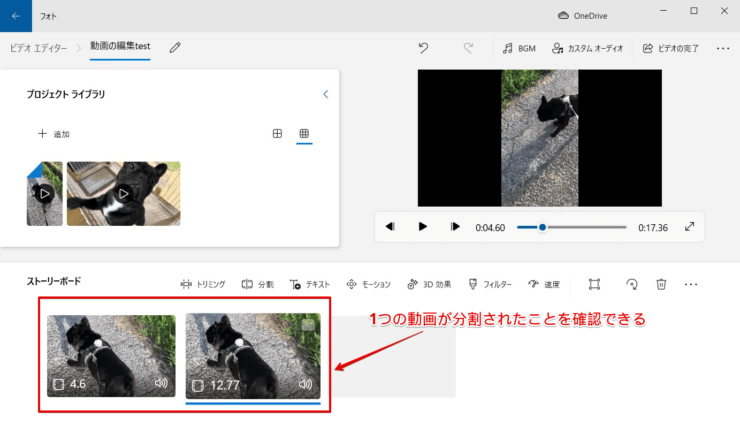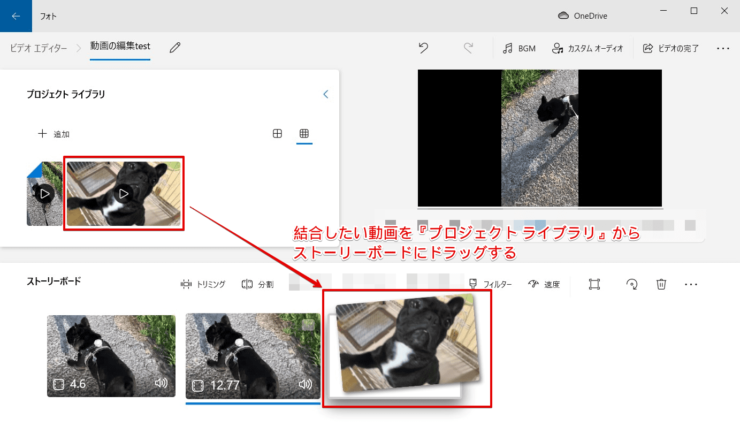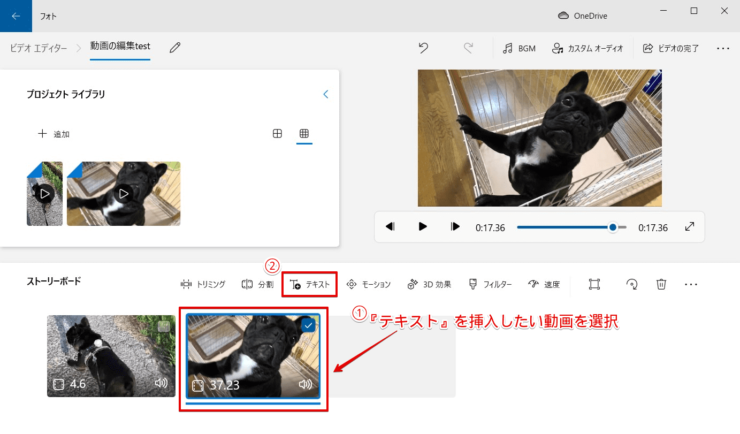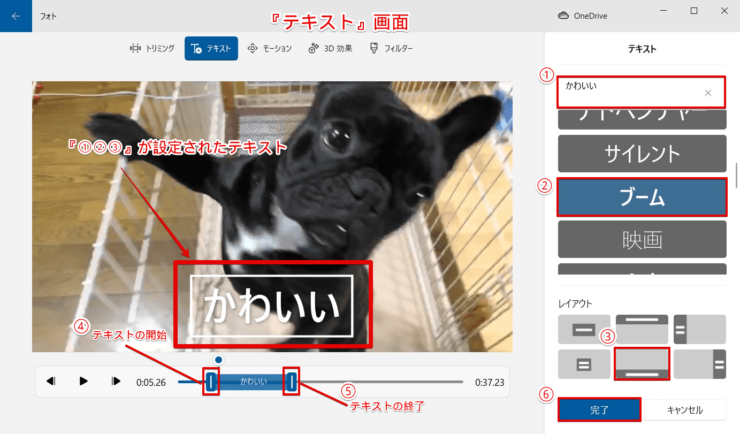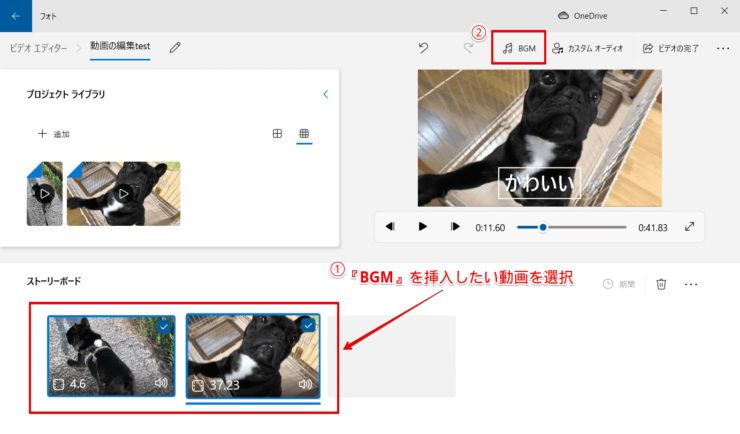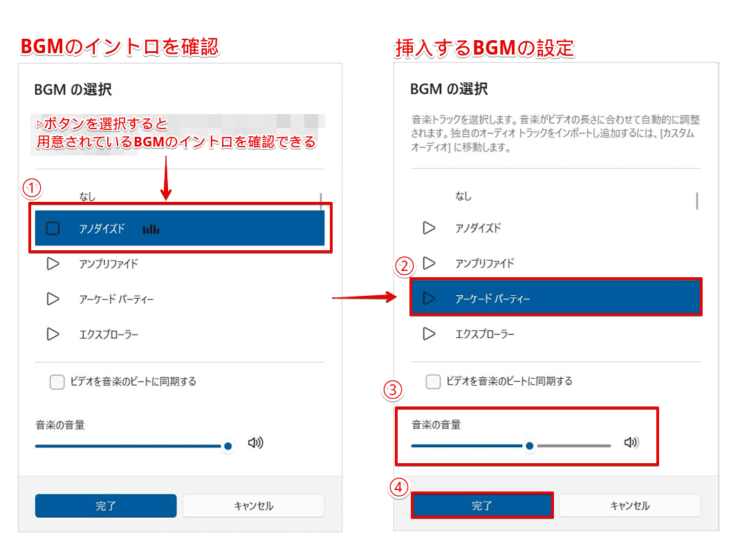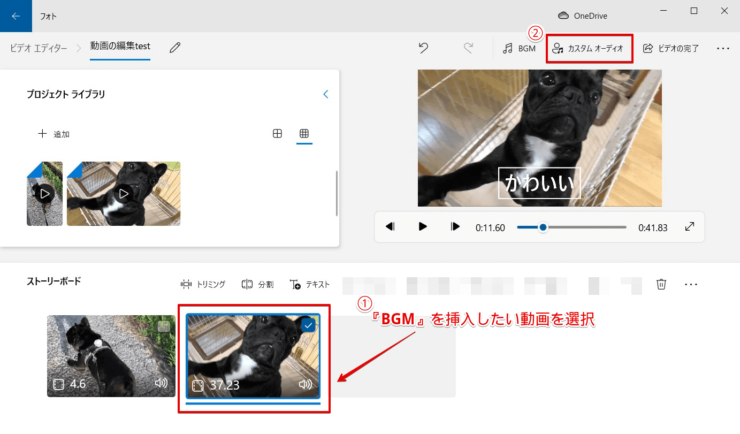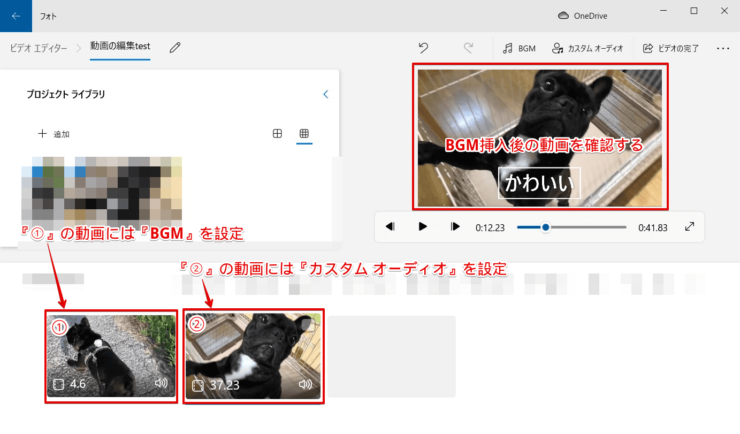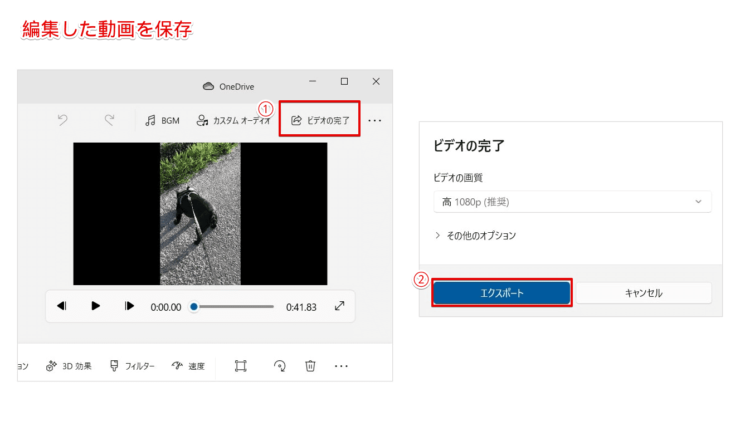windows初心者
Windows10のフォトアプリは、動画の編集もできるの?動画のトリミング方法を知りたいな。
もちろんできるよ!これから『フォト』の『ビデオエディター』で、動画を編集する方法を詳しく解説するね。

Dr.オフィス
今回は、Windows10の『フォト』で動画を編集する方法について、解説します。
『フォト』で写真を加工する方法については、『【Windows10】『フォト』で写真を加工しよう!誰でも簡単にできるポイントを伝授』で詳し解説しましたが、動画も『フォト』で簡単に編集することができます。
この記事を読むと、『フォト』の『ビデオエディター』使った動画を編集する方法について、理解することができますよ。
- Windowsを押す、または、タスクバーの[スタートメニュー]ボタンを選択
- アプリ一覧から『フォト』を選択
- 『フォト』内の『ビデオエディター』を選択
- [新しいビデオ プロジェクト]を選択
または
- Windowsを押す、または、タスクバーの[スタートメニュー]ボタンを選択
- アプリ一覧から『ビデオエディター』を選択
PCサポート歴10年以上の私が、『フォト』で動画を編集する方法について、詳しく解説するよ。

Dr.オフィス
Windows10の『フォト』には、動画編集機能の『ビデオエディター』があります。
専用ソフトの多彩な編集機能には及びませんが、ある程度の簡単な動画編集をすることが可能です。
撮りためている動画を自分流に編集してみましょう。
Windows10のフォトアプリの概要については、こちら≫【Windows10】フォトアプリの使い方!写真や画像管理はこれで完璧!初心者必見で詳しく解説しているので、ぜひ参考にしてみてください。
※本記事の画像は『OS:Windows10』を使用しています。
目次
【Windows10】『フォト』で動画を編集する前の準備
Windows10のフォトアプリは、写真以外にも動画の編集をすることができます。
ここでは、動画を編集するための準備について解説します。
『ビデオエディター』の使い方(起動方法)
『フォト』で動画を編集するには、『ビデオエディター』を使います。
それでは『ビデオエディター』を、2つの方法で起動してみましょう。
『フォト』から『ビデオエディター』起動する方法
- Windowsを押す、または、タスクバーの[スタートメニュー]ボタンを選択
- アプリ一覧から『フォト』を選択
『フォト』が起動したら、『ビデオエディター』を選択しましょう。
このように、『フォト』から『ビデオエディター』を起動することができます。
『ビデオエディター』を直接起動する方法
- Windowsを押す、または、タスクバーの[スタートメニュー]ボタンを選択
- アプリ一覧から『ビデオエディター』を選択
このように、『ビデオエディター』を直接起動することができます。
『新しいビデオ プロジェクト』を作成
『ビデオエディター』が起動したら、『新しいビデオ プロジェクト』を選択します。
『ビデオの名前を指定』が表示されたら、①[ビデオの名前]に任意の名前を入力し、②[OK]を選択しましょう。
表示が変わったら、『プロジェクト ライブラリ』に編集したい動画を追加します。
- 『プロジェクト ライブラリ』の[+追加]ボタンを選択
- 編集したい動画の保存先を選択
(ここでは、『このPCから』を選択)
エクスプローラーが表示されるので、①編集したい動画ファイルを選択し、②[開く]を選択しましょう。
①選択した動画が『プロジェクトライブラリ』に表示されたら、②ストーリーボードに対象の動画をドラッグします。
ストーリーボードに『トリミング』『分割』などのメニューが表示されたら、動画を編集するための準備は完了です。
『フォト』で動画の編集をするには、『ビデオエディター』を使うんだね。

Dr.オフィス
『ビデオエディター』で動画を編集しよう
『ビデオエディター』での編集準備ができたら、さっそく作業を進めてみましょう。
ここでは、『ビデオエディター』の便利な編集機能を4つ解説します。
他にも機能はありますが、この4機能をまず知っておくと、簡単な動画編集が可能ですよ。
1.動画のトリミングと分割と結合
動画のトリミング
動画のトリミングとは、動画の不要な部分をカットする作業のことです。
どのような操作ができるか見てきましょう。
ストーリーボードに配置した、①動画を選択し、②[トリミング]を選択します。
『トリミング』画面の操作については、下記の通りです。
| 番号 | 操作 | 説明 |
|---|---|---|
| ① | 前のフレーム | 前のフレームに移動する |
| ② | 再生 | 動画を再生する |
| ③ | 次のフレーム | 次のフレームに移動する |
| ④ | シーク | 任意の位置に動画を進める |
| ⑤ | トリミングの開始 | トリミングの開始位置を指定する |
| ⑥ | トリミング終了 | トリミングの終了位置を指定する |
それでは、動画のトリミングを設定しましょう。
- [トリミングの開始]と[トリミング終了]のボタンをそれぞれドラッグして、トリミングの範囲を指定する
- 画面右側の『トリミング』で、トリミングしたクリップの長さを確認
- 問題なければ[完了]を選択
表示画面が変わり、トリミング後の動画を確認することができます。
このように、動画をトリミングすることができます。
動画の分割
任意の動画を分割したい時に、『分割』することが出来ます。
分割したい動画を選択し、[分割]を選択しましょう。
- 分割したい位置まで、[シーク]ボタンをドラッグする
- 画面右側の『分割』で2つのクリップに分かれていることを確認
- 分割位置に問題なければ[完了]を選択
表示画面が変わったら、動画が分割されたことを確認しましょう。
このように、動画を分割することができます。
動画の結合
複数の動画を結合したい時に、『結合』することが出来ます。
動画の結合方法はとても簡単です。
結合したい動画を『プロジェクト ライブラリ』からストーリーボードにドラッグするだけです。
また、結合する動画の順番を変更したい場合は、ストーリーボードに配置されている動画を任意の場所にドラッグするだけなので、こちらも簡単ですね。
このように、動画を結合することができます。
ストーリーボードに複数の動画を配置していると、無条件に結合状態になるから、不要な動画は削除しようね。

Dr.オフィス
2.テキストの挿入方法
動画に自分の好きなテキストを挿入することができます。
『テキスト』を挿入したい動画を選択し、[テキスト]を選択しましょう。
『テキスト』画面では、テキストのデザインやレイアウト、表示の開始置、表示時間を編集することができます。
テキストを挿入したい動画に、下記の内容を設定します。
- 『テキスト』:かわいい
- 『アニメーション化されるテキスト スタイル』:ブーム
- 『レイアウト』:下側
- 『表示の開始置』:0:04.00あたりに、[テキストの開始]を合わせる
- 『テキスト表示時間』:[テキストの開始]から10秒後程度に、[テキストの終了]を合わせる
設定が完了したら画面右側の、⑥[完了]を選択しましょう。
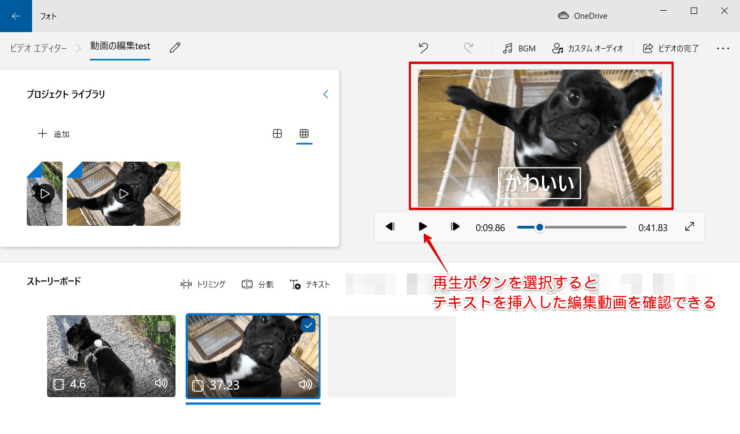
表示画面が変わり、テキストを挿入した動画を確認することができます。
このように、動画にテキストを挿入することができます。
3.BGMの挿入と音量調整
動画にBGMを挿入すると、雰囲気も変わりますよね。
それでは、任意の動画にBGMを挿入してみましょう。
BGMは、ビデオエディター標準のBGMと、ユーザー独自のBGMとを挿入することが出来ます。
①『BGM』を挿入したい動画を選択し、②[BGM]を選択します。
①『▷(再生)』ボタンを選択すると、用意されているBGMのイントロを確認することができます。
②任意のBGMを選択し、③『音楽の音量』を設定したら、④[完了]を選択しましょう。
また、独自のBGMを挿入したい場合の流れは下記の通りです。
- 『BGM』を挿入したい動画を選択
- [カスタム オーディオ]を選択
- [+ オーディオ ファイルの追加]を選択
- 挿入したい音楽ファイルを選択
- [開く]を選択
- [完了]を選択
表示画面が変わったら、再生ボタンを選択し、BGM挿入後の動画を確認しましょう。
このように、動画にBGMを挿入することができます。
4.編集した動画を保存
すべての編集が完了したら、編集動画を確認しましょう。
問題なければ、①[ビデオの完了]を選択し、②[エクスポート]を選択して、動画を保存します。
編集した動画の保存方法は、スライドショーのエクスポート方法と同じになります。
編集した動画を保存する方法については、こちら≫【Windows10】フォトアプリの使い方!写真や画像管理はこれで完璧!初心者必見の記事内の『スライドショーの順番を変更する』を参考にしてみてください。
ストーリーボードに配置している動画のみが、編集の対象になることを覚えておこうね。

Dr.オフィス
簡単な動画編集は『フォト』の『ビデオエディター』で決まり!
今回は、Windows10の『フォト』で動画を編集する方法について、解説しました。
『フォト』の『ビデオエディター』を使うと、基本的な動画編集を簡単にすることができましたね。
Windows10の標準搭載のアプリで、ある程度の動画編集ができるのは、経済的にも助かります。
また、『ちょっとだけ動画を編集したい』という場合にも、『ビデオエディター』の使い方を理解しておくと大変便利ですね。
最後に、Windows10の『フォト』で動画編集機能を開始する簡単ステップについて、おさらいです。
- Windowsを押す、または、タスクバーの[スタートメニュー]ボタンを選択
- アプリ一覧から『フォト』を選択
- 『フォト』内の『ビデオエディター』を選択
- [新しいビデオ プロジェクト]を選択
または
- Windowsを押す、または、タスクバーの[スタートメニュー]ボタンを選択
- アプリ一覧から『ビデオエディター』を選択
トリミングや結合、テキストやBGMの挿入を独自に組み合わせて、元の動画を魅力あるものに編集してみてください。
Windows10のフォトアプリの概要については、こちら≫【Windows10】フォトアプリの使い方!写真や画像管理はこれで完璧!初心者必見で詳しく解説しているので、ぜひ参考にしてみてください。