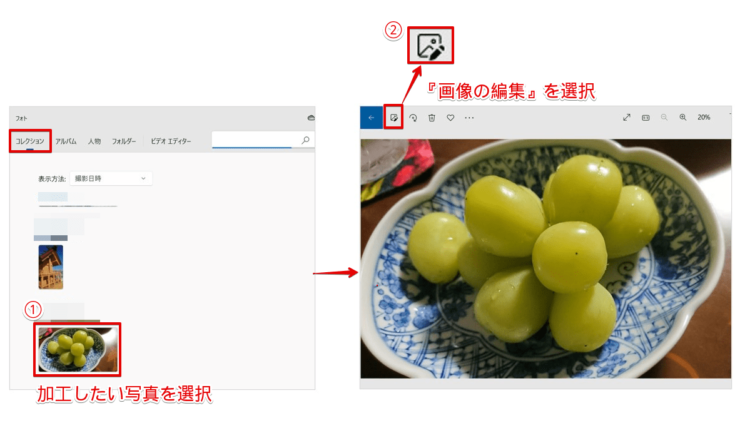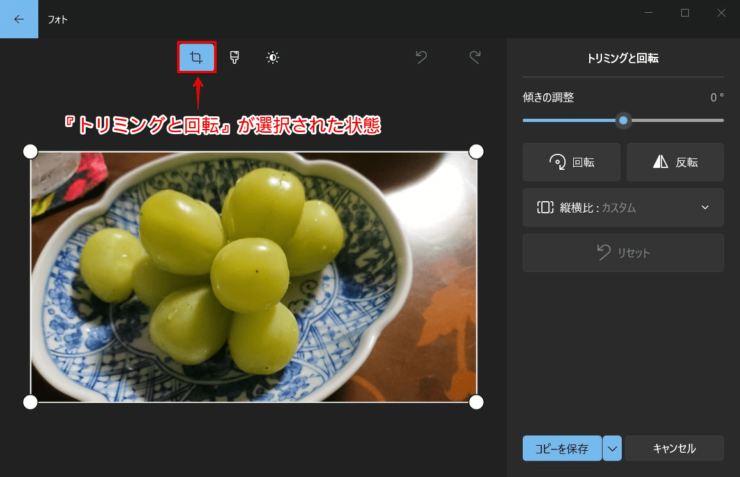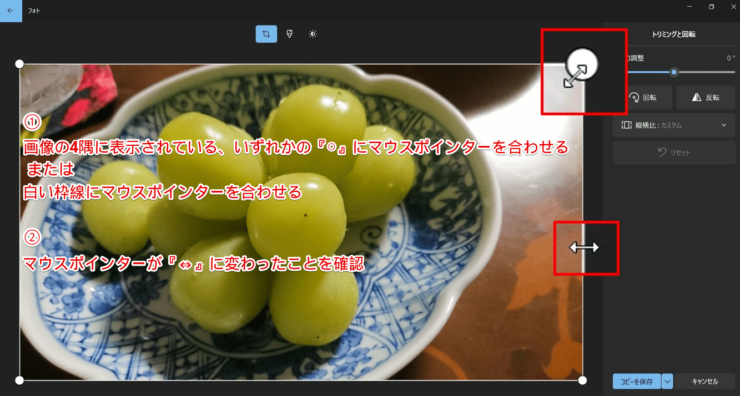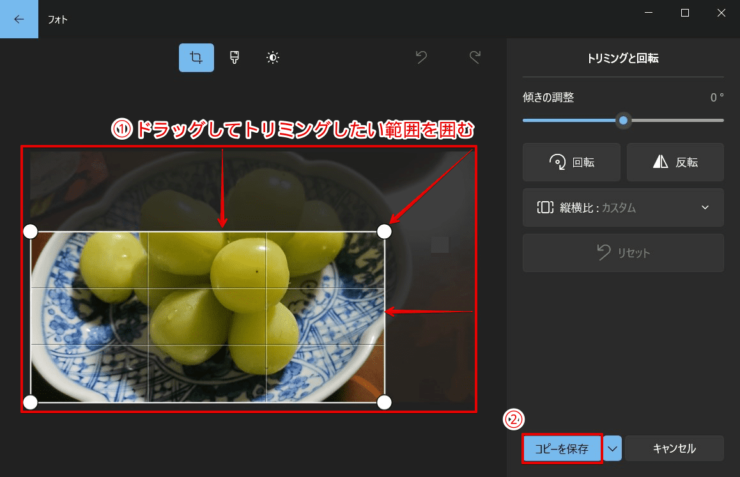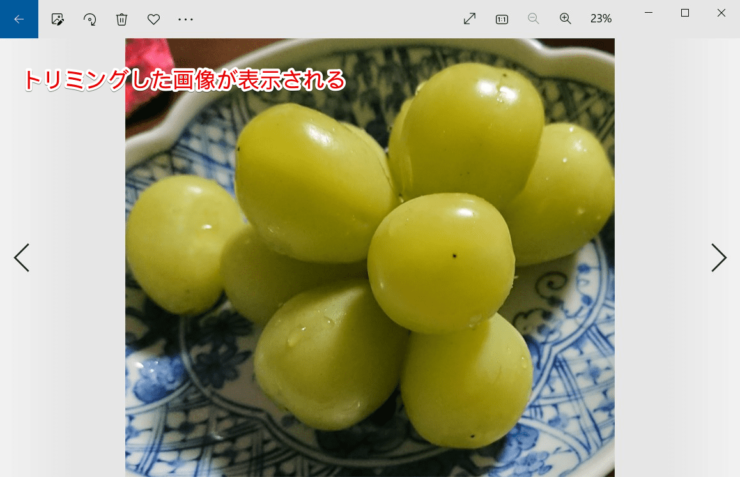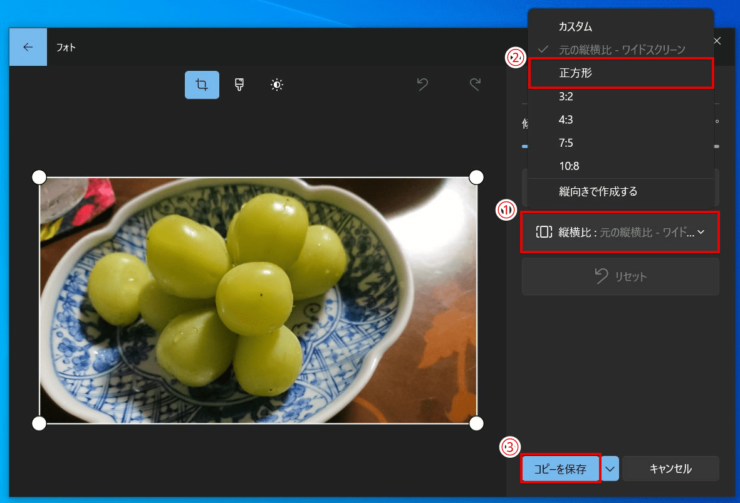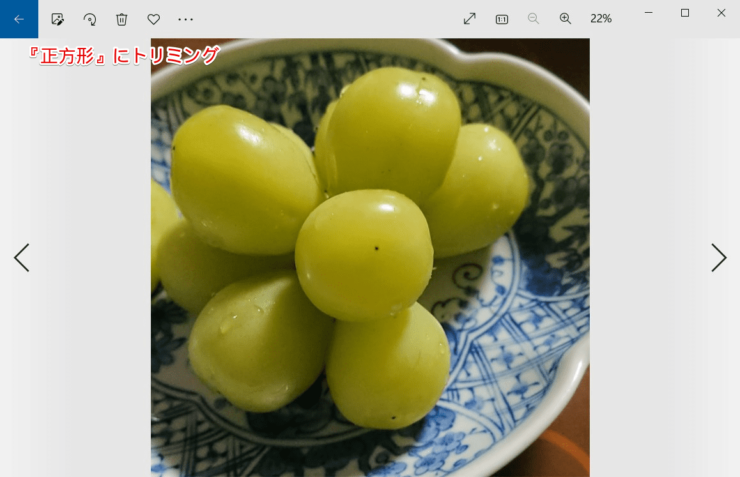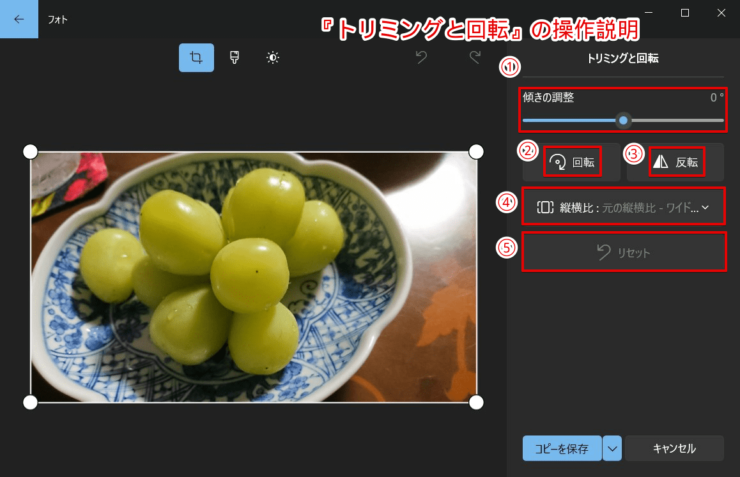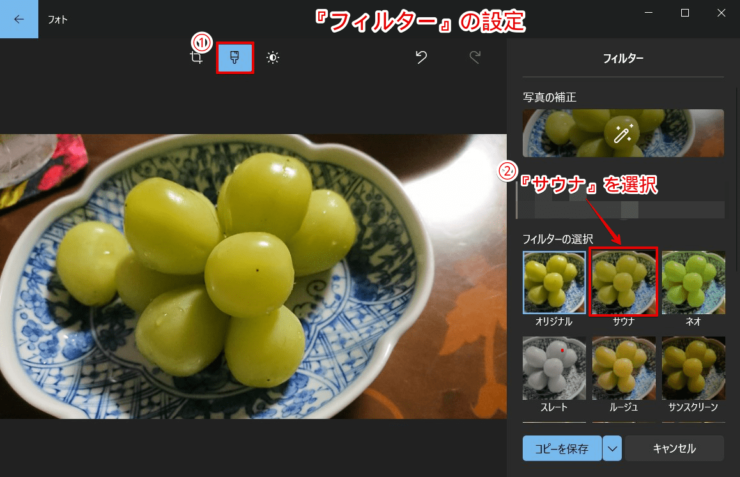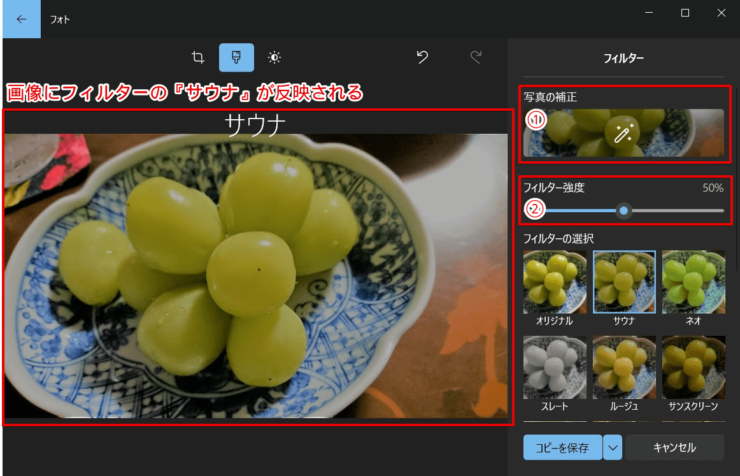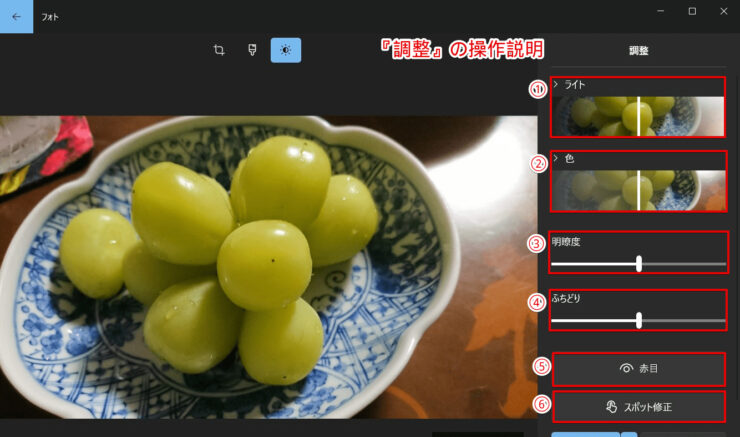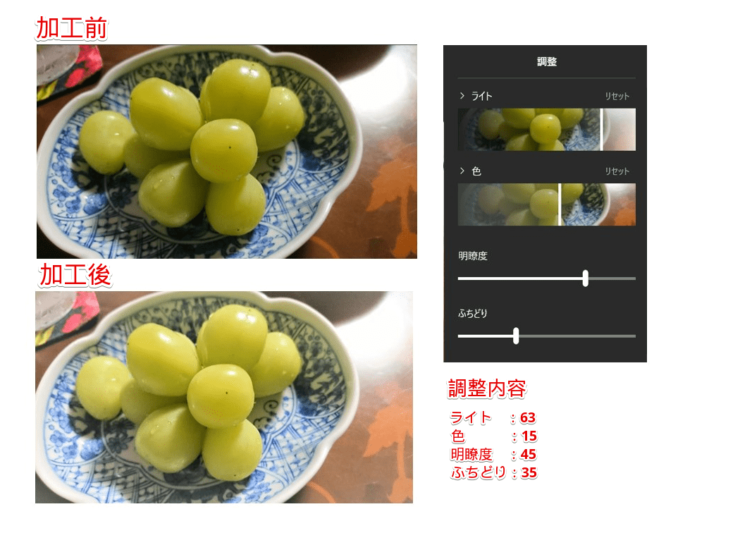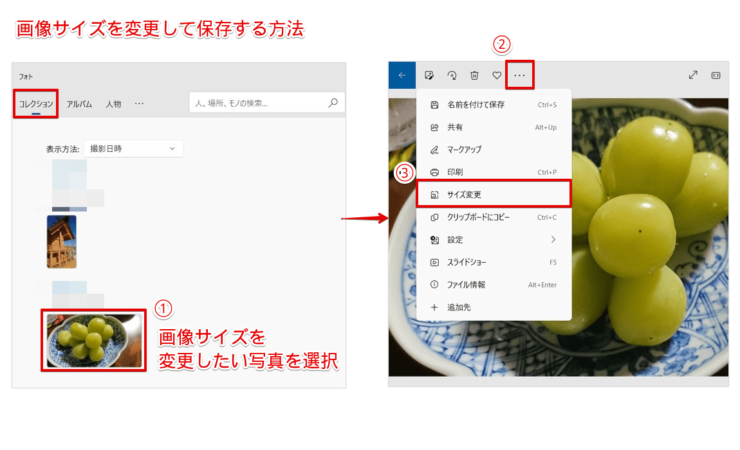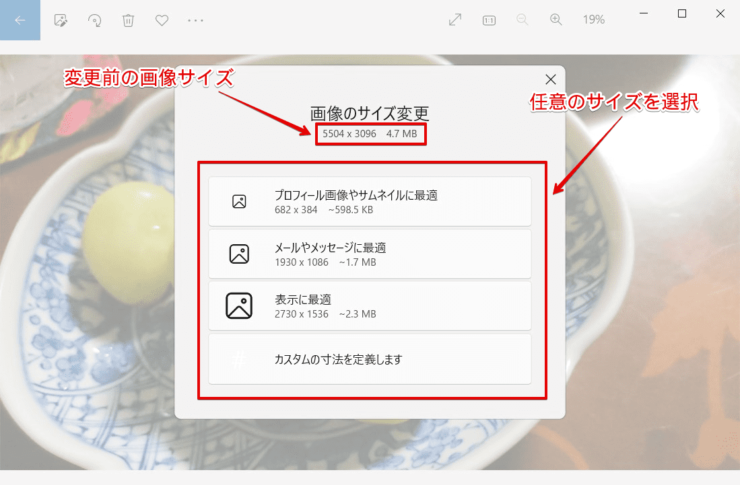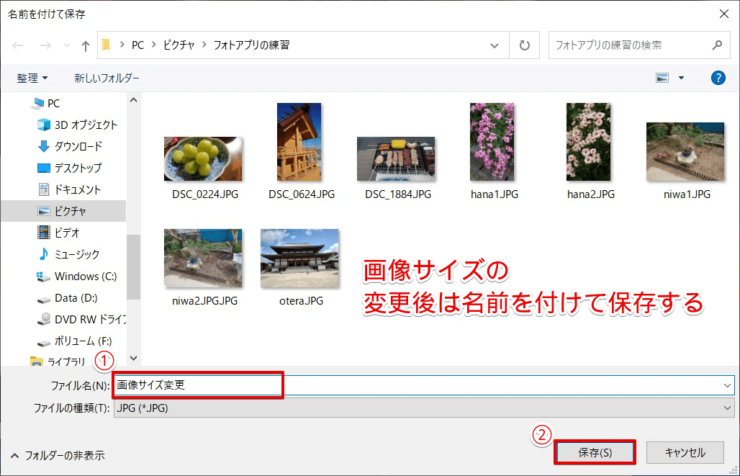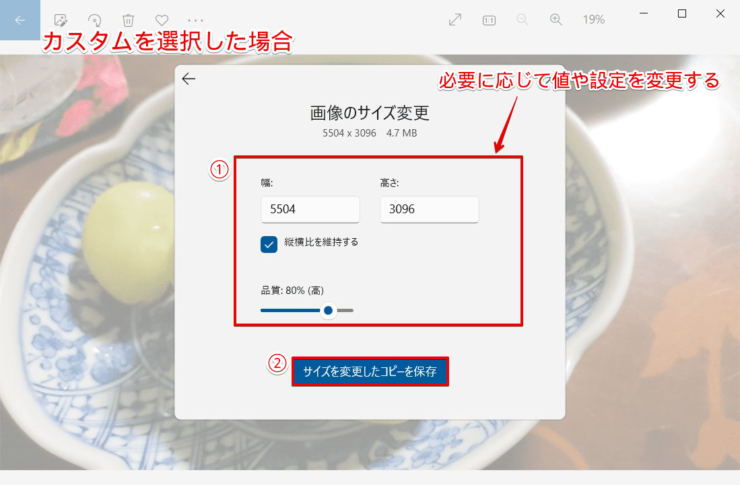windows初心者
Windows10の『フォト』で写真の加工はできるのかな?画像サイズの変更をしたり、トリミングしたり、簡単にできるといいのだけど。
『フォト』には、画像をリサイズする機能が付いてるよ。画像をトリミングする方法も簡単だから、これから詳しく解説するね。

Dr.オフィス
今回は、Windows10の『フォト』で写真を加工する方法について、解説します。
『フォト』の『コレクション』に追加した写真は、画像サイズを変更したり、画像の不要な部分を除いたりして、簡単に加工することができます。
この記事を読むと、『フォト』のリサイズ機能の使い方や、トリミングを含む画像の加工方法について、理解することができますよ。
- 『フォト』を起動
- 『コレクション』から加工したい写真を選択
- [画像の編集]を選択
- 『フォト』の加工画面(『トリミングと回転』)が表示される
PCサポート歴10年以上の私が、『フォト』で写真を加工する方法について、詳しく解説するよ。

Dr.オフィス
Windows10の『フォト』は、専用ソフトの多彩な編集機能には及びませんが、ある程度の簡単な加工をすることが可能です。
『フォト』の写真の加工は、失敗してもやり直すことができるため、気軽に試すことができますよ。
『フォト』を使って、楽しく写真を加工してみませんか。
Windows10のフォトアプリの概要については、こちら≫【Windows10】フォトアプリの使い方!写真や画像管理はこれで完璧!初心者必見で詳しく解説しているので、ぜひ参考にしてみてください。
※本記事の画像は『OS:Windows10』を使用しています。
目次
【Windows10】『フォト』で写真(画像)を加工する方法
ここでは、『フォト』の編集機能である、『トリミングと回転』『フィルター』『調整』について、順番に解説します。
『トリミングと回転』
『フォト』の『トリミングと回転』機能は、画像の不要な部分を除いたり、画像を回転させることができます。
まずは、写真を簡単にトリミングをしてみましょう。
- 『コレクション』から加工したい写真を選択
- 『画像の編集』を選択
画面の表示が変わり、『トリミングと回転』が選択された状態になります。
ドラッグしてトリミング
- 画像の4隅に表示されている『○』にマウスポインターを合わせる
または、白い枠線にマウスポインターを合わせる - マウスポインターが『⇔』に変わったことを確認
- ドラッグしてトリミングしたい範囲を囲む
- 範囲選択が完了したら、[コピーを保存]を選択
保存をすると、トリミングした画像が表示されるので確認しましょう。
このように、ドラッグしてトリミングすることができます。
『縦横比』から縦横の比率を指定してトリミング
- [縦横比]を選択
- 任意の縦横比率を選択
(ここでは、『正方形』を選択) - [コピーを保存]を選択
画面表示が変わり、トリミング後の画像が表示されます。
このように、縦横比率を指定してトリミングすることができます。
トリミング後の画像は、元の画像と同じフォルダーに保存されるよ。

Dr.オフィス
『トリミングと回転』の操作一覧
操作について、一覧にまとめました。
| 番号 | 操作 | 説明 |
|---|---|---|
| ① | 傾きの調整 | スライドバーの『●』を左右に動かし、写真を任意の角度に傾けることができる(『●』の位置が真ん中の状態は0°)。 ・『●』を左に動かすと、写真が左に傾く ・『●』を右に動かすと、写真が右に傾く |
| ② | 回転 | 1回選択するごとに、右に90度写真が回転する。 |
| ③ | 反転 | 写真が左右で反転する。 |
| ④ | 縦横比 | 縦横の比率を指定して画像をトリミングする。 ・正方形 ・ワイドスクリーン – 16:9 ・3:2 ・4:3 ・7:5 ・10:8 ・縦向きで作成する |
| ⑤ | リセット | 編集内容をすべてリセットし、写真を元の状態に戻す。 |
上記操作は、ボタンを選択するだけで画像に反映されます。
操作自体はとても簡単なので、一通り動作を確認してみるといいですね。
『フィルター』
『フォト』の『フィルター』機能は、写真の色合いを白黒やセピアなどに変更できる機能です。
15種類のフィルターが用意されており、画面右側には、『オリジナル(変化なし)』を含む、それぞれのフィルターを反映した画像が表示されているので、加工後をイメージしやすいですね。
それでは、『フィルター』を設定してみましょう。
- 『フィルター』を選択
- 画面右側の『フィルターの選択』から任意のフィルターを選択
(ここでは、『サウナ』を選択)
画像の色合いを変更することができましたね。
また、①『写真の補正』や②『フィルター強度』を使うと、さらに色合いを調整をできるので、試してみましょう。
このように、『フィルター』を設定することができます。
『調整』
『フォト』の『調整』機能は、写真の明るさや色合い、明瞭度などを個別に調整することができます。
細かく調整したい時に、使用すると便利な機能です。
操作について、一覧にまとめました。
| 番号 | 操作 | 説明 |
|---|---|---|
| ① | ライト | 白いバーを左右に動かして、写真の明るさを調整する。 『>ライト』を選択すると、下記4種類の細かい調整をすることができる。 ・『コントラスト』 ・『露出』 ・『ハイライト』 ・『影』 |
| ② | 色 | 白いバーを左右に動かして、写真の色を調整する。 『>色』を選択すると、さらに『濃淡』『暖かさ』を調整できる。 |
| ③ | 明瞭度 | スライドバーを左右に動かして、写真の明瞭度を調整する。 |
| ④ | ふちどり | スライドバーを左右に動かして、写真のふちどりを調整する。 |
| ⑤ | 赤目 | 『赤目』を選択し、対象の部分にマウスポインター(青い〇に表示が変わる)を乗せ、クリックして赤目を補修する。 |
| ⑥ | スポット修正 | 『スポット修正』を選択し、対象の部分にマウスポインター(青い〇に表示が変わる)を乗せ、クリックして画像の部分削除をする。 |
操作自体はとても簡単なので、一通り動作を確認してみましょう。
下記の値で、画像を加工した例になります。
(スライドバーをクリックすると数値が表示されます。)
- ライト:63
- 色:15
- 明瞭度:45
- ふちどり:35
バーやスライドバーの動きと連動して、画像に値が反映されるので、仕上がりのイメージもしやすいですね。
このように、『調整』を設定して細かく画像を加工することができます。
気に入った加工ができた場合は、保存することを忘れないようにしようね。

Dr.オフィス
画像サイズを変更して保存する方法
画像サイズは、下記の4種類から選択することができます。
通常、デジタルカメラやスマートフォンなどで撮った画像はサイズが大きいため、使用に適したサイズに簡単に変更できるのでとても便利です。
- プロフィール画像やサムネイルに最適
- メールやメッセージに最適
- 表示に最適
- カスタムの寸法を定義します
それでは、画像サイズを変更してみましょう。
- 『コレクション』から画像サイズを変更したい写真を選択
- […]-[サイズ変更]の順に選択
任意の画像サイズを選択します。
画像サイズの決定後は、名前を付けて保存し、完了となります。
カスタムを選択した場合は、①[幅]、[高さ]など入力し、②[サイズを変更したコピーを保存]を選択しましょう。
このように、画像サイズを変更して保存することができます。
『フォト』を使って楽しく写真を加工しよう!
今回は、Windows10の『フォト』で写真を加工する方法について、解説しました。
デジタルカメラやスマートフォンで撮った写真は、メールやチャットに添付して共有したり、プリントアウトしたり、スライドショーを作成したり、使い道はさまざまです。
トリミング加工や色調を少し調整するだけでも、写真の仕上がりは、グッと変わってきます。
1つの写真を元に、加工を重ねて色々なパターンの作品が出来上がると楽しいですよね。
また、写真のサイズ変更も簡単にできるので、画像の容量を抑えて保存したい場合やインターネット経由で画像を共有する場合には、適切なサイズにしておきましょう。
最後に、Windows10の『フォト』で写真を加工する簡単ステップについて、おさらいです。
- 『フォト』を起動
- 『コレクション』から加工したい写真を選択
- [画像の編集]を選択
- 『フォト』の加工画面(『トリミングと回転』)が表示される
手軽に使用できる『フォト』で、写真にオリジナルの加工をしてみましょう。
Windows10のフォトアプリの概要については、こちら≫【Windows10】フォトアプリの使い方!写真や画像管理はこれで完璧!初心者必見で詳しく解説しているので、ぜひ参考にしてみてください。