
windows初心者
Windows10の『フォト』の保存場所は、どうやって確認するの?初期設定以外のフォルダーを設定できるのかな?
『フォト』の保存場所は、フォトアプリの設定から確認できるよ。初期設定以外のフォルダーを追加すると、使い勝手も良くなるから、これから詳しく解説するね。

Dr.オフィス
今回は、Windows10の『フォト』の写真の保存場所について、解説します。
『フォト』の保存場所は、『ピクチャ』フォルダーに初期設定されています。
初期設定のままでも問題はありませんが、特に大量の写真を管理する場合には、最初から分かりやすいようにフォルダーを設定しておきたいですよね。
この記事を読むと、『フォト』の保存場所の設定について、理解することができますよ。
- 『フォト』を起動
- […]-[設定]の順に選択
- 『フォルダーの追加』を選択
- 任意のフォルダーを追加
PCサポート歴10年以上の私が、『フォト』の保存場所の設定について、詳しく解説するよ。

Dr.オフィス
『フォト』の写真の保存場所は、初期設定で『ピクチャ』フォルダーに設定されていますが、任意のフォルダーに変更したり、追加したりすることができます。
また、『フォト』の保存場所の設定を削除することで、フォトアプリ内の『コレクション』に表示される画像を非表示にすることもできますよ。
Windows10のフォトアプリの概要については、こちら≫【Windows10】フォトアプリの使い方!写真や画像管理はこれで完璧!初心者必見で詳しく解説しているので、ぜひ参考にしてみてください。
※本記事の画像は『OS:Windows10』を使用しています。
目次
【Windows10】『フォト』の保存場所を設定する方法
ここでは、『フォト』の保存場所を確認する方法と、追加する方法を、順番に解説します。
それでは、まず『フォト』を起動しましょう。
『フォト』の保存場所を確認する方法
『フォト』を起動したら、[…]-[設定]の順に選択します。
『フォト』の設定画面が表示されるので、『ソース』項目の、『これまでの検索結果の一覧を次に示します。』を確認しましょう。
一覧で確認できるファイルパスが、現在設定されている『フォト』の保存場所となります。
フォトアプリの初期設定では、エクスプローラーやOneDriveにある『ピクチャ』フォルダーなどが保存場所に設定されていることを覚えておきましょう。
このように、『フォト』の保存場所を確認することができます。
『フォト』の保存場所を追加する方法
『フォト』の保存場所を追加するには、『ソース』項目の、『フォルダーの追加』を選択します。
『フォルダーの選択』が表示されたら、下記の通りに設定しましょう。
- 追加したいフォルダーを選択
- [ピクチャ にこのフォルダーを追加]を選択
『これまでの検索結果の一覧を次に示します。』の表示の下に、追加したフォルダーのファイルパスが表示されましたね。
このように、『フォト』の保存場所は、簡単に追加することができます。
『フォルダー』からも保存場所の設定ができる
フォトアプリ内の『フォルダー』を選択しましょう。
『フォルダーの追加』項目と、『フォト』の保存場所に設定しているフォルダーが表示されます。
①『フォルダーの追加』を選択すると、『フォト』の保存場所を追加することができ、②表示されているフォルダーを選択すると、そのフォルダーに保存されている写真を確認することができますよ。
このように、『フォルダー』から保存場所の設定をすることができます。
『フォト』の保存場所の設定は、『フォト』の設定画面からでも『フォルダー』からもできるんだね。

Dr.オフィス
『フォト』に表示されている写真を非表示にしてみよう
フォトアプリ内の『コレクション』に表示される写真が多すぎて、困ったことはありませんか。
表示写真が多すぎる場合は、フォルダー単位で非表示にすることができます。
それでは、『フォト』の設定画面を開きましょう。
非表示にしたいフォルダー名の横にある[×]を選択します。
『このフォルダーを削除しますか?』が表示されたら、[フォルダーの削除]を選択します。
また、OneDriveと同期している画像を非表示にする場合は、下記の設定も同時に行います。
- 『Microsoft OneDrive』項目の『OneDrive(クラウドのみ)のコンテンツを表示する』を[オフ]に切り替える
設定後は、該当フォルダーの写真が非表示になっていることを確認しましょう。
このように、『フォト』に表示されている写真を非表示にすることができます。
保存場所フォルダーは同期フォルダーと同じ!
今回は、Windows10の『フォト』の写真の保存場所について、解説しました。
『フォト』の保存場所は、簡単に確認でき、追加することができましたね。
『フォト』の保存場所は、『ピクチャ』フォルダーのままでも問題ありませんが、写真の数が増えてくると、どうしても管理がしにくくなります。
加工したい写真が明確に決まっている場合、たくさんの写真を表示しておくより、保存場所(同期フォルダー)を限定して作業を進めることをおすすめします。
また、フォトアプリ内の『コレクション』に表示されている画像を非表示にしたい場合は、該当する保存場所を削除しておきましょう。
最後に、Windows10の『フォト』の保存場所を設定する簡単ステップについて、おさらいです。
- 『フォト』を起動
- […]-[設定]の順に選択
- 『フォルダーの追加』を選択
- 任意のフォルダーを追加
写真の数が多すぎると、読み込みにも時間がかかってしまうので、必要に応じて保存場所のフォルダーを設定しましょう。
Windows10のフォトアプリの概要については、こちら≫【Windows10】フォトアプリの使い方!写真や画像管理はこれで完璧!初心者必見で詳しく解説しているので、ぜひ参考にしてみてください。


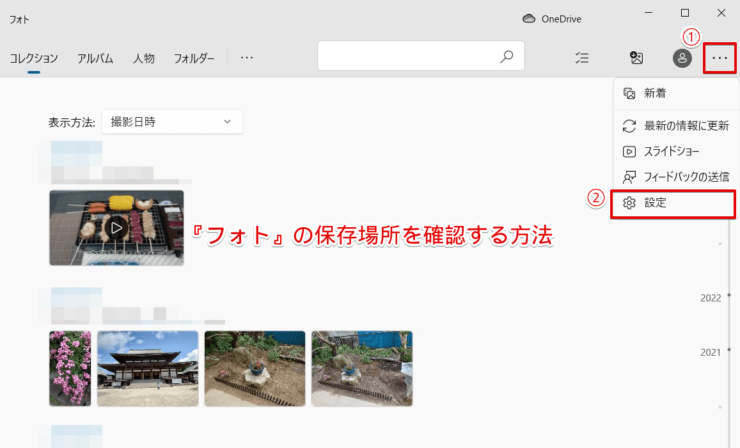
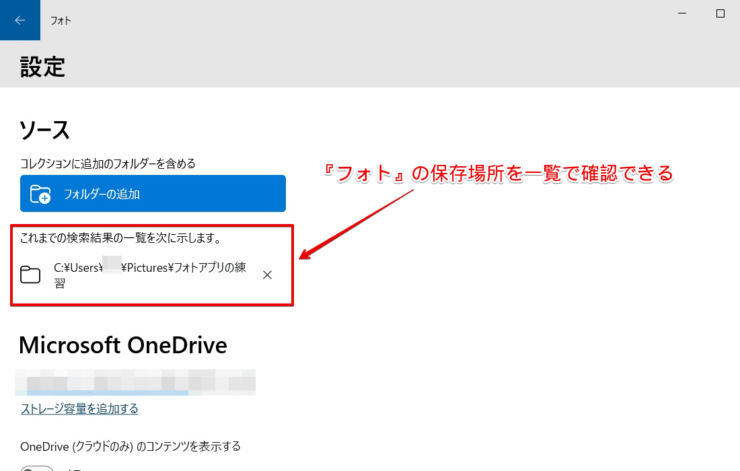
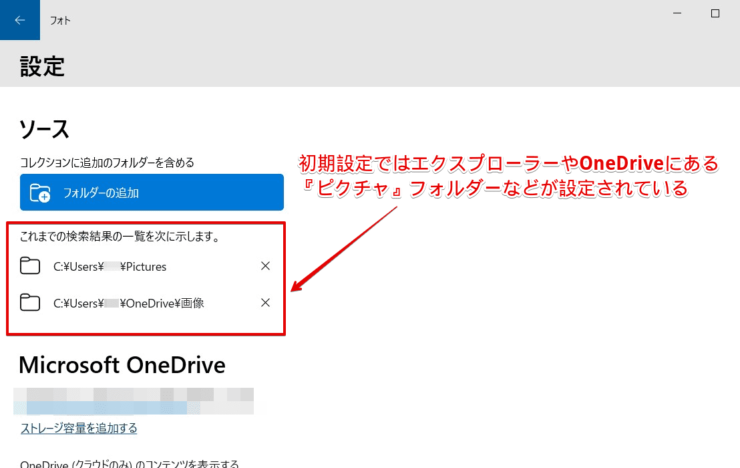
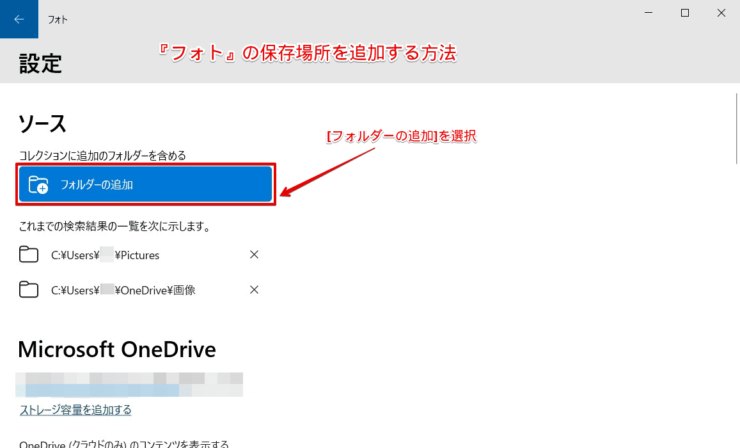
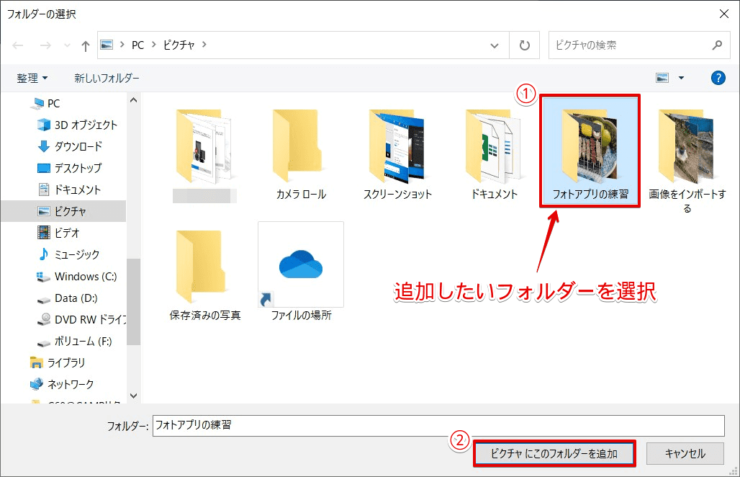
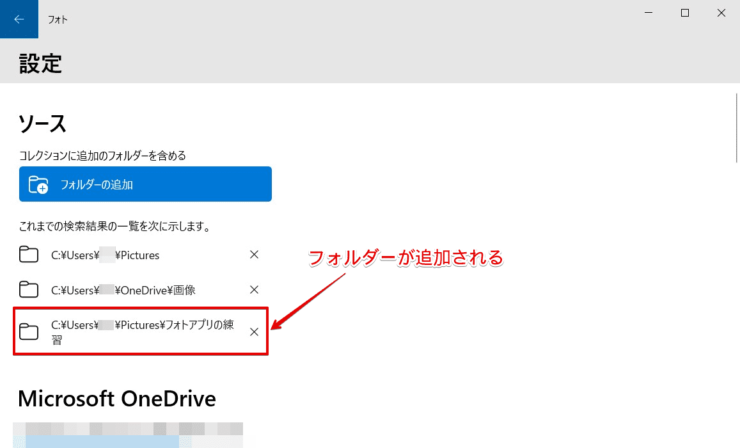
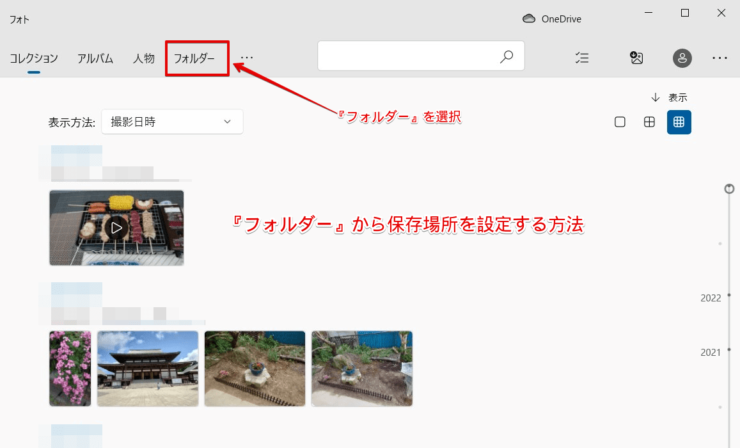
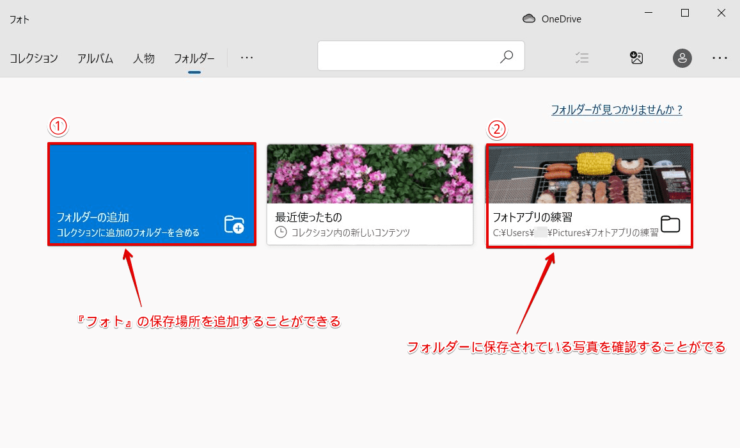
![フォルダー名の横にある[×]を選択](https://office-doctor.jp/windows/wp-content/uploads/2022/06/photo-savedestination9-740x448.png)
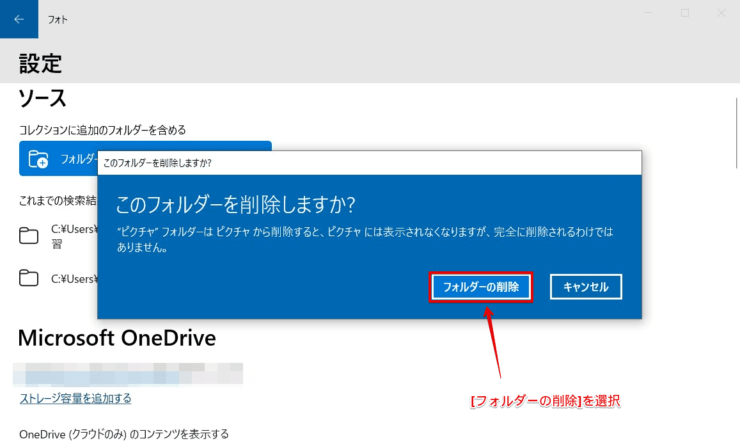
![[オフ]に切り替える](https://office-doctor.jp/windows/wp-content/uploads/2022/06/photo-savedestination11-740x448.png)