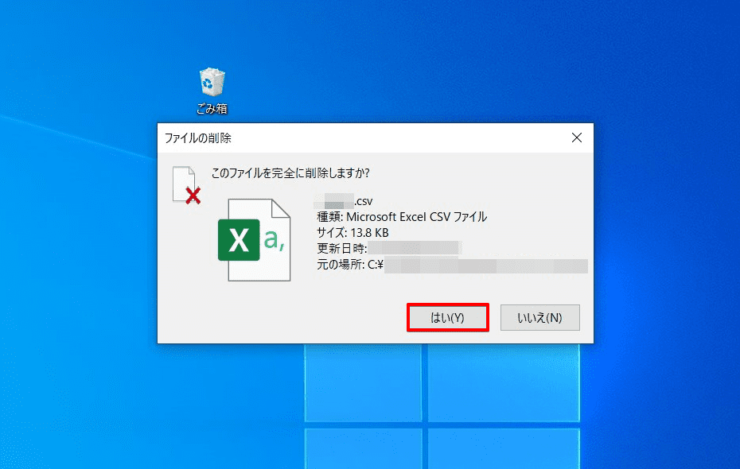windows初心者
Windows10のゴミ箱について知りたいな。あまり意識して使ったことないから、何ができるのか詳しく教えて!
削除したファイルやフォルダーの移動先がゴミ箱だね。ゴミ箱にデータが残っている間は、元に戻すこともできるよ。これからゴミ箱の基本操作と、便利な設定方法について解説するね。

Dr.オフィス
今回は、Windows10のゴミ箱について解説します。
不要なファイルやフォルダーを削除すると、データはゴミ箱に移動します。
ゴミ箱は、不要なデータを入れる場所というイメージで、あまり気にすることがないかもしれませんが、知っておくと便利な設定もあります。
また、デスクトップから『ごみ箱』のアイコンが突然消えてしまって困ったことはありませんか。
この記事を読むと、ゴミ箱の基本操作や設定について、理解することができますよ。
- ショートカットキーWindows+IでWindowsの設定画面を開き、[個人設定]を選択
- [テーマ]-[デスクトップアイコンの設定]を選択
- [デスクトップアイコン]タブ-『ごみ箱』にチェックを入れる
- [適用]-[OK]の順に選択
PCサポート歴10年以上の私が、Windows10のゴミ箱について、基本動作から知っておくと便利な設定まで分かりやすく解説するよ!

Dr.オフィス
Windows10の初期設定では、不要なファイルやフォルダーを削除すると、ゴミ箱に移動されます。
削除したら終わりというわけではなく、『完全削除』や『ゴミ箱を空にする』という処理を行うまでは、ゴミ箱でデータを保存します。
また、削除データの保存期間(日数)やゴミ箱全体のサイズを条件にして、自動でゴミ箱のデータを削除する設定を行うこともできます。
※本記事の画像は『OS:Windows10』を使用しています。
目次
【Windows10】ゴミ箱を表示・非表示にする方法
PCを起動してから終了させるまでに、ゴミ箱を確認する頻度は少ないかもしれませんが、デスクトップから『ごみ箱』が消えていたら、困りますよね。
例えば、誤って削除したファイルを元に戻したり、削除したファイルの確認をしたりするには、『ごみ箱』を表示している方が効率的です。
それでは、『ごみ箱』の表示、非表示を切り替える方法を見ていきましょう。
![[個人用設定]を選択](https://office-doctor.jp/windows/wp-content/uploads/2021/10/recyclebin1-740x455.png)
①ショートカットキーWindows+IでWindowsの設定画面を開き、②[個人設定]を選択しましょう。
または、①デスクトップで右クリックし、②[個人用設定]を選択しても同じ画面になります。
『個人用設定』画面が表示されたら、①[テーマ]を選択し、『関連設定』項目の②[デスクトップアイコンの設定]を選択します。
『デスクトップアイコンの設定』ダイアログボックスが表示されたら、①[デスクトップアイコン]タブの、②『ごみ箱』にチェックを入れ、③[適用]-④[OK]の順に選択します。
このチェックが外れていると、『ごみ箱』は非表示になります。
デスクトップに『ごみ箱』が表示されたことを確認しましょう。
『ごみ箱』が表示されない場合は、『デスクトップアイコンの表示』の設定を確認する必要があります。
『デスクトップアイコンの表示』が非表示の設定になっていると、デスクトップ上に全てのアイコンが表示されません。
『デスクトップアイコンの表示』の設定については、こちら≫【Windows10】デスクトップのアイコンが消えたときの対処方法!表示を元に戻す方法を解説で詳しく解説しているので、ぜひ参考にしてみてください。
また、『ごみ箱』のアイコンは、エクスプローラーやタスクバーにも表示することができます。
ゴミ箱をデスクトップ以外に表示すると使いやすさも変わってきますね。
ゴミ箱をエクスプローラーやタスクバーに表示する方法については、こちら≫【Windows10】ゴミ箱はエクスプローラーやタスクバーにも表示できる!初心者必見で詳しく解説しているので、ぜひ参考にしてみてください。
山盛りになったゴミ箱を空にする方法
ゴミ箱には、2種類の表示パターンがあります。
1つは、①ゴミ箱が空の状態、もう1つは②ゴミ箱が山盛りの状態ですね。
Windows10の初期設定で、削除したファイルやフォルダーは『ごみ箱』に移動させているだけなので、『ごみ箱を空にする』の処理をするまでは、そのまま保存が続きます。
ゴミ箱に保存されているファイルやフォルダーに問題がなければ、定期的に、『ごみ箱』を空にしましょう。
ゴミ箱を開いて空にする
デスクトップ上の『ごみ箱』をダブルクリックします。
フォルダーが開いたら、①[ごみ箱ツール]タブ-②[ごみ箱を空にする]を選択しましょう。
『複数ファイルの削除』が表示されたら、③[はい]を選択します。
この時、ゴミ箱の中身が1個の場合と、2個以上の場合とでは表示されるメッセージが異なりますが、どちらの場合でも、[はい]を選択します。
『ごみ箱』が空になったことを確認したら、右上の[×]を選択してウィンドウを閉じましょう。
ゴミ箱を開かずに空にする
ゴミ箱の中身の状態を確認する必要がない場合は、ゴミ箱を開かずに空にすることができます。
『ごみ箱』を右クリックし、[ごみ箱を空にする]を選択しましょう。
『ファイルの削除』が表示されたら、[はい]を選択します。
この時、『ごみ箱』の中身が1個の場合と、2個以上の場合とでは表示されるメッセージが異なりますが、どちらの場合でも[はい]を選択します。
『ごみ箱』をダブルクリックし、フォルダー内が空になっていることを確認しましょう。
ゴミ箱を開かずに空にすると、ファイル名の確認はできないから注意しようね!

Dr.オフィス
ゴミ箱のデータが保存されている場所はどこ?
ゴミ箱に移動したファイルやフォルダーは、『$Recycle.Bin』というフォルダーに保存されています。
『$Recycle.Bin』は隠しフォルダーのため、通常の検索方法では表示されません。
ゴミ箱の場所や確認する方法については、こちら≫【Windows10】ゴミ箱の場所はどこ?削除データの保存場所はデスクトップではない!で詳しく解説しているので、ぜひ参考にしてみてください。
ファイルやフォルダーをゴミ箱に入れずに完全に削除する方法
通常、ファイルやフォルダーを削除すると、一旦ゴミ箱に移動します。
本当に不要なファイルやフォルダーは、その場で完全に削除したいですよね。
ファイルやフォルダーをゴミ箱に入れずに、完全に削除する方法については、こちら≫【Windows10】ゴミ箱に移動せずに完全削除する!3つの方法を伝授!で詳しく解説しているので、ぜひ参考にしてみてください。
削除したファイルやフォルダーが勝手にゴミ箱から消える?
『ごみ箱を空にする』の処理をしてもいないのに、ゴミ箱からファイルやフォルダーが消えてしまっていたことはありませんか。
『ごみ箱』には、一定期間経過すると完全に削除する設定があります。
ゴミ箱から削除ファイルが勝手に消えている場合の対処方法については、こちら≫【Windows10】ゴミ箱の中身が勝手に消えるのはなぜ?自動削除の確認をしよう!で詳しく解説しているので、ぜひ参考にしてみてください。
削除したファイルやフォルダーをゴミ箱から復元する方法
1度ゴミ箱に入れてしまったファイルやフォルダーでも、元の場所に戻すことができます。
例えば、うっかり削除してしまった、または、削除したけど再利用したい、という場合に便利です。
ゴミ箱からファイルやフォルダーを復元する方法については、こちら≫【Windows10】ゴミ箱からファイルを復元する方法!今さら聞けない基本操作!で詳しく解説しているので、ぜひ参考にしてみてください。
削除したファイルやフォルダーがゴミ箱に入らない!
完全に削除したつもりはないのに、削除したファイルがゴミ箱に入らない場合があります。
この場合、ゴミ箱に保存されずに削除されているため、削除ファイルを元の場所に戻すことはできません。
ゴミ箱に削除したファイルが入らない原因と対処方法については、こちら≫【Windows10】ゴミ箱に削除したファイルが入らない!3つの対処方法を解説で詳しく解説しているので、ぜひ参考にしてみてください。
ゴミ箱が削除できないときの対処方法
ゴミ箱の中のファイルやフォルダーを完全に削除できない場合があります。
削除できない場合には、コマンドを使用して削除を試す方法があります。
ゴミ箱を完全に削除できない場合の対処方法ついては、こちら≫【Windows10】ゴミ箱が削除できない!いざという時に使える簡単コマンドを紹介で詳しく解説しているので、ぜひ参考にしてみてください。
ゴミ箱の設定を確認して有効活用しよう!
今回は、Windows10のゴミ箱について解説しました。
『ごみ箱』のアイコンが突然消えてしまっても、簡単に表示することができましたね。
デスクトップ以外に、エクスプローラーやタスクバーに『ごみ箱』を表示すことができます。
また、設定によって、ゴミ箱を経由せずにデータ完全削除したり、自動削除(ごみ箱を空にする)をしたり、削除データを復元したりすることもできます。
他の作業フォルダよりも優先度は低くいかもしれませんが、ゴミ箱の既存設定を見直して、有効活用してみましょう。
最後に、Windows10のゴミ箱を表示する簡単ステップについて、おさらいします。
- ショートカットキーWindows+IでWindowsの設定画面を開き、[個人設定]を選択
- [テーマ]-[デスクトップアイコンの設定]を選択
- [デスクトップアイコン]タブ-『ごみ箱』にチェックを入れる
- [適用]-[OK]の順に選択
ゴミ箱は、削除データの運用に合わせた設定にしておくと便利ですよ。

![デスクトップで右クリック-[個人用設定]を選択](https://office-doctor.jp/windows/wp-content/uploads/2021/10/recyclebin2-740x469.png)
![[デスクトップアイコンの設定]を選択](https://office-doctor.jp/windows/wp-content/uploads/2021/10/recyclebin3-740x469.png)
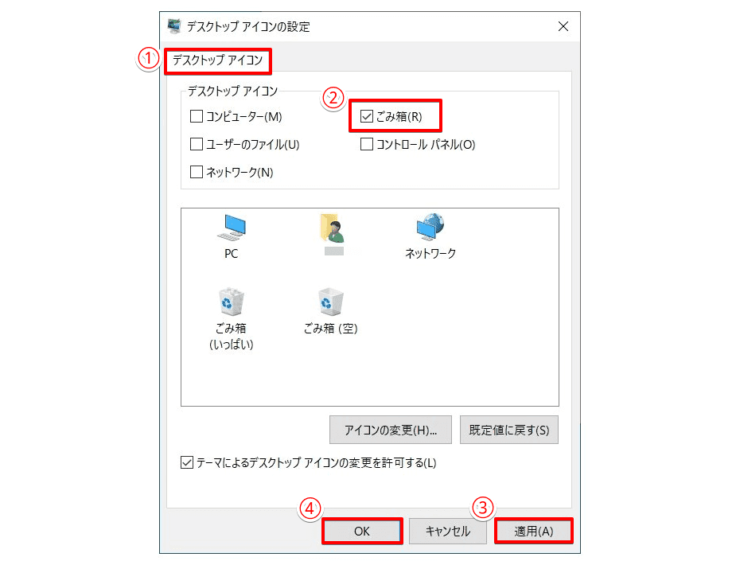


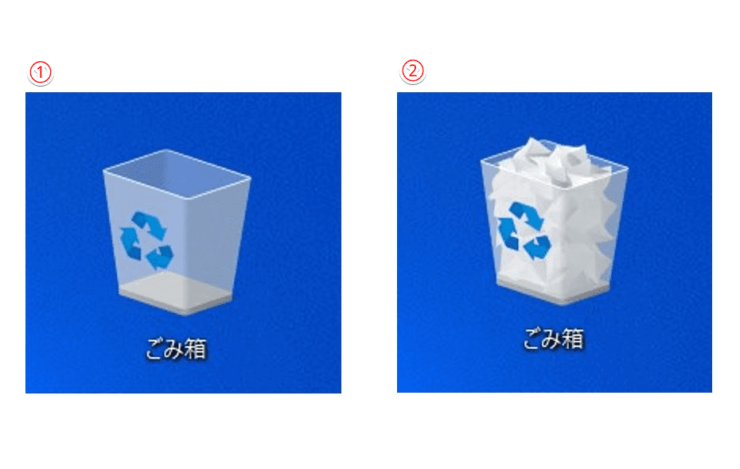

![[ごみ箱を空にする]を選択](https://office-doctor.jp/windows/wp-content/uploads/2021/10/recyclebin8-740x468.png)
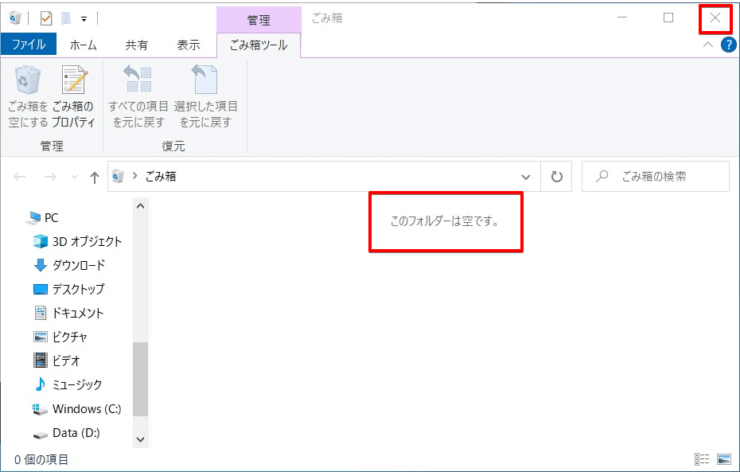
![『ごみ箱』を右クリック-[ごみ箱を空にする]を選択](https://office-doctor.jp/windows/wp-content/uploads/2021/10/recyclebin10-740x469.png)