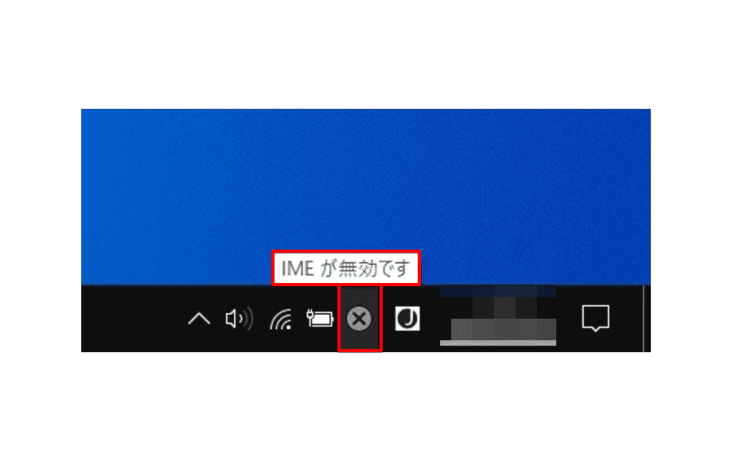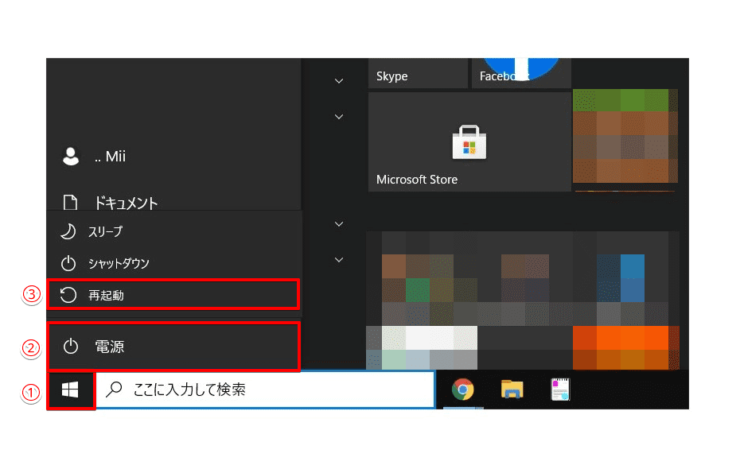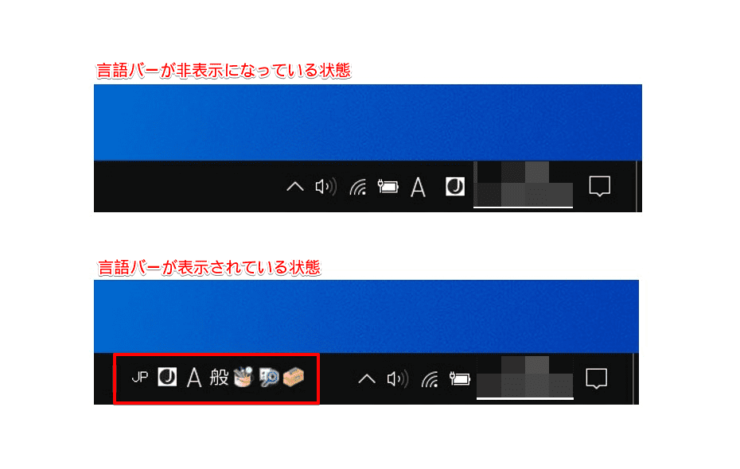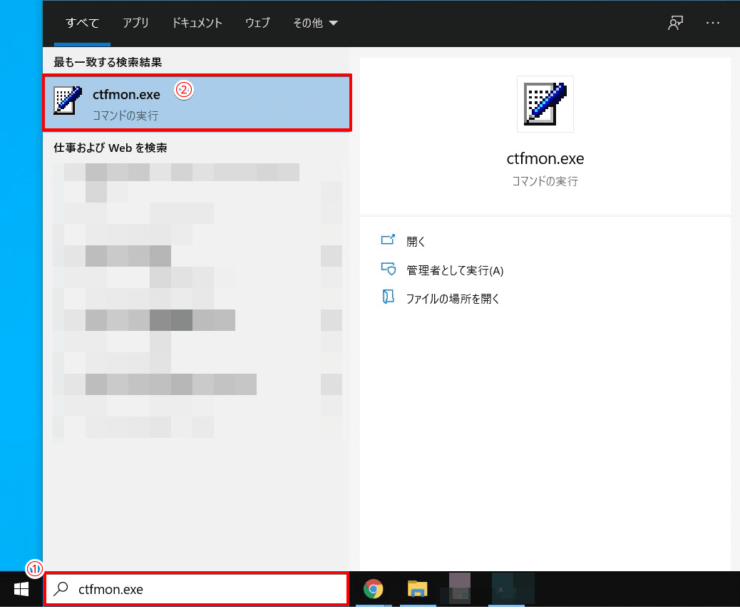windows初心者
Windows10で文字入力しようとしたら、『IMEが無効です』の表示されることがあるけど、そのままでいいのかな?
『IMEが無効です』が表示されていても、場合によっては問題ないときもあるよ。これから原因と対処方法について解説するね。

Dr.オフィス
今回は、Windows10を使用中に『IMEが無効です』と表示されるときの対処方法について解説します。
突然『IMEが無効です』と表示されたら、日本語入力ができなくなるので、困ってしまいますよね。
この記事を読むと、『IMEが無効です』と表示された場合の対処方法を理解することができます。
- PCを再起動する
(シャットダウンではなく、再起動を行う) - 言語バーを表示させる
(【Windows10】IME言語バーが表示されない!ツールバーはどこに消えた?を参照) - IMEを強制起動する
③-1 タスクバーの検索ボックスに『ctfmon.exe』を入力
③-2 表示された[ctfmon.exe]を選択し実行
③-3 IMEのアイコン『あ』または『A』が表示されたことを確認
PCサポート歴10年以上の私が、Windows10で『IMEが無効です』と表示された時の対処方法について、分かりやすく解説するよ!

Dr.オフィス
『IMEが無効です』と表示されるのは、IMEの仕様で表示される場合と、何らかの問題があって表示される場合があります。
IMEが無効のままでは日本語入力ができないため、簡単にできる対処方法を確認しておきましょう。
Windows10のIMEの概要については、こちら≫【Windows10】IME設定まるわかり必見!知っておきたい日本語入力で詳しく解説しているので、ぜひ参考にしてみてください。
※本記事の画像は『OS:Windows10』を使用しています。
目次
【Windows10】『IMEが無効です』と表示される原因は?
Windows10のIMEは、日本語入力、変換を行うためのプログラムです。
そのため、『IMEが無効です』と表示されている場合は、日本語入力はできません。
『IMEが無効です』と表示される原因として、下記の2つが考えられます。
原因①
Webページ(閲覧のみ)などの入力不可の状態や、特定の入力項目(英数字のみ)で日本語入力が制限されている
この場合、IMEの仕様で正常な動きとなります。
別ウィンドウで、日本語入力が可能な『メモ帳』、『Excel』、『Word』などを起動し、文字入力ができれば問題ありません。
原因②
Windows10、またはアプリの不具合でIMEが停止している
この場合、何らかの原因でWindows10やアプリが不具合を起こしてしまい、IMEが起動できない状態です。
日本語入力が可能な『メモ帳』、『Excel』、『Word』などの特定のアプリは関係なく、Windows10上や全てのアプリで日本語入力ができないので、対処が必要です。
まずは、『IMEが無効です』の原因が、①と②のどちらに該当しているのかを確認しようね。

Dr.オフィス
3つの対処方法で『IMEが無効です』を簡単解決!
Windows10を使用中に『IMEが無効です』と表示される原因が分かったら、次は対処方法ですね。
ここでは、『IMEが無効です』と表示される場合の、簡単に確認できる3つの対処方法を解説します。
それでは、3つの対処方法を順番に見ていきましょう。
1.PCを再起動する
PCを再起動すると、『IMEが無効です』を解除できる場合があります。
①[スタートメニュー]-②[電源マーク]-③[再起動]の順番で選択し、PCを再起動しましょう。
ここで重要なのは、再起動メニューから[再起動]を行うことです。
上記手順の③で、[シャットダウン]選択後に手動で電源を入れ再起動を行うと、『IMEが無効です』を解除できないことがあります。(※『高速スタートアップ』が有効になっている場合)
どちらも再起動には間違いないのですが、高速スタートアップ設定の有無によって、処理している内容が異なることを覚えておきましょう。
Windows10の高速スタートアップについては、こちら≫【Windows10】高速スタートアップを無効にする方法!基本機能も解説で詳しく解説しているので、ぜひ参考にしてみてください。
PCの再起動後は、日本語入力が可能な『メモ帳』、『Excel』、『Word』などを起動し、文字入力ができるかを確認しましょう。
2.言語バーを表示させる
言語バーを表示することで症状が改善する場合があります。
言語バーを表示させる方法については、こちら≫【Windows10】IME言語バーが表示されない!ツールバーはどこに消えた?で詳しく解説しているので、ぜひ参考にしてみてください。
言語バーが表示されたら、日本語入力が可能な『メモ帳』、『Excel』、『Word』などを起動し、文字入力ができるかを確認しましょう。
3.IMEを強制起動する
PCの再起動を行っても言語バーを表示させても『IMEが無効です』が解除されない場合は、IMEを強制的に起動させてみましょう。
IMEを起動させるアプリは、『ctfmon.exe』です。
タスクバーの検索ボックスに①『ctfmon.exe』を入力し、表示された②[ctfmon.exe]を選択し実行します。
『ctfmon.exe』を実行後に、タスクバー右端の通知領域にIMEのアイコン『あ』または『A』が表示されているかを確認しましょう。
日本語入力ができれば、無効が解除されたことになりますね。
3つの対処方法は、簡単に確認できるから気軽に試してみようね!

Dr.オフィス
『IMEが無効です』はIMEの仕様かどうかを切り分けよう
今回は、Windows10を使用中に『IMEが無効です』と表示されるときの対処方法について、解説しました。
アプリやWebページの入力不可の状態で、IMEが無効になるのは、問題ないことが分かりましたね。
それ以外に『IMEが無効です』と表示され、日本語入力ができないのは、何らかの問題が発生している状態です。
ここで解説した3つの対処方法は、どれも難しくないので、慌てずに1つずつ確認していきましょう。
最後に、Windows10を使用中に『IMEが無効です』と表示されるときの、3つの対処方法について、おさらいします。
- PCを再起動する
(シャットダウンではなく、再起動を行う) - 言語バーを表示させる
(【Windows10】IME言語バーが表示されない!ツールバーはどこに消えた?を参照) - IMEを強制起動する
③-1 タスクバーの検索ボックスに『ctfmon.exe』を入力
③-2 表示された[ctfmon.exe]を選択し実行
③-3 IMEのアイコン『あ』または『A』が表示されたことを確認
Windows10で『IMEが無効です』と表示された場合は、ぜひ参考にしてみてください。
Windows10のIMEの概要については、こちら≫【Windows10】IME設定まるわかり必見!知っておきたい日本語入力で詳しく解説しているので、ぜひ参考にしてみてください。