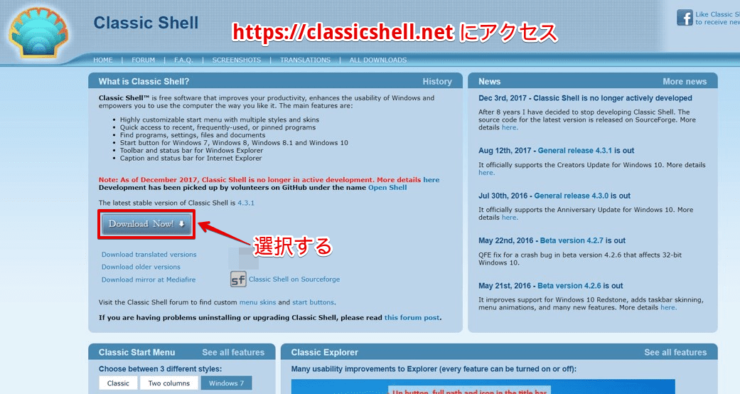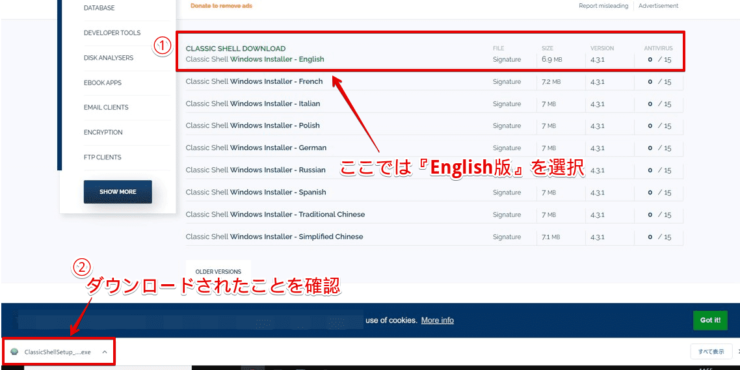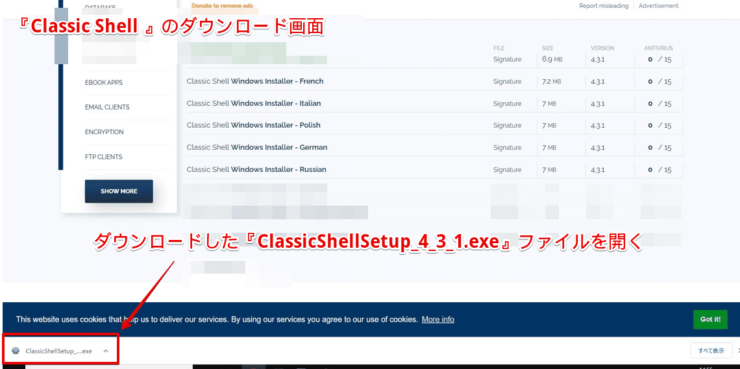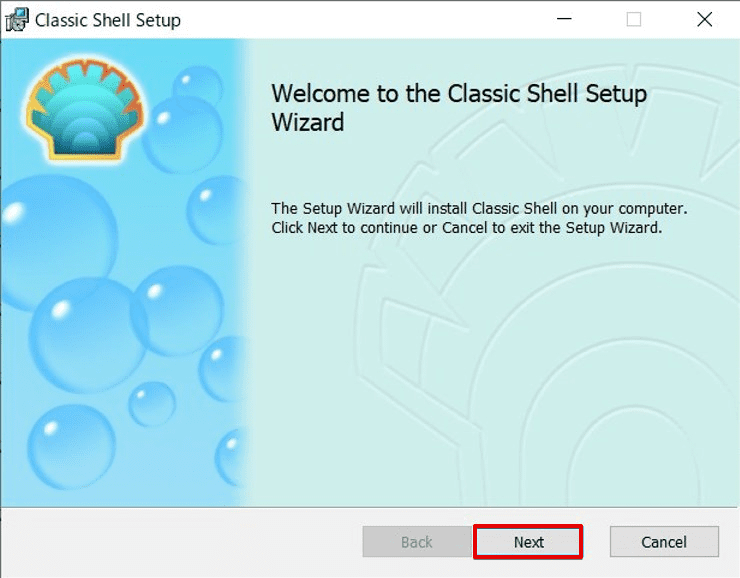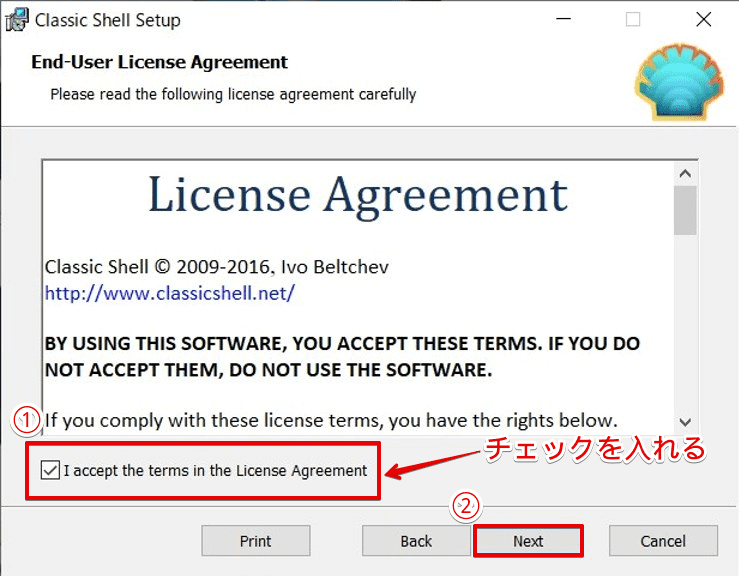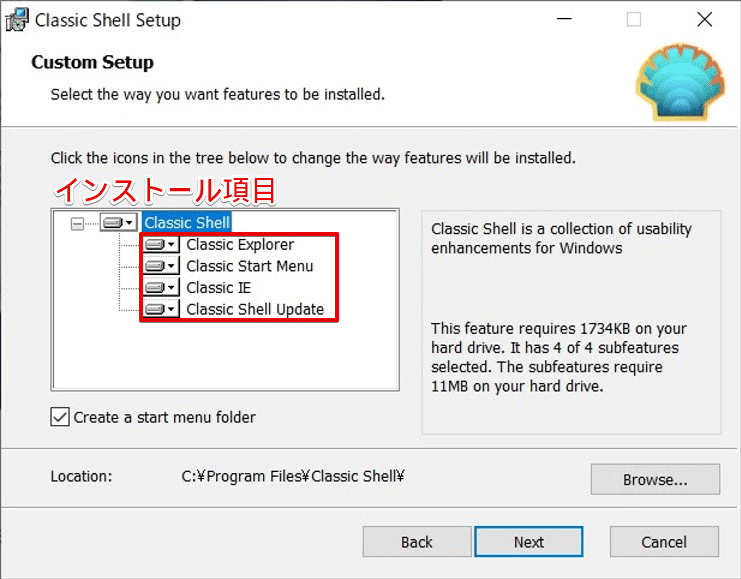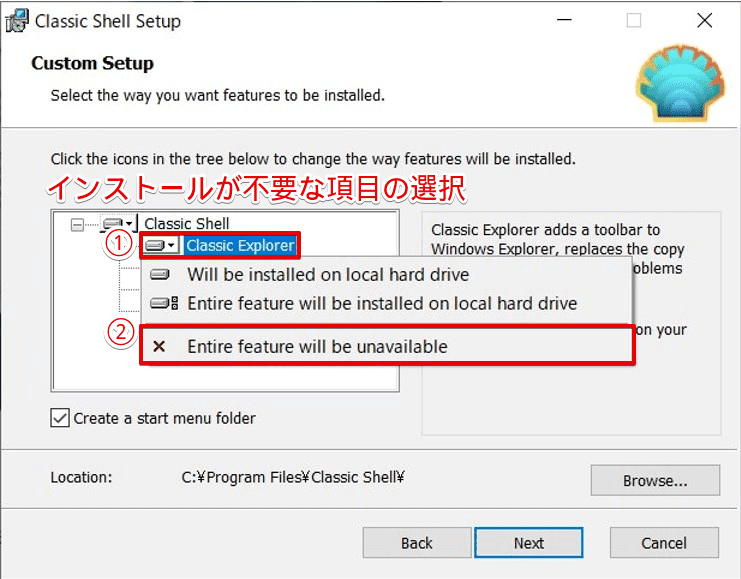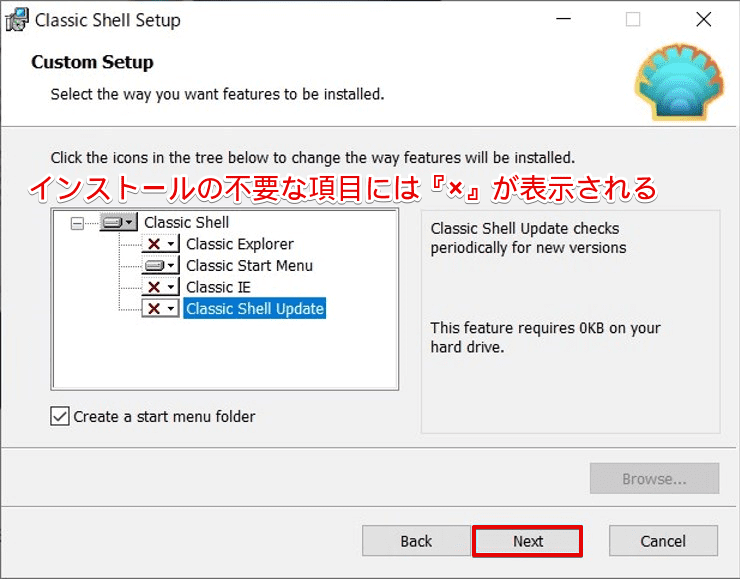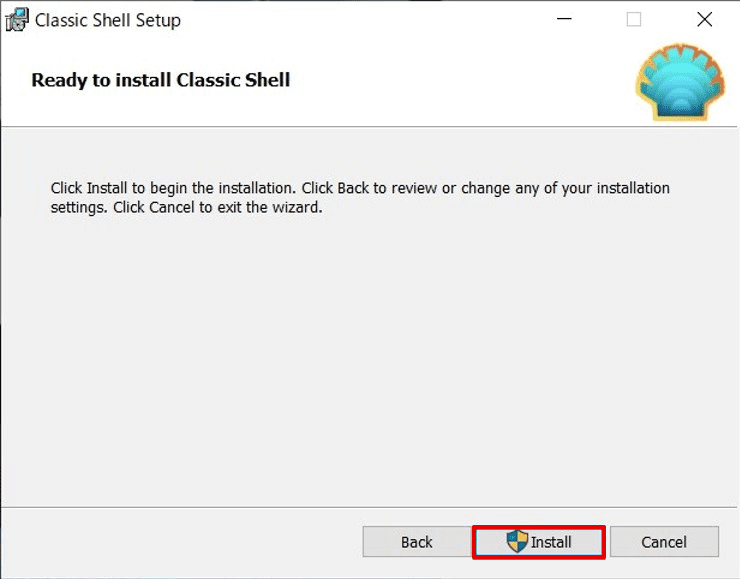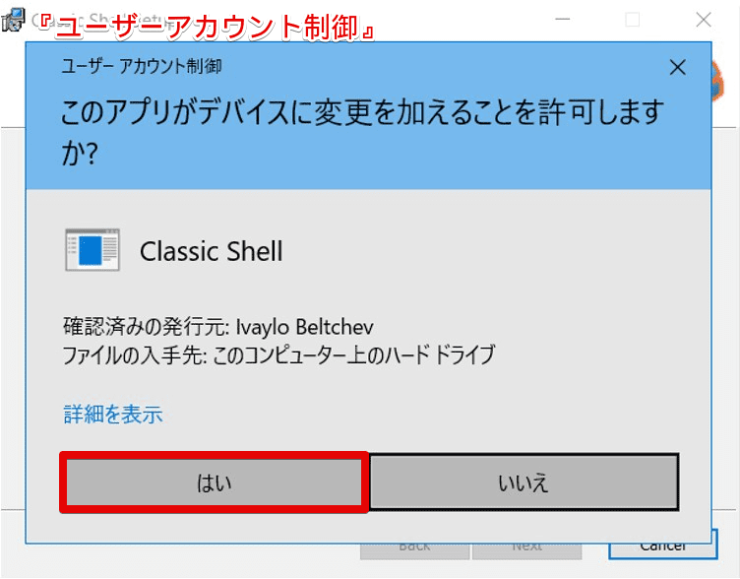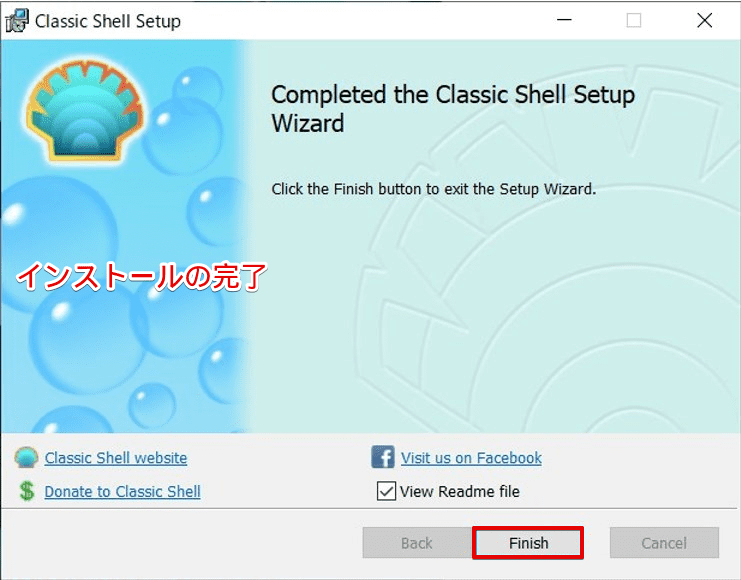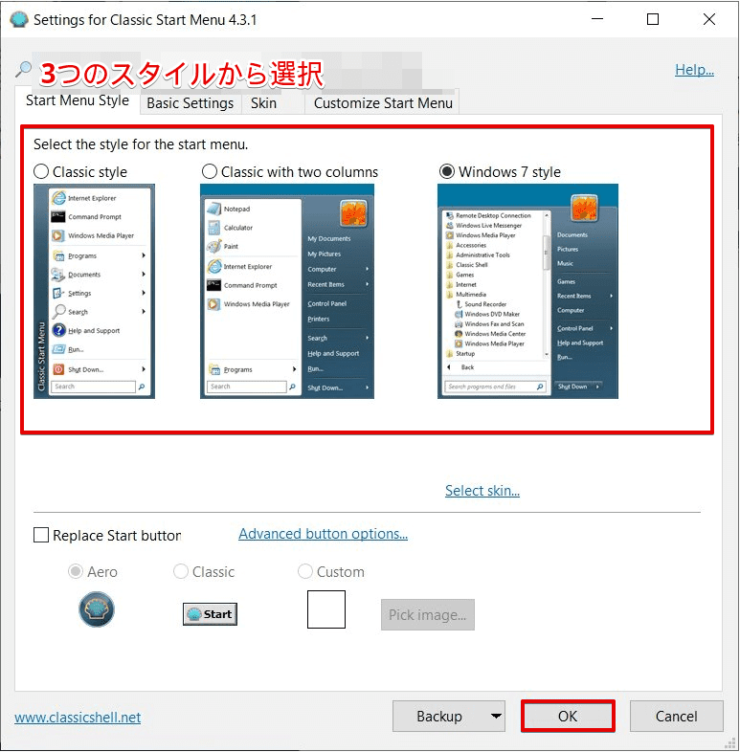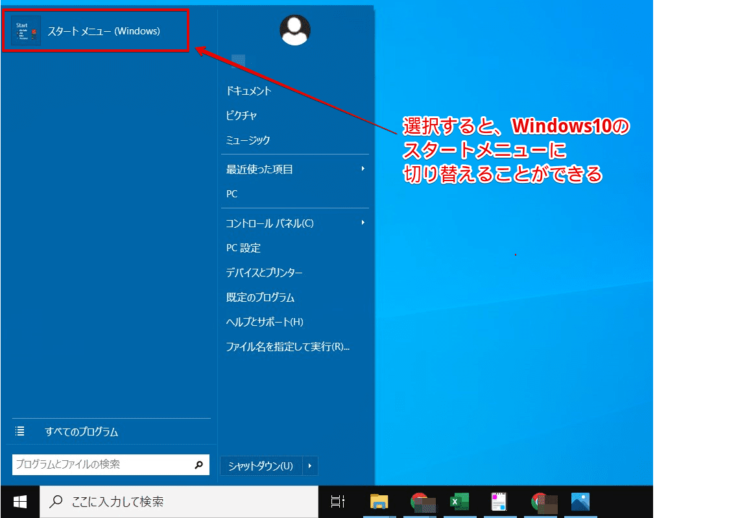windows初心者
Windows10のスタートメニューはクラシック表示にできるの?切り替えが簡単だったら教えてほしいな。
スタートメニューをクラシック表示にする方法は簡単だよ。これから詳しく解説するね。

Dr.オフィス
今回は、Windows10のスタートメニューをクラシック表示にする方法について、解説します。
スタートメニューを、少し前のバージョン(Windows7)のようなスタイルに変更することができます。
この記事を読むと、スタートメニューをクラシック表示にしたり、従来(Windows10)の表示に切り替えるたりする方法を理解することができますよ。
- 『Classic Shell』を https://classicshell.net からダウンロード
- 『Classic Shell』をインストール
- 3つの表示スタイルから設定を選択
PCサポート歴10年以上の私が、スタートメニューをクラシック表示にしたり、従来の表示への切り替えする方法ついて、詳しく解説するよ。

Dr.オフィス
フリーソフトをインストールするだけで、スタートメニューを簡単にクラシック表示にすることができます。
Windows7のスタートメニュー表示が使いやすかったという方には、おすすめですよ。
Windows10のスタートメニューの概要については、こちら≫【Windows10】スタートメニューの追加と削除方法を伝授!基本設定も再確認で詳しく解説しているので、ぜひ参考にしてみてください。
※本記事の画像は『OS:Windows10』を使用しています。
目次
【Windows10】のスタートメニューをクラシック表示にしよう!
今回は、『Classic Shell』というフリーソフトを使ってスタートメニューをクラシック表示に設定します。
『Classic Shell』のダウンロード
下記のURLにアクセスし、『Classic Shell』をダウンロードしましょう。
- https://classicshell.net/
『Classic Shell』の画面の『Download Now!』を選択します。
ダウンロードのページに表示が変わったら、下記の通りに選択しましょう。
- ダウンロードするファイルを選択
(ここでは、『English版』を選択) - ファイルのダウンロードが完了したことを確認
『Classic Shell』のダウンロードは、以上で完了です。
『Classic Shell』のインストール
ダウンロードした『ClassicShellSetup_4_3_1.exe』を開きましょう。
『Classic Shell』のインストール画面が表示されたら、『NEXT』を選択します。
- 『I accept the terms in the License Agreement』にチェックを入れる
- 『NEXT』を選択
インストールしたい項目を任意に選択することができます。
- Classic Explorer
- Classic Start Menu
- Classic IE
- Classic Shell Update
インストール不要な項目がある場合は、対象の項目を選択し『Entire feature will the unavailable』を選択しましょう。
『Classic Start Menu』だけをインストールする場合は、上記のような表示になります。
インストールする項目を確認し、『NEXT』を選択しましょう。
『Install』を選択します。
『ユーザーアカウント制御』が表示されますが、『はい』を選択し、インストールを続行しましょう。
『ユーザーアカウント制御』については、こちら≫【Windows10】ユーザーアカウント制御(UAC)とは?初心者にも分かりやすく解説で詳しく解説しているので、ぜひ参考にしてみてください。
『Finish』を選択すると、『Classic Shell』のインストールの完了です。
3つのクラシック表示からスタイルを選択
インストール直後にスタートボタンを押すと、初回だけ設定画面が表示されます。
下記の3つのスタイルから、好みのスタートメニューを選択し、『OK』を選択ましょう。
- Classic Style
- Classic with two columns
- Windows 7 Style
ここでは、『Windows 7 Style』を選択します。
『スタートボタン』を選択、または、Windowsを押して、スタートメニューを表示すると、上記画像のように変更されたことを確認できます。
また、『スタートメニュー(Windows)』を選択すると、Windows10のスタートメニューに簡単に切り替えることができますよ。
このように、スタートメニューをクラシック表示に変更することができます。
再度、クラシックの設定画面を表示したい場合は、Windows10のスタートメニューに切り替えて、『Classic Start Menu Settings』を選択すると表示できるよ!

Dr.オフィス
スタートメニューのクラシック表示でWindows7に近い表示にできる!
今回は、Windows10のスタートメニューをクラシック表示にする方法について、解説しました。
『Classic Shell』というフリーソフトを使うと、簡単にスタートメニューをクラシック表示にすることができましたね。
また、クラシック表示から従来(Windows10)のスタートメニュー表示への切り替えもすぐにできるので、どちらも使用できます。
Windows10のスタートメニューに慣れている場合は、特にクラシック表示に変更する必要はないので、1つの知識として覚えておくといいですよ。
最後に、Windows10のスタートメニューをクラシック表示にする簡単ステップについて、おさらいします。
- 『Classic Shell』を https://classicshell.net からダウンロード
- 『Classic Shell』をインストール
- 3つの表示スタイルから設定を選択
スタートメニューをクラシック(Windows7)表示にすると、スッキリと見やすくなり、個人差はありますが、使いやすくなりますね。
Windows10のスタートメニューの概要については、こちら≫【Windows10】スタートメニューの追加と削除方法を伝授!基本設定も再確認で詳しく解説しているので、ぜひ参考にしてみてください。