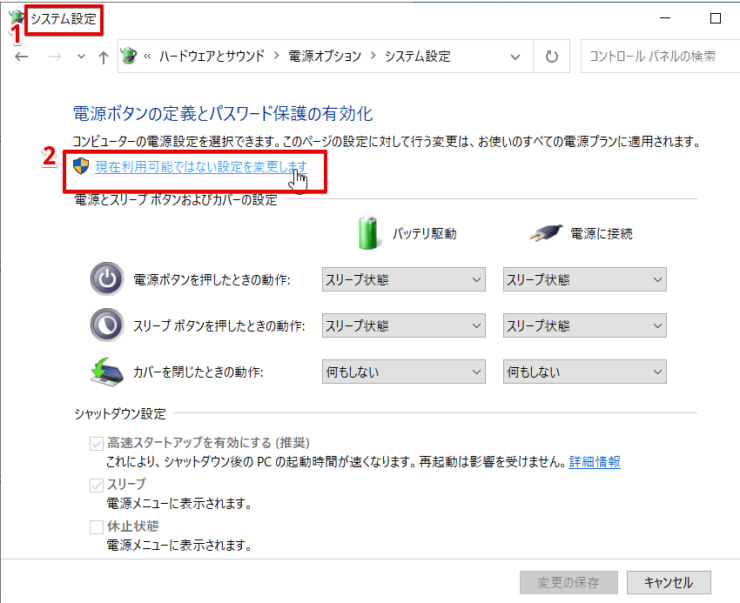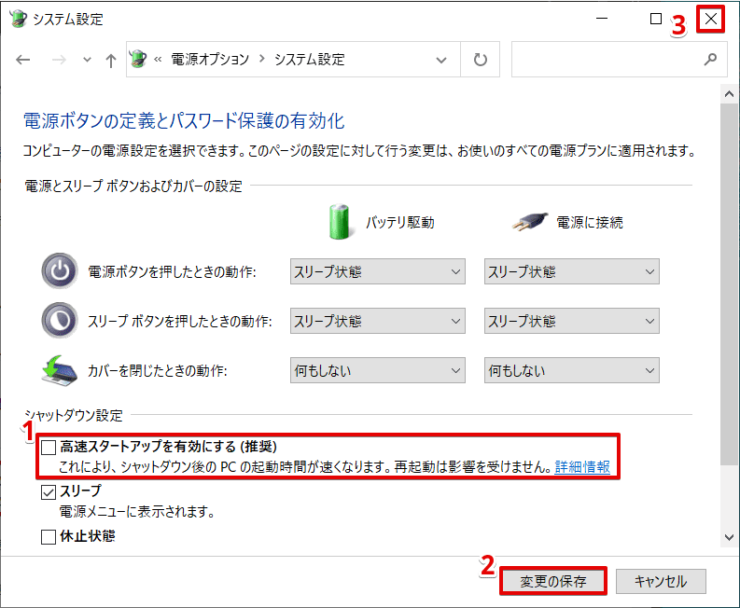windows初心者
Windows10の高速スタートアップって何のことかな?設定した記憶はないけど、何が高速なんだろう?
Windows10の高速スタートアップは、PC購入時から設定されている機能だから、気付かずに使用しているユーザが多いのかもしれないね。これから、高速スタートアップの基本的なところと、無効にする方法をを解説するね。

Dr.オフィス
今回は、Windows10の高速スタートアップの基本機能と、無効にする方法について、解説します。
この記事を読むと、高速スタートアップの意味や設定について理解できますよ。
- 初期設定では、高速スタートアップは『有効』になっているが、必要に応じて『無効』にする
- 高速スタートアップは、前回の『シャットダウン』時に保存したデバイス情報を利用し、Windowsを高速で起動する機能である
PCサポート歴10年以上の私が、高速スタートアップについて、基本的なポイントを解説するね。

Dr.オフィス
高速スタートアップは、『有効』と『無効』を簡単に切り替えることができます。
自分のPC起動には、どちらが合っているのか確認する良い機会ですね。
Windows10のスタートアップの概要については、こちら≫【Windows10】スタートアップは作業効率UPへの近道!設定方法や注意点を徹底解説で詳しく解説しているので、ぜひ参考にしてみてください。
※本記事の画像は『OS:Windows10』を使用しています。
目次
【Windows10】高速スタートアップとは?無効にもできる?
Windows10の高速スタートアップは、Windowsの起動を高速にするための機能です。
高速スタートアップはPC購入時から初期設定されているため、気付かずに使用しているユーザが多いのかもしれませんが、通常は有効になっています。
ここで、Windows10の高速スタートアップでの起動時の動作について、簡単に解説します。
Windowsの起動時には、デバイスのスキャンが実行されます。
これは、周辺機器などのデバイスがどのようなものであるかの一通りのチェックを行い、PCに認識させて、それらのデバイスを使用できる状態にしています。
実際は、メモリやCPUなどもチェックするので、毎回このチェックが入ってしまうと、当然Windowsの起動に時間がかかりますよね。
そのチェック時間を短縮するために、高速スタートアップは、前回の『シャットダウン』時に保存した情報を利用して、Windowsを高速で起動させています。
もっと簡単に言うと、前回のシャットダウン時と次の起動時のPC環境が同一であれば、高速にWindowsを起動できるという機能です。
一方で、PC環境が前回と異なる場合には、高速スタートアップを『無効』にして、周辺機器などのデバイスをPCに認識させる必要があります。
PC環境に変更があれば、高速スタートアップの設定を一旦『無効』にするといいね!

Dr.オフィス
高速スタートアップを無効にする方法
高速スタートアップは、PC購入時から初期設定されているため通常は有効になっていますが、無効に切り替えることができます。
Windows10が起動しない場合や、接続機器の構成が変わり認識しない場合などには、高速スタートアップを無効にすることで、解決する場合があります。
それでは、高速スタートアップを無効にする方法を確認してみましょう。
①タスクバーの検索に[コントロールパネル]を入力し、②[コントロールパネル]を選択します。
①[コントロールパネル]が開いたら、②[ハードウェアとサウンド]を選択しましょう。
次に[電源オプション]の[電源ボタンの動作の変更]を選択します。
①[システム設定]が開いたら、②[現在利用可能ではない設定を変更します]を選択しましょう。
画面下の[シャットダウン設定]が変更できる表示になったら①[高速スタートアップを有効にする]のチェックを外し②[変更の保存]を選択して、③[×]を選択し画面を閉じます。
これで、高速スタートアップを無効にすることができました。
次のWindows起動は、高速スタートアップでは起動しないことになります。
設定を有効に戻す場合は、[高速スタートアップを有効にする]にチェックを入れるだけで、切り替えができます。
高速スタートアップの設定方法は、とても簡単でしたね。
設定画面にもあったように、Microsoftは高速スタートアップを有効にすることを推奨しているよ。必要なときにだけ、無効にしようね。

Dr.オフィス
高速スタートアップは必要な場合は無効にしよう!
今回は、Windows10の高速スタートアップの基本機能と、無効にする方法について、解説しました。
高速スタートアップの『有効』と『無効』は、個人のPC環境によって異なるので、どちらがいいとは一概には言えません。
日常で、PC起動がとても遅いなどのストレスがなく、正常にWindowsが起動していれば、既存の設定で問題ありません。
しかし、デバイスを認識しないなどの不具合が発生しているということであれば、設定の見直しをおすすめします。
最後に、Windows10高速スタートアップのポイントを、おさらいしましょう。
- 初期設定では、高速スタートアップは『有効』になっているが、必要に応じて『無効』にする
- 高速スタートアップは、前回の『シャットダウン』時に保存したデバイス情報を利用し、Windowsを高速で起動する機能である
Windowsの高速スタートアップは、PC購入時から初期設定されています。
自分のPC環境に適切な機能かどうか、確認してみましょう。
Windows10のスタートアップの概要については、こちら≫【Windows10】スタートアップは作業効率UPへの近道!設定方法や注意点を徹底解説で詳しく解説しているので、ぜひ参考にしてみてください。


![[コントロールパネル]を開く](https://office-doctor.jp/windows/wp-content/uploads/2021/04/startup-fast1-740x669.png)
![[コントロールパネル]にて設定](https://office-doctor.jp/windows/wp-content/uploads/2021/04/startup-fast2-740x555.png)
![[ハードウェアとサウンド]にて設定](https://office-doctor.jp/windows/wp-content/uploads/2021/04/startup-fast3-740x481.png)