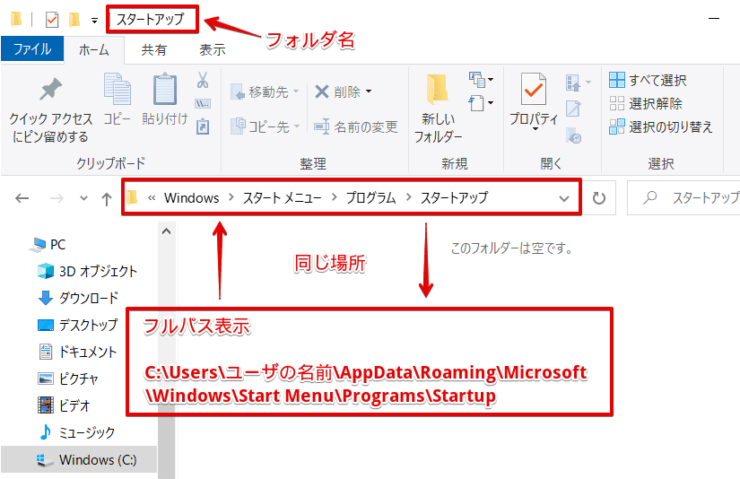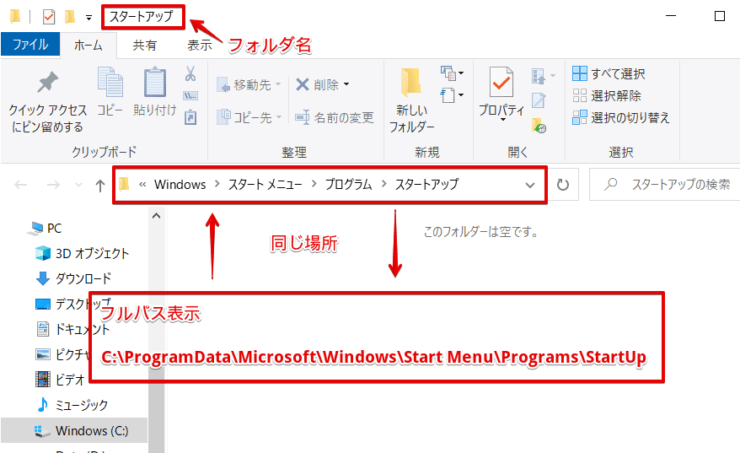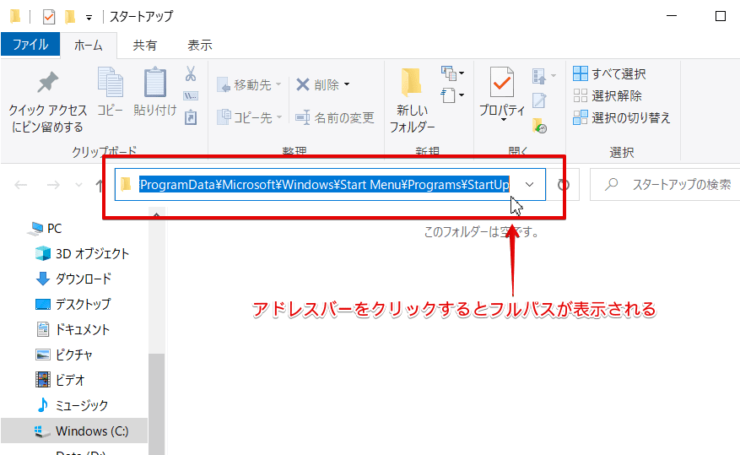windows初心者
Windows10のスタートアップフォルダの場所はどこにあるの?階層が深いからなのか、見つけられないよ。
そうだね、スタートアップフォルダの場所は、階層の深いところで管理されているよ。
これからスタートアップフォルダを簡単に開く方法を解説するね。

Dr.オフィス
今回は、Windows10のスタートアップフォルダの場所について解説します。
スタートアップフォルダの場所は、スタートアップさせたいアプリを設定する場所です。
- 『隠しファイル』を表示して、エクスプローラーからフォルダを1つ1つ辿る
- 『shell:startup』コマンドを使用して、素早くフォルダを開く
PCサポート歴10年以上の私が、スタートアップフォルダの場所を簡単に開く方法について、詳しく解説するね!

Dr.オフィス
スタートアップフォルダを素早く開くことで、アプリの設定がとても簡単になりますよ。
Windows10のスタートアップの概要については、こちら≫【Windows10】スタートアップは作業効率UPへの近道!設定方法や注意点を徹底解説で詳しく解説しているので、ぜひ参考にしてみてください。
※本記事の画像は『OS:Windows10』を使用しています。
目次
【Windows10】スタートアップフォルダの場所を確認する方法
Windows10のスタートアップフォルダは、個人と共通(全ユーザー)と2通りあり、それぞれのフォルダパスは下記の通りです。
個人
C:\Users\ユーザの名前\AppData\Roaming\Microsoft\Windows\Start Menu\Programs\Startup
共通
C:\ProgramData\Microsoft\Windows\Start Menu\Programs\StartUp
一見、普通のフォルダパスですが、フォルダ設定を変更せずに手動でパスを辿ると、スタートアップフォルダを見つけられない場合があります。
スタートアップフォルダを見つけられない原因は、『隠しファイル』として設定されているからです。
スタートアップフォルダの場所を確認する方法について、下記の順に見ていきましょう。
- エクスプローラーから開く
- コマンドで開く
スタートアップフォルダをエクスプローラーから開く
スタートアップフォルダのパスを手動で辿ると、個人の方では[AppData]フォルダ、共通の方では[ProgramData]フォルダを見つけられない場合があります。
このような『隠しファイル』の場合は、フォルダの表示設定を変更してみましょう。
それでは、①ショートカットキー[Windowsキー]+[E]でエクスプローラーを開き、②Cドライブを選択します。
Cドライブが表示されたら下記の通りに設定しましょう。
- [表示]タブを選択
- [隠しファイル]にチェックを入れる
- フォルダの表示数が変化したことを確認
[隠しファイル]にチェックを入れる前と後では、フォルダの表示数が変わりましたね。
[隠しファイル]にチェックを入れると[AppData]フォルダが確認できます。
こちらも同様に[ProgramData]フォルダが確認できますね。
これで[AppData]や[ProgramData]フォルダが表示され、スタートアップフォルダのパスを手動で辿ることができます。
スタートアップフォルダの場所を見つけられない場合の対処方法は、とても簡単でしたね。
スタートアップフォルダのパスが分かっているのならコピぺしてしまえばいい、と思うかもしれませんが、1つ1つフォルダを辿って場所を確認しておくことも重要な作業です。
そうすることで、見つけられないフォルダやファイルに対して『隠しファイル』かも、という原因の切り分けができるようになりますよ。
1度はスタートアップフォルダを、エクスプローラーから開いてみましょう。
『隠しファイル』の設定を使用した後は、表示しない設定に戻しておくと安全だよ!

Dr.オフィス
スタートアップフォルダをコマンドで開く
スタートアップフォルダのフルパスを見ると分かるように、少しパスが長いですね。
また、階層が深く、見慣れないフォルダ名が続くので、どうしても覚えにくく間違えやすいです。
でも大丈夫です。スタートアップフォルダは、下記コマンドを使用すると、素早く開くことができます。
個人
[shell:startup]
共通
[shell:common startup]
それでは、ショートカットキー[Windowsキー]+[E]でエクスプローラーを開きましょう。
エクスプローラーが開いたら、アドレスバーに[shell:startup]を入力し、Enterキーで確定します。
個人のスタートアップフォルダを素早く開くことができましたね。
また、このコマンドは、[ファイル名を指定して実行]でも使用できます。
共通のスタートアップフォルダを[ファイル名を指定して実行]で開いてみましょう。
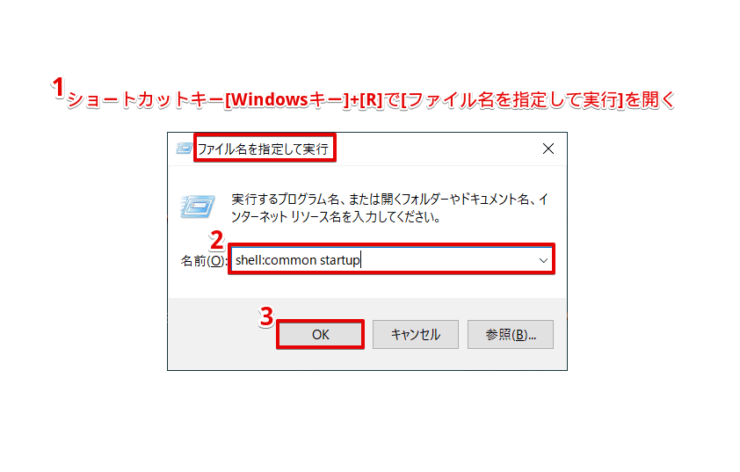
下記の通りに設定します。
- ショートカットキー[Windowsキー]+[R]で[ファイル名を指定して実行]を開く
- [名前]に[shell:common startup]を入力
- [OK]を選択
共通のスタートアップフォルダも同様にく開くことができました。
先ほどの個人フォルダと見分けがつきませんが、アドレスバーをクリックするとフルパスが表示されるので、確認してみてください。
スタートアップフォルダを素早く確実に開くには、コマンドの使用が最適ですね。
スタートアップフォルダはコマンドで素早く開くことができる!
今回は、Windows10のスタートアップフォルダの場所を手動で確認する方法と、コマンドで簡単に開く方法を解説しました。
スタートアップフォルダを見つけるためには、『隠しファイル』を表示させる必要があることが分かりましたね。
また、スタートアップフォルダは、コマンドで開くことによって時間の短縮ができ、フォルダの場所を間違えることもありません。
便利なコマンドは、積極的に使用してみましょう。
最後にWindows10のスタートアップフォルダの場所を確認するポイントについて、おさらいします。
- 『隠しファイル』を表示して、エクスプローラーからフォルダを1つ1つ辿る
- 『shell:startup』コマンドを使用して、素早くフォルダを開く
スタートアップフォルダを開く場合には、1つ1つフォルダを確認するか、または素早く開くのか、使いやすい方法を選ぶと良いですね。
Windows10のスタートアップの概要については、こちら≫【Windows10】スタートアップは作業効率UPへの近道!設定方法や注意点を徹底解説で詳しく解説しているので、ぜひ参考にしてみてください。


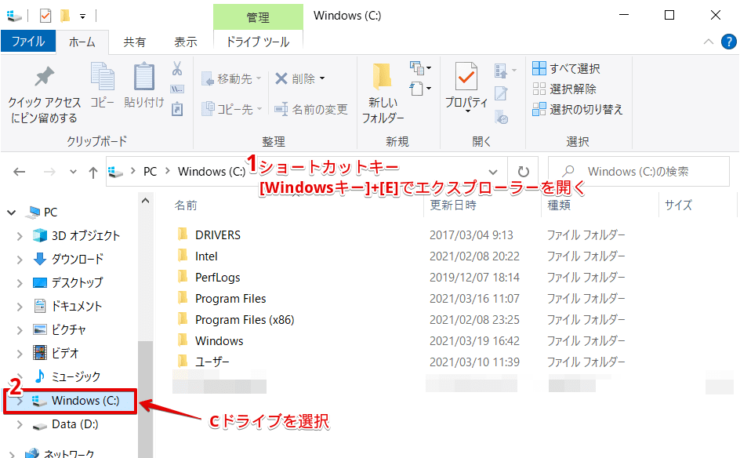
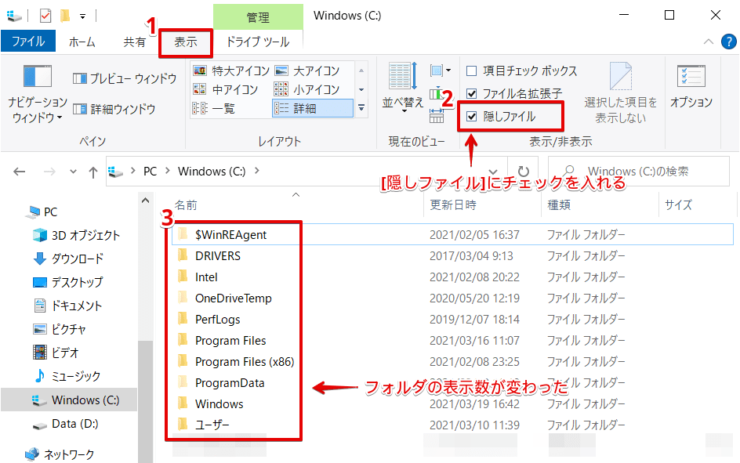
![設定前と後の[AppData]フォルダの確認](https://office-doctor.jp/windows/wp-content/uploads/2021/03/folder3-740x359.png)
![設定前と後の[ProgramData]フォルダの確認](https://office-doctor.jp/windows/wp-content/uploads/2021/03/folder4-740x360.png)
![個人のスタートアップフォルダを開く[shell:startup]を入力](https://office-doctor.jp/windows/wp-content/uploads/2021/03/folder5-740x496.png)