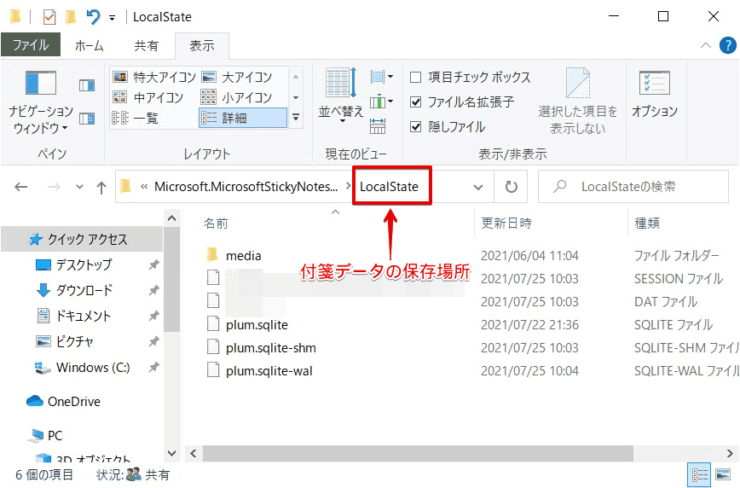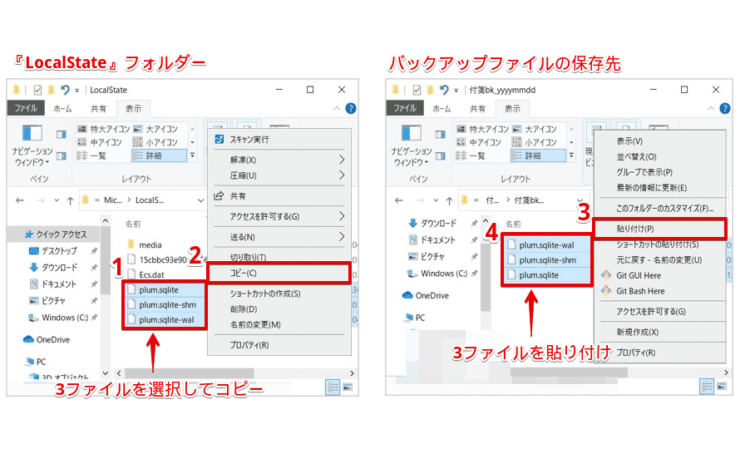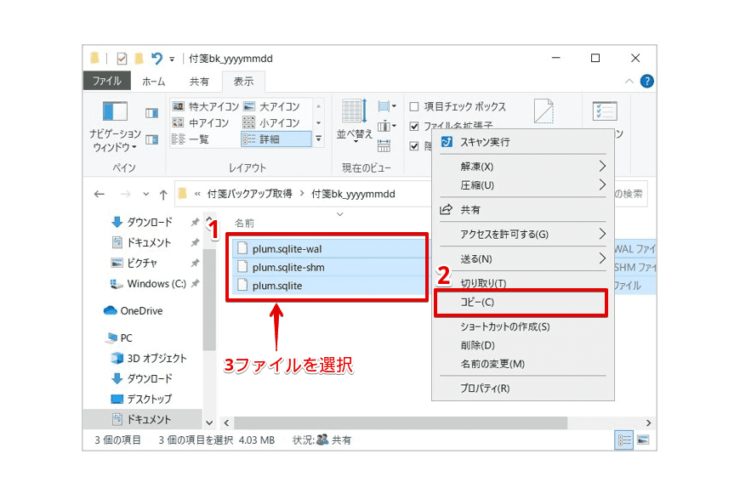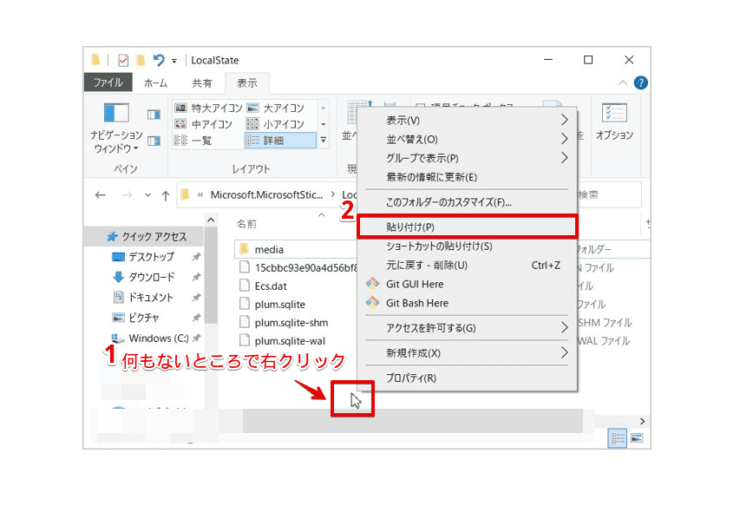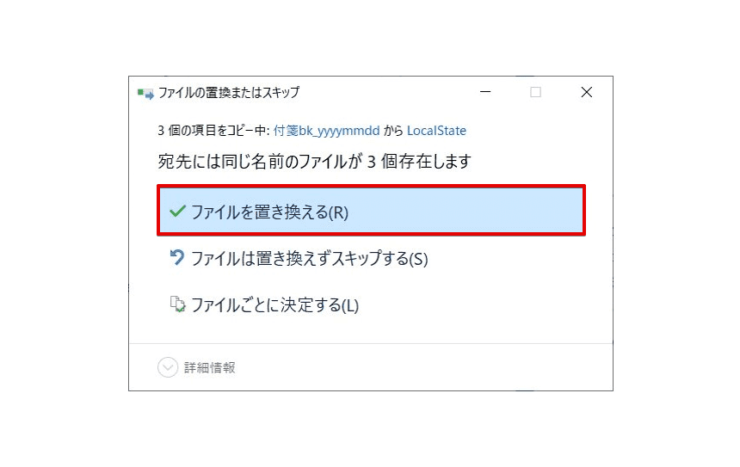windows初心者
Windows10の付箋のバックアップを取りたいな。その前に付箋データの場所がどこなのかも分からないけど。。
付箋のバックアップを取っておくと、誤って削除したときや、付箋データを移行するときに便利だよ。これから、バックアップから復元する方法を解説するね。

Dr.オフィス
今回は、Windows10の付箋データのバックアップ取得から、復元する方法について解説します。
付箋アプリは無料で手軽に使えるので、普段使いにとても便利です。
付箋に残すメモ内容は、重要なことだったり、ちょっとしたメモだったりと個人差はありますが、誤って削除してしまった場合、困ってしまいますよね。
この記事を読むと、付箋データの場所とバックアップの取得方法、復元方法が理解できます。
【バックアップを取得する方法】
- 隠しファイルを表示
- [C:\Users\%USERNAME%\AppData\Local\Packages\
Microsoft.MicrosoftStickyNotes_8wekyb3d8bbwe\LocalState]フォルダーに移動 - ②の『LocalState』フォルダー内にある以下3ファイルをコピー
『plum.sqlite』『plum.sqlite-shm』『plum.sqlite-wal』 - コピーした3ファイルを任意の場所に保存
【バックアップを復元する方法】
- 任意の場所に保存したバックアップファイル『plum.sqlite』『plum.sqlite-shm』『plum.sqlite-wal』の3ファイルコピー
- [C:\Users\%USERNAME%\AppData\Local\Packages\
Microsoft.MicrosoftStickyNotes_8wekyb3d8bbwe\LocalState]フォルダーに移動 - ②の『LocalState』フォルダーに貼り付け
- 『ファイルを置き換える』を選択
PCサポート歴10年以上の私が、Windows10の付箋のバックアップと復元についての詳細を、分かりやすく解説するよ!

Dr.オフィス
付箋データのバックアップを取得していれば、誤って削除してしまった付箋を簡単に復元することができます。
付箋データの保存場所や復元に必要なファイルの種類について、正しく理解しましょう。
Windows10の付箋の概要については、こちら≫【Windows10】付箋アプリは無料で活用できる!使い方を分かりやすく徹底解説で詳しく解説しているので、ぜひ参考にしてみてください。
※本記事の画像は『OS:Windows10』を使用しています。
目次
【Windows10】付箋データのバックアップを取得しよう
付箋データのバックアップを取得するための、付箋アプリのデータ保存場所とバックアップファイルの取得方法をみていきましょう。
付箋データの場所
付箋データの保存場所は、隠しファイルの設定になっているため、通常は非表示になっています。
まずは、隠しファイルを表示させるために、ショートカットキー[Windowsキー]+[E]でエクスプローラーを起動し、①[表示]タブ-②[隠しファイル]にチェックを入れましょう。
隠しファイルを表示する方法については、『エクスプローラーで隠しファイルを表示する方法』で詳しく解説しています。
[隠しファイル]にチェックを入れたら、③下記フォルダーパスをアドレスバーに貼り付けて、Enterキーで確定します。
- 付箋データの保存場所C:\Users\%USERNAME%\AppData\Local\Packages\Microsoft.MicrosoftStickyNotes_8wekyb3d8bbwe\LocalState
アクセス先の『LocalState』フォルダーは、付箋データが保存されている場所となります。
『%USERNAME%』(環境変数)を使用すると、現在サインインしているユーザーの名前に置き換わって、フォルダーにアクセスできるんだね。

Dr.オフィス
付箋データのバックアップ
『LocalState』フォルダー内に、下記の付箋データ3ファイルが保存されているかを確認しましょう。
- 『plum.sqlite』
- 『plum.sqlite-shm』
- 『plum.sqlite-wal』
付箋データの3ファイルを確認できたら、コピーして任意のフォルダーに貼り付けて保存します。
ここでは、バックアップファイルの保存先を『付箋bk_yyyymmdd』フォルダーとします。
※『yyyymmdd』は、年月日の数字にするとバックアップ取得日が分かりやすいですね。
- 3ファイルを選択し、右クリック
- [コピー]を選択
- バックアップファイル保存先のフォルダーで、右クリック
- [貼り付け]を選択
これで、付箋データのバックアップ取得は完了です。
なお、隠しファイルはシステムに関連するファイルのため、付箋データのバックアップ取得後は、[隠しファイル]を非表示の設定に戻しておきましょう。
付箋データの復元方法
それでは、先ほど取得したバックアップファイルから、付箋データを復元してみましょう。
付箋データ保存場所のフォルダーと、バックアップファイルを保存したフォルダーを開きます。
付箋データ保存場所:C:\Users\%USERNAME%\AppData\Local\Packages\Microsoft.MicrosoftStickyNotes_8wekyb3d8bbwe\LocalState
バックアップフォルダー名:
『付箋bk_yyyymmdd』フォルダー
(ここでは、バックアップファイルの保存先を『付箋bk_yyyymmdd』フォルダーとします)
『付箋bk_yyyymmdd』フォルダーに保存されている、下記の3ファイルをコピーしましょう。
- 『plum.sqlite』
- 『plum.sqlite-shm』
- 『plum.sqlite-wal』
付箋データの保存場所の『LocalState』フォルダー内の何もないところで右クリックし、[貼り付け]を選択します。
『ファイルの置換またはスキップ』の画面が表示されたら、『ファイルを置き換える』を選択しましょう。
これで、付箋のバックアップファイルから復元する方法は完了です。
また、付箋データを別のPCに移行をする場合は、移行元PCでバックアップファイルをUSBメモリーなどの記憶装置に保存し、移行先PCの『LocalState』フォルダーに貼り付けるだけです。
バックアップファイルを取得することで、PC間の付箋データの移行も簡単にすることができますね。
バックアップの復元を行うと、付箋データがバックアップファイルの内容に置き換わって、既存の付箋(メモ)はなくなるので、覚えておこうね。

Dr.オフィス
付箋データのバックアップは定期的にとっておこう!
今回は、Windows10の付箋データのバックアップ取得から、復元する方法について解説しました。
付箋データのバックアップを取得しておくことで、簡単に復元することができます。
付箋に限らずバックアップファイルは、『もしものための』備えになるので、定期的に取得しておきたいですね。
また、バックアップファイルは、いつのデータなのかを判別できるように、取得日ごとにフォルダーを分けて管理しましょう。
最後に、Windows10の付箋データのバックアップ取得と復元の簡単ステップついて、おさらいします。
【バックアップを取得する方法】
- 隠しファイルを表示
- [C:\Users\%USERNAME%\AppData\Local\Packages\
Microsoft.MicrosoftStickyNotes_8wekyb3d8bbwe\LocalState]
フォルダーに移動 - ②の『LocalState』フォルダー内にある以下3ファイルをコピー
『plum.sqlite』『plum.sqlite-shm』『plum.sqlite-wal』 - コピーした3ファイルを任意の場所に保存
【バックアップを復元する方法】
- 任意の場所に保存したバックアップファイル『plum.sqlite』『plum.sqlite-shm』『plum.sqlite-wal』の3ファイルコピー
- [C:\Users\%USERNAME%\AppData\Local\Packages\
Microsoft.MicrosoftStickyNotes_8wekyb3d8bbwe\LocalState]
フォルダーに移動 - ②の『LocalState』フォルダーに貼り付け
- 『ファイルを置き換える』を選択
付箋メモは、定期的にバックアップを取得しておくと、安心ですね。
Windows10の付箋の概要については、こちら≫【Windows10】付箋アプリは無料で活用できる!使い方を分かりやすく徹底解説で詳しく解説しているので、ぜひ参考にしてみてください。


![[隠しファイル]表示とフォルダーパス貼り付け](https://office-doctor.jp/windows/wp-content/uploads/2021/07/stickeynotes-backuprestore1-740x488.png)