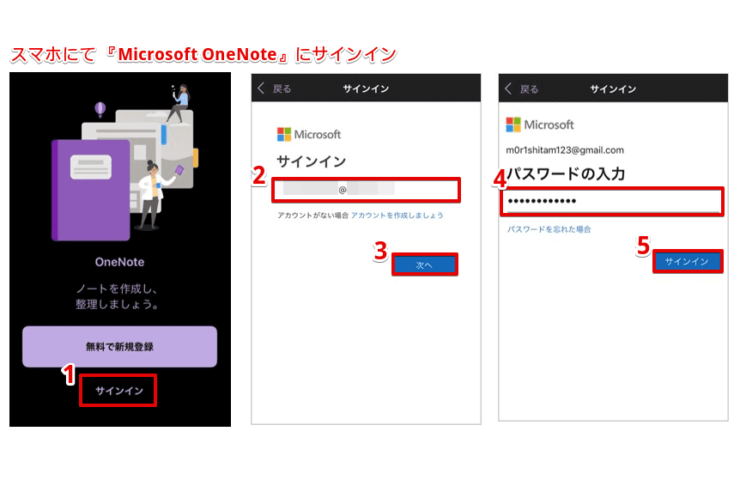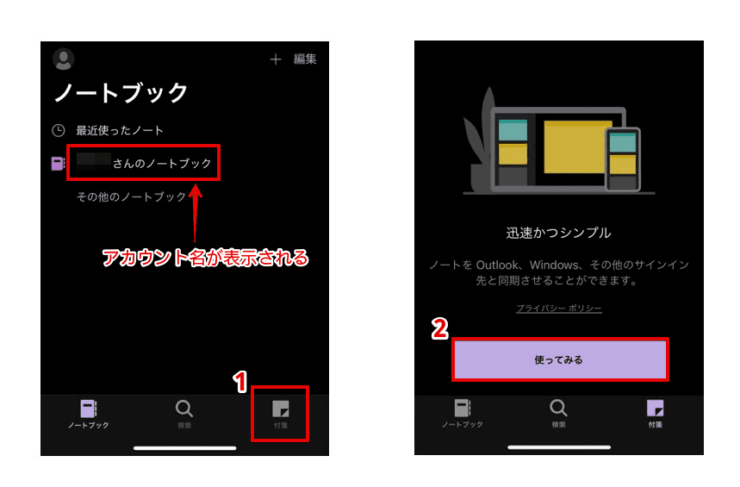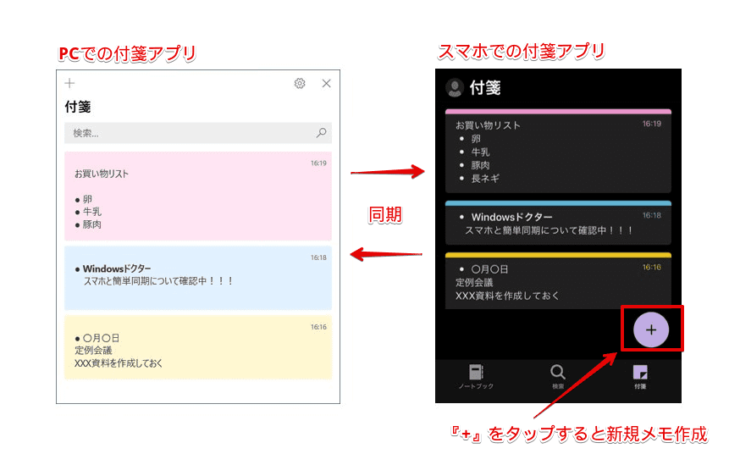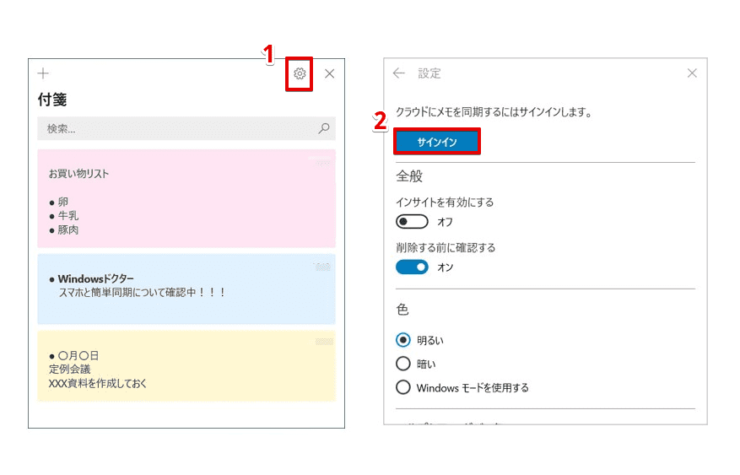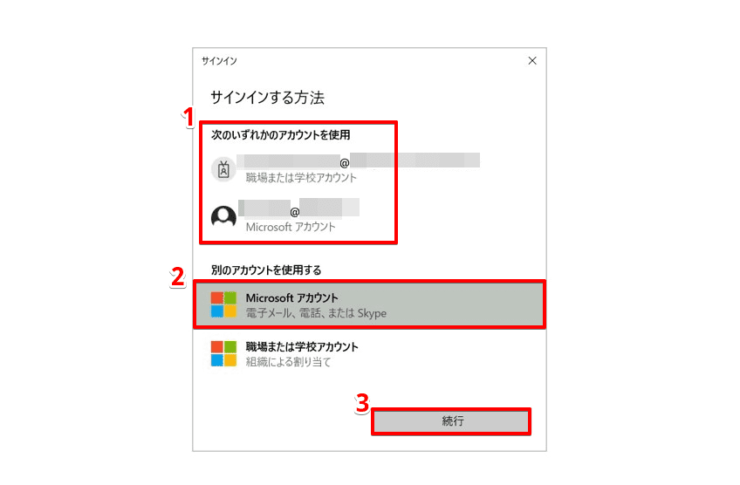windows初心者
Windows10の付箋をスマホで同じように使えないのかな?移動先でちょっと確認したい時があるんだよね。
Windows10の付箋は、スマホと同期できるよ。同期する方法は簡単だから、これから解説するね。

Dr.オフィス
今回は、Windows10の付箋をスマホに同期する方法を解説します。
Windows10の付箋(メモ)はPCで管理でき、探す手間や紛失する心配もないので便利です。
また、PCの前にいなくても、移動先などでスマホからメモの確認ができたら、さらに便利度があがりますね。
この記事を読むと、付箋アプリをスマホと同期する方法が理解できますよ。
- スマホに『Microsoft OneNote』アプリをインストール
- スマホで『Microsoft OneNote』を起動する
- 『Microsoftアカウント』でサインインする
スマホやPCの付箋アプリで、同じMicrosoftアカウントでサインインしている場合に同期されます。
PCサポート歴10年以上の私が、Windows10の付箋をスマホに同期する方法を、分かりやすく解説するよ!

Dr.オフィス
付箋アプリをスマホと同期させる方法は、スマホの『Microsoft OneNote』アプリを使用します。
スマホに『Microsoft OneNote』アプリをインストールし、Microsoftアカウントでサインインするだけで、簡単に設定できますよ。
PCが手元になくても、スマホで便利に付箋アプリを活用してみましょう。
Windows10の付箋の概要については、こちら≫【Windows10】付箋アプリは無料で活用できる!使い方を分かりやすく徹底解説で詳しく解説しているので、ぜひ参考にしてみてください。
※本記事の画像は『OS:Windows10』を使用しています。
目次
【Windows10】付箋アプリを同期しよう!
付箋アプリは、クラウド上と同期して、スマホや他のPC間で同じ付箋(メモ)を表示することができます。
自宅や職場にいなくても、PCで管理しているメモを手軽に確認できたら、便利ですよね。
まずは、Microsoftアカウントが必要となるので、アカウント名とパスワードを確認しておきましょう。
それでは、同期方法について、順番に解説していきます。
付箋アプリをスマホで表示
付箋アプリを同期してスマホで表示させるためには、まずスマホ側に『Microsoft OneNote』アプリをインストールします。
- iOSの場合(App Storeからダウンロード)
Microsoft OneNote - Androidの場合(Google Playからダウンロード)
Microsoft OneNote
スマホにて、『Microsoft OneNote』アプリをインストールしたら、アプリを起動しましょう。
iOS(iPhoneやiPad)、Android端末で、付箋は『Microsoft OneNote』の『ノートブック』と共に表示されます。
ここでは、iOS端末を使用して解説しています。
アプリが起動したら、下記の通りに設定します。
- [サインイン]をタップ
- 『Microsoftアカウント』を入力
- [次へ]をタップ
- [パスワード]を入力
- [サインイン]をタップ
サインイン後『ノートブック』画面が表示されたら、下記の通りに設定しましょう。
- 画面右下の『付箋』アイコンをタップ
- [使ってみる]をタップ
スマホ画面に、クラウド上で同期しているPC側の付箋(メモ)が表示されましたね。
スマホの付箋アプリから、付箋(メモ)を新規作成することも可能です。
画面右下の『+』をタップすると、『新規メモ作成』になるので、確認してみてましょう。
これで、PCとスマホとで同じ付箋(メモ)を確認したり、それぞれの端末からメモの新規作成や変更することができます。
付箋アプリを他PCで表示
クラウド上で同期された付箋アプリを他PCで表示するには、付箋アプリから『Microsoftアカウント』でサインインします。
付箋アプリを起動して、『メモの一覧』を表示しましょう。
『メモの一覧』を表示する方法などの付箋アプリの使用方法については、『付箋アプリの使い方』で詳しく解説しています。
『メモの一覧』画面の右上の①『設定(歯車マーク』を選択して、『クラウドにメモを同期するにはサインインします』画面が表示されたら②[サインイン]を選択します。
同期したいMicrosoftアカウントを指定します。
①表示されているMicrosoftアカウントを選択するか、②『Microsoftアカウント』-③[続行]の順に選択し、サインインしましょう。
このように、付箋アプリに同じMicrosoftアカウントでサインインしている場合には、それぞれの付箋(メモ)がクラウド上に同期され、同じ付箋(メモ)が表示されることになります。
いつでもメモしたい時に、スマホやPCから付箋アプリに記録しておけば、備忘録になるからとても便利だね。

Dr.オフィス
付箋アプリの同期設定でいつでもどこでもメモを確認できる!
今回は、Windows10の付箋をスマホに同期する方法を解説しました。
Windows10の付箋アプリは、スマホや他PCと簡単に同期することができましたね。
PC作業が増えれば、重要なメモからちょっとしたメモまで、PCに保存するのは当然の流れです。
スマホと同期しておけば、場所が変わっても、いつでも付箋(メモ)を確認できるので、手軽で便利ですね。
最後に、Windows10の付箋をスマホに同期する方法の簡単ステップついて、おさらいします。
- スマホ側に『Microsoft OneNote』アプリをインストール
- スマホで『Microsoft OneNote』を起動する
- 『Microsoftアカウント』でサインインする
スマホやPCの付箋アプリで、同じMicrosoftアカウントでサインインしている場合に同期されます。
付箋アプリは同期設定をして、移動先PCやスマホからいつでも確認できるようにしておくと、驚くほど活用できますよ。
Windows10の付箋の概要については、こちら≫【Windows10】付箋アプリは無料で活用できる!使い方を分かりやすく徹底解説で詳しく解説しているので、ぜひ参考にしてみてください。