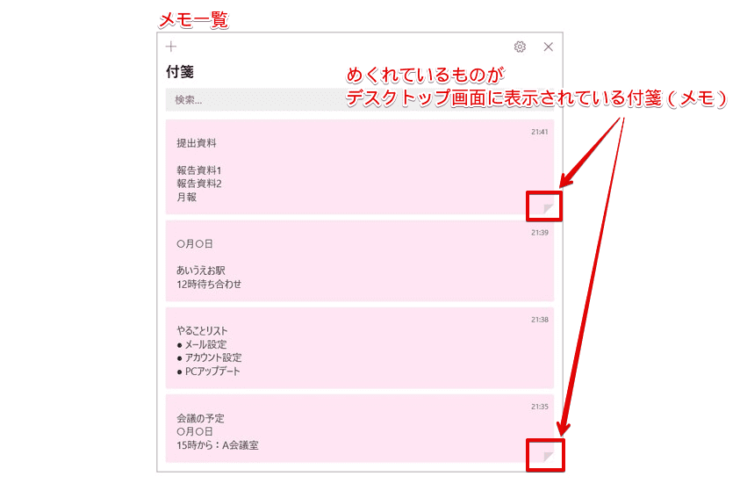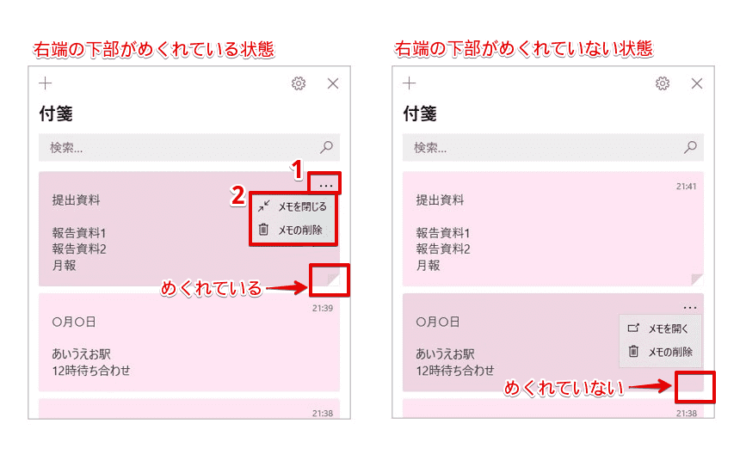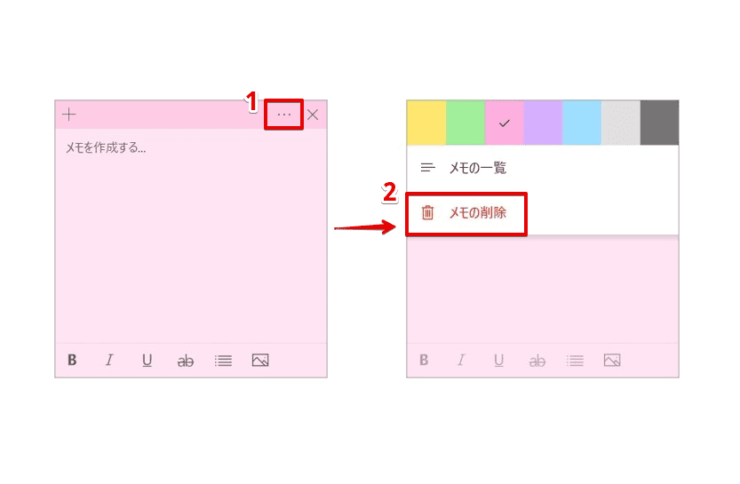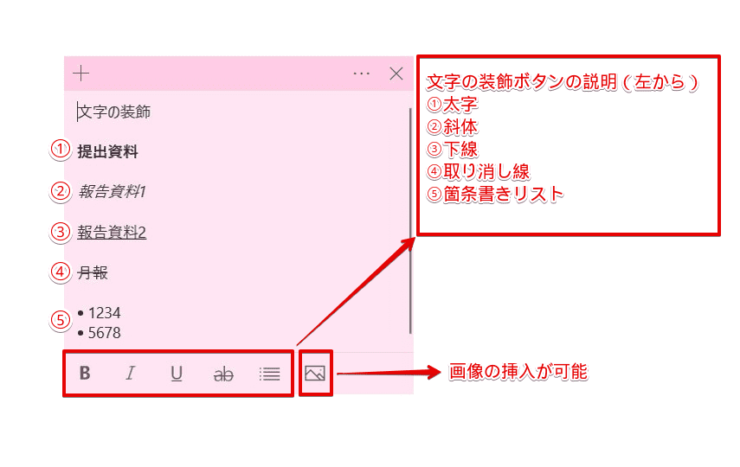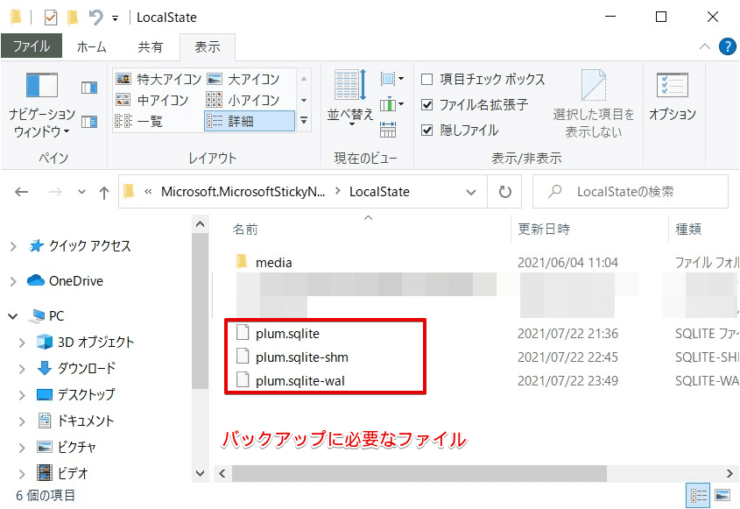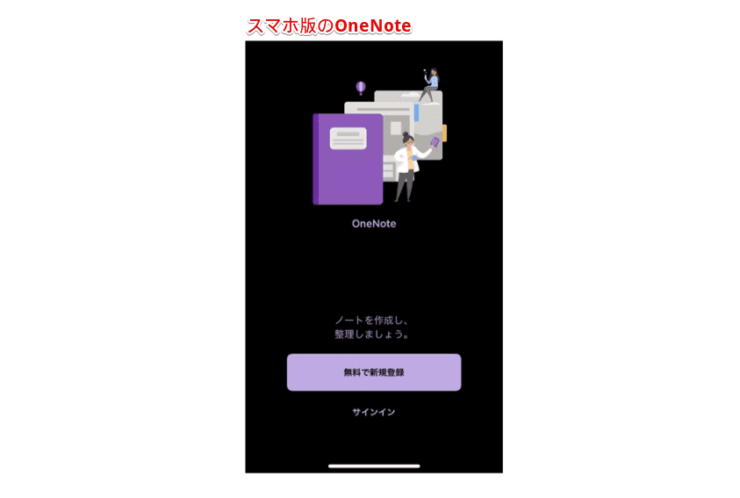windows初心者
Windows10の付箋アプリについて詳しく知りたいな。メモ用紙だと書くのも探すのも大変なんだよね。
付箋アプリはWindows10に標準搭載されているから手軽に使えるよ。これから、付箋アプリについて詳細な使い方を解説するね。

Dr.オフィス
今回は、Windows10の付箋アプリについて解説します。
突然思いついたアイディア、伝言、期日が限定されたマスト事項など、忘れないようにメモを残すことは重要な作業です。
付箋紙にメモを取り、PCのモニター枠に貼り付けておくのも悪くはないですが、もっとスマートに整理しておきたいですね。
この記事を読むと、付箋アプリの使い方を理解でき、PC上でメモを管理できるようになりますよ。
- [スタートメニュー]-[付箋]または[Stickey Notes]を選択
または、検索ボックスに[付箋]または、[stickey note]を入力し、付箋アプリを起動 - 付箋(メモ)の新規作成は、ウィンドウの左上[+]を選択
- 表示された付箋(メモ)に内容を入力
PCサポート歴10年以上の私が、Windows10の付箋アプリについて、各設定項目を分かりやすく解説するよ!

Dr.オフィス
付箋アプリは、Windows10に標準搭載されているため、すぐに使用することができます。
また、付箋の色を選べたり、太字にしたり、取り消し線など、視覚的に分かりやすい要素も備わっています。
付箋アプリを使って、PCで便利にメモ内容を管理してみましょう。
※本記事の画像は『OS:Windows10』を使用しています。
目次
【Windows10】付箋アプリのインストール
通常、付箋アプリは、Windows10に標準搭載されているので、アプリを起動してすぐに使用できます。
もし、見当たらない場合には、Microsoft Storeからアプリを入手し、インストールする必要があります。
付箋アプリは無料で入手でき、簡単にインストールできるので、手軽に使い始めることができます。
付箋アプリが見当たらない場合は、Microsoft Storeから『付箋(Stickey Notes)』を入手しましょう。
上記画面が表示されたら、[入手]ボタンを選択し、インストールを開始します。
インストールが完了すると[起動]ボタンが表示されるので、[起動]ボタンを選択後に付箋アプリが起動できれば、インストールの完了です。
付箋アプリの使い方
付箋アプリは、細かい設定などはなく、起動してすぐに使用することができます。
ここでは、付箋アプリの起動、メモの新規作成、削除、アプリの終了方法などの一通りの使い方について、順に解説します。
1.付箋アプリの起動方法
付箋アプリを起動するには、スタートメニューのプログラム一覧より、『付箋』を選択します。
または、タスクバーの検索ボックスに『付箋』または『stickey note』と入力して、アプリを検索し起動することもできます。
『付箋』アイコンは、タスクバーにピン留めしておくと、2回目以降の起動をスムーズにすることができますよ。
例えば、『付箋』アイコンを左から3番目にピン留めしている場合、[Windowsキー]+[3]と押すと『付箋』を起動できます。
タスクバーに任意のアプリをピン留めする方法については、『タスクバーにピン留めする』で解説しています。
2.『新しいメモ』の新規作成
それでは、メモ(付箋)を新規で作成してみましょう。
アプリを起動すると付箋ウインドウが表示されるので、ウィンドウ左上の①[+]を選択すると 『新しいメモ』を新規作成できます。
また、 『新しいメモ』を作成後にメモ(付箋)左上の②[+]を選択したり、ショートカットキー[Ctrl]+[N]を使うと、同様に『新しいメモ』を新規に作成することができます。
新しいメモ(付箋)が表示されたら、メモしたい内容を入力してみましょう。
1文字でも入力すると自動保存されるので、保存ボタンなどでの操作は必要ありません。
3.付箋(メモ)の色を変更
付箋(メモ)の色は、7色から選択することができます。
付箋の右端上部に表示されている①[…]を選択すると、②付箋の上部に7色の帯が表示されます。
色を選択すると、付箋の色を変更できますので、好きな色を選択しましょう。
4.『メモの一覧』を表示
個別の付箋(メモ)しか表示されていない状態で、作成済みの全ての付箋(メモ)を確認したい場合は、付箋ウインドウを表示します。
付箋(メモ)の右端上部に表示されている[…]を選択し、メニューから[メモの一覧]を選択しましょう。
『付箋』アプリのウィンドウが開き、メモの一覧が表示されましたね。
表示された[メモ一覧]から任意のメモをダブルクリックすると、メモ(付箋)がデスクトップ画面に表示されます。
また、ショートカットキー[Ctrl]+[H] を使って [メモの一覧] を表示することができるので、覚えておくと便利ですよ。
メモの右端下部がめくれているものが、デスクトップ画面に表示されている付箋(メモ)になるよ!

Dr.オフィス
5.付箋(メモ)の削除
不要になった付箋(メモ)は、簡単に削除することができます。
付箋ウィンドウから削除する場合は、下記の通りに設定しましょう。
- 対象メモにポインターを乗せ、右端上部に[…]が表示されたらクリック
- 表示されたメニューから、[メモの削除]を選択
付箋の状態で[…]をクリック後に表示される メニューが異なるので、確認しておきましょう。
【右端の下部がめくれている状態】(デスクトップ表示中のメモの場合)
・メモをを閉じる
・メモの削除
【右端の下部がめくれていない状態】
・メモを開く
・メモの削除
個別の付箋から削除する場合は、下記の通りに設定します。
- 右端上部の[…]を選択
- 表示されたメニューから、[メモの削除]を選択
また、ショートカットキー[Ctrl]+[D]を使っても、メモを削除することができますよ。
6.付箋アプリの終了
付箋の右上の[×]を選択すると、付箋を閉じることができます。
これはメモのウィンドウを閉じる操作となり、メモ内容は削除されないので安心してくださいね。
また、デスクトップ画面に表示させていた全ての付箋と『メモ一覧』を閉じると、タスクバーの『付箋』アイコンは非表示になり、アプリを終了したことになります。
そのほか、ショートカットキー[Ctrl]+[W]を使って、アクティブウィンドウ(メモ一覧、付箋)を閉じることができます。
1つのウィンドウ (メモ一覧、付箋)しか表示されていない時に、ショートカットキー[Ctrl]+[W]を押した場合には、アプリを終了したことになりますね。
閉じた付箋(メモ)は、『メモの一覧』から再度表示できるよ。
表示している付箋(メモ)がなくなると、付箋アプリが終了されるんだね。

Dr.オフィス
付箋アプリを自動起動するならスタートアップに登録!
Windows10の起動と同時に付箋を自動起動させたい場合は、スタートアップフォルダへ登録しておきましょう。
スタートアップに登録する方法は、スタートメニューから『付箋』アプリをデスクトップにドラッグし、作成されたショートカットをスタートアップフォルダに保存します。
付箋アプリをスタートアップに登録する詳細については、こちら≫【Windows10】スタートアップの登録は意外と簡単!お気に入りのアプリを追加してみようで詳しく解説しているので、ぜひ参考にしてみてください。
付箋の文字サイズ
付箋の文字サイズについて、以前のバージョンでは文字サイズの変更ができましたが、Windows10 20H2(October 2020 Update)以降に搭載されている付箋の現バージョンでは、文字サイズの変更はできません。
文字のサイズ変更はできませんが、太字、斜体などの装飾を行うことができます。
文字の装飾したい場合は、対象文字を範囲選択し、任意の装飾ボタンを選択しましょう。
また、文字の装飾はショートカットキーでも簡単に設定することができます。
文字の装飾のショートカットキーは、下記の通りです。
| ショートカットキー | 機能説明 |
|---|---|
| [Ctrl]+[B] | 太字 |
| [Ctrl+[I] | 斜体 |
| [Ctrl+[U] | 下線 |
| [Ctrl]+[T] | 取り消し線 |
| [Ctrl]+[Shift]+[L] [*]+半角スペース | 箇条書きリスト |
Windows10の一般的なショートカットキーに慣れている場合は、こちらが便利ですね。
削除した付箋をバックアップから復元
デスクトップに貼り付けていた大事な付箋を、誤って削除してしまったら、焦りと同時に悲しい気持ちになりますよね。
そのような時に備えて、あらかじめ付箋データのバックアップを取得しておくと、削除した付箋を元の状態に復元できます。
もしものために、付箋データのバックアップを備えておくと安心ですね。
付箋データのバックアップ方法と復元する方法の詳細については、こちら≫【Windows10】付箋データのバックアップと復元!削除してしまったメモは戻せる!で詳しく解説しているので、ぜひ参考にしてみてください。
付箋アプリは同期できる!
付箋アプリは、複数のPCで同じ付箋を同期したり、スマホ版のOneNoteに同期したりすることができます。
移動先でも簡単にメモ内容を管理できるので、大変便利です。
付箋アプリを同期するには、Microsoftアカウントが必要になるので、あらかじめ準備しておきましょう。
付箋アプリを同期する方法の詳細については、こちら≫【Windows10】付箋アプリはスマホと同期できる!絶対活用したくなる方法を紹介で詳しく解説しているので、ぜひ参考にしてみてください。
付箋アプリが消えてしまったら?
付箋アプリを使用していて、突然付箋アプリが消えてしまうと驚きますよね。
いつも使用している付箋アプリが消えてしまった場合には、付箋アプリがあるかどうかを検索したり、Windows Updateによる不具合について確認する必要があります。
付箋アプリが消えてしまった場合の対処方法については、こちら≫【Windows10】付箋アプリが消えたときの解決策!すぐに確認してみようで詳しく解説しているので、ぜひ参考にしてみてください。
付箋アプリが起動しない場合の対処方法
付箋アプリを起動しようとして、起動ができなかった場合、困ってしまいますよね。
付箋アプリが起動ができなかった場合、 起動プロセスを確認したり、PCを再起動したり、付箋アプリのインストール状況を確認する必要があります。
付箋アプリが起動しない場合の対処方法の詳細については、こちら≫【Windows10】付箋アプリが起動しない?参考にしたい4つの確認事項を紹介!で詳しく解説しているので、ぜひ参考にしてみてください。
付箋アプリでメモを残す習慣をつけよう!
今回は、Windows10の付箋アプリについて紹介しました。
付箋アプリは、Windows10 に標準搭載されているので、アプリを起動してすぐに使用することができます。
付箋の色を変えたり、箇条書きにも対応しているので、備忘録としても使用できてとても便利ですね。
また、付箋アプリを使用するとメモ内容を一覧で管理でき、紛失する心配もないですよ。
最後にWindows10の付箋アプリを使用する簡単ステップについて、おさらいします。
- [スタートメニュー]-[付箋]または[Stickey Notes]を選択
または、検索ボックスに[付箋]または、[stickey note]を入力し、付箋アプリを起動 - 付箋(メモ)の新規作成は、ウィンドウの左上[+]を選択
- 表示された付箋(メモ)に内容を入力
ちょっとしたメモ書きや備忘録にも使用できる、便利な付箋アプリを使って、PCでメモを管理してみましょう。

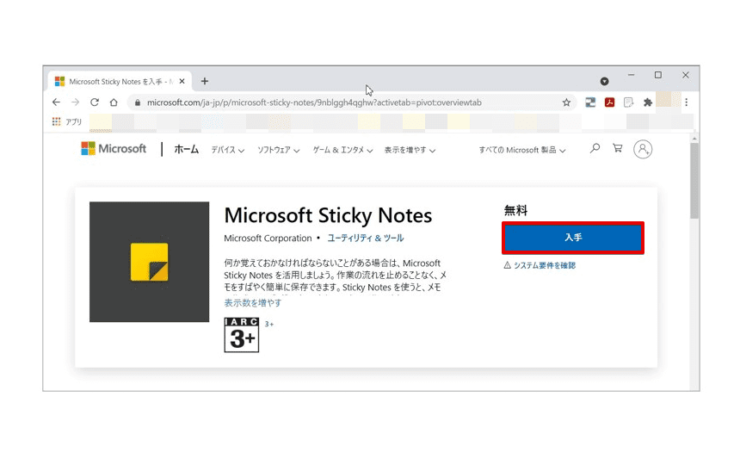
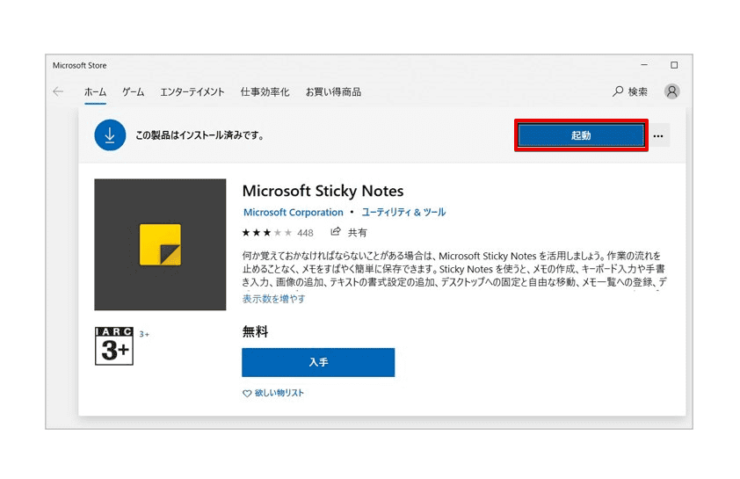
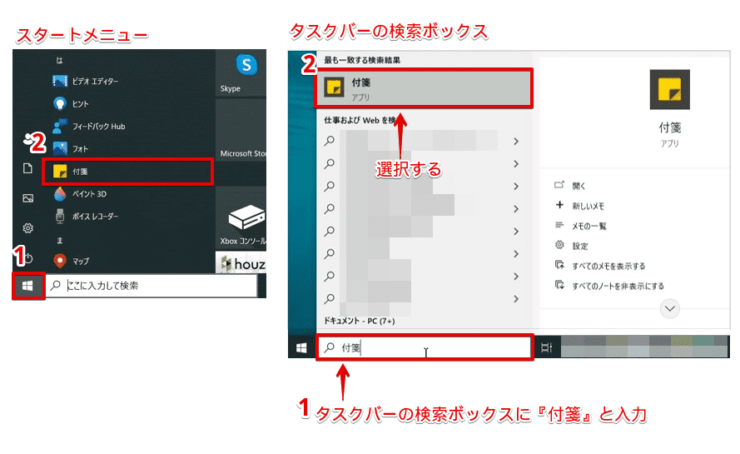
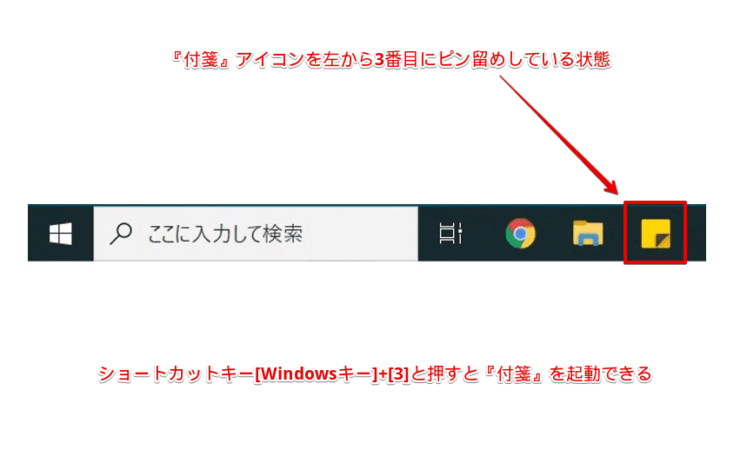
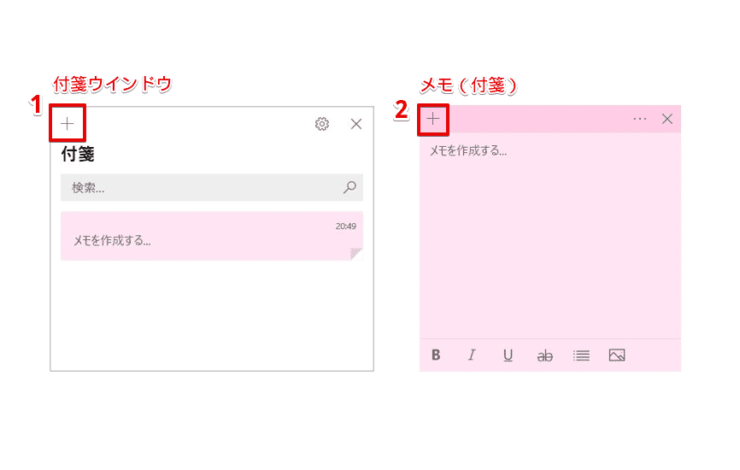
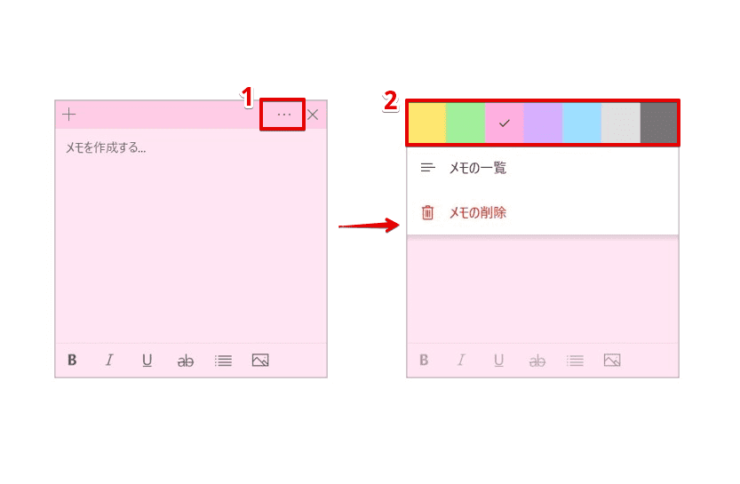
![[メモの一覧]を選択](https://office-doctor.jp/windows/wp-content/uploads/2021/07/stickeynotes7-740x484.png)