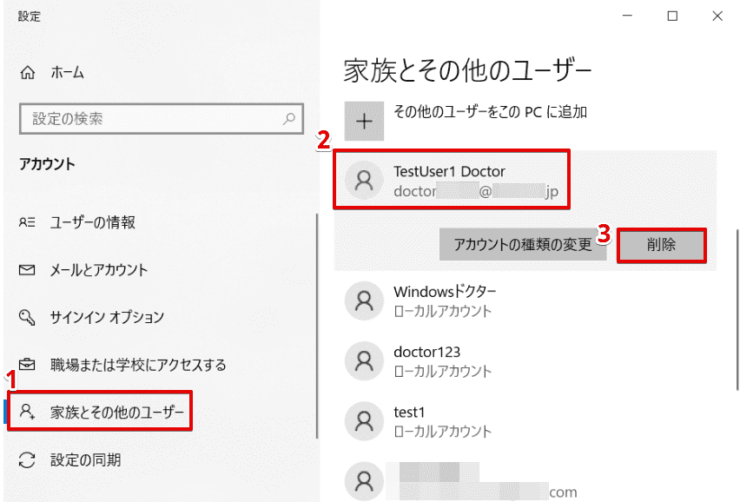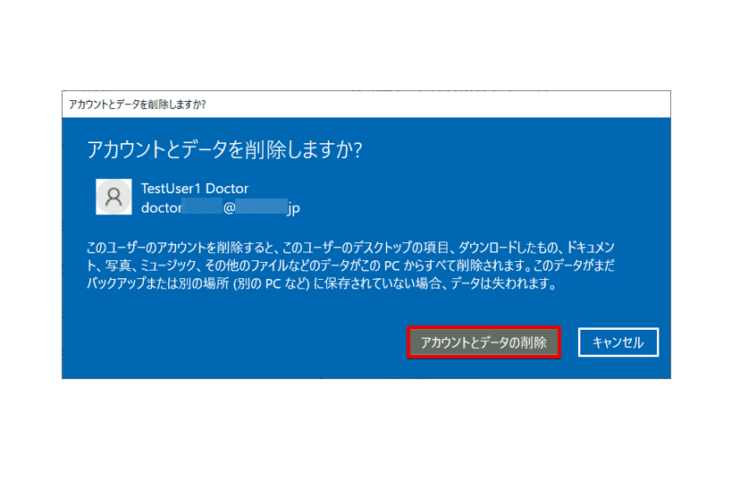windows初心者
Windows10のユーザーを削除する方法が知りたいな。使用していないユーザーを整理したいけど、簡単に削除できるかな?
もちろんできるよ。管理する上では、使用していないユーザーは削除しておく方がいいから、これから解説するね。

Dr.オフィス
今回は、Windows10のユーザーを削除する方法を解説します。
この記事を読むと、不要になったユーザーの対処方法と既存設定への影響を把握できますよ。
- [Windowsの設定]-[アカウント]-[家族とその他のユーザー]を選択
- 削除したい[ユーザー名]-[削除]を選択
- [アカウントとデータの削除]を選択
以上で、ユーザーの削除が完了
PCサポート歴10年以上の私が、Windows10のユーザー削除について詳しく解説するよ!

Dr.オフィス
ユーザーの削除は、ユーザー追加をする時よりも簡単です。
本当に不要なユーザーかどうかの確認ができたら、あとはスムーズにユーザーを削除できますよ。
Windows10のユーザーの概要については、こちら≫【Windows10】ユーザーとアカウントをもう1度見直してみよう!初心者は必見で詳しく解説しているので、ぜひ参考にしてみてください。
※本記事の画像は『OS:Windows10』を使用しています。
目次
【Windows10】ユーザーを削除する方法
ユーザーを削除するには、『標準ユーザー』では削除ができないので、『管理者』権限のユーザーでログインしておく必要があります。
ユーザーの権限を確認する方法については、こちら≫【Windows10】ユーザー名を確認するには?種類や権限も同時にチェック!で詳しく解説しているので、ぜひ参考にしてみてください。
また、ユーザーを削除する方法は、ユーザーの追加と違って、ユーザーの種類が『Microsoftアカウント』、『ローカルアカウント』のどちらの場合でも同じです。
今回は、『Microsoftアカウント』のユーザーを例に、解説していきます。
それでは、不要になったユーザーを削除してみましょう。
①ショートカットキー[Windowsキー]+[I(アイ)]で[Windowsの設定]画面を開き、②[アカウント]を選択します。
画面が変わったら、①[家族とその他のユーザー]を選択し、②削除したいユーザー名を選択、③[削除]を選択しましょう。
『アカウントとデータを削除しますか?』と確認画面が表示されるので、削除したいユーザーであることを確認し、[アカウントとデータの削除]を選択します。
[アカウントとデータの削除]を選択後は、ユーザーフォルダも完全に削除されるので、もし必要なデータがある場合は、あらかじめバックアップを取っておきましょう。
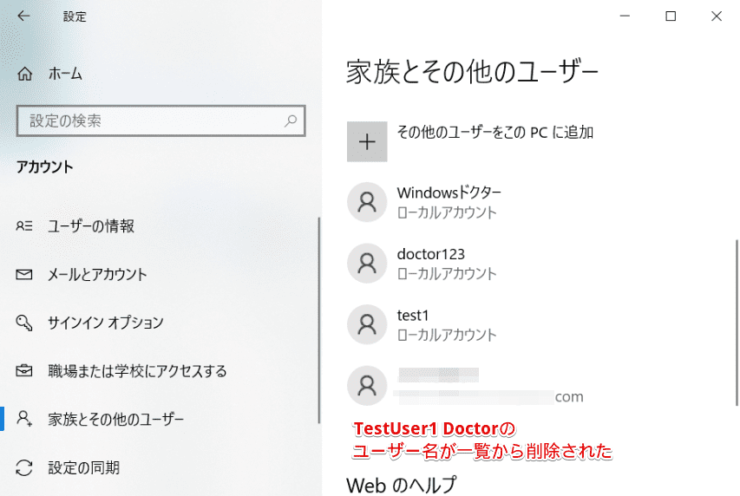
[家族とその他のユーザー]の画面から、今回削除したユーザー名の表示がなくなっていることを確認しましょう。
削除したユーザーの種類が『Microsoftアカウント』の場合は、操作を行ったPCからはユーザーが削除されましたが、『Microsoftアカウント』自体は残ります。
そのため、今回の方法で削除した『Microsoftアカウント』は、再度ユーザーを追加する際や別PCにて使用することができますよ。
『Microsoftアカウント』自体を削除したい場合は、Microsoftアカウントのサイト(https://account.microsoft.com)にて、作業を行ってください。
また、削除したユーザーの種類が『ローカルアカウント』の場合は、PCから完全にユーザーが削除されたことになります。
これで、ユーザーの削除は完了となります。
ユーザーを削除するには、そのPCの『管理者』権限が必要だけど、『管理者』のユーザーが1つしかない場合は、そのユーザーを削除することはできないよ!

Dr.オフィス
不要なユーザーを削除してディスク空き容量も確保しよう
今回は、Windows10のユーザーを削除する方法を解説しました。
不要になったユーザーは、管理する上では残しておくより削除する方が望ましいです。
また、ユーザーを削除することで、ユーザーフォルダなども削除できるので、ハードディスクの空き容量を増やすことができます。
最後に、Windows10のユーザーを削除する簡単ステップについて、おさらいします。
- [Windowsの設定]-[アカウント]-[家族とその他のユーザー]を選択
- 削除したい[ユーザー名]-[削除]を選択
- [アカウントとデータの削除]を選択
以上で、ユーザーの削除が完了
ユーザーの削除は、簡単に操作できるので、1度整理してみるといいですよ。
ユーザーを削除する場合は、必ずそのユーザーが不要かどうかを確認して、作業を進めましょう。
Windows10のユーザーの概要については、こちら≫【Windows10】ユーザーとアカウントをもう1度見直してみよう!初心者は必見で詳しく解説しているので、ぜひ参考にしてみてください。


![[Windowsの設定]画面にて設定](https://office-doctor.jp/windows/wp-content/uploads/2021/04/user-deleteuser1-740x549.png)