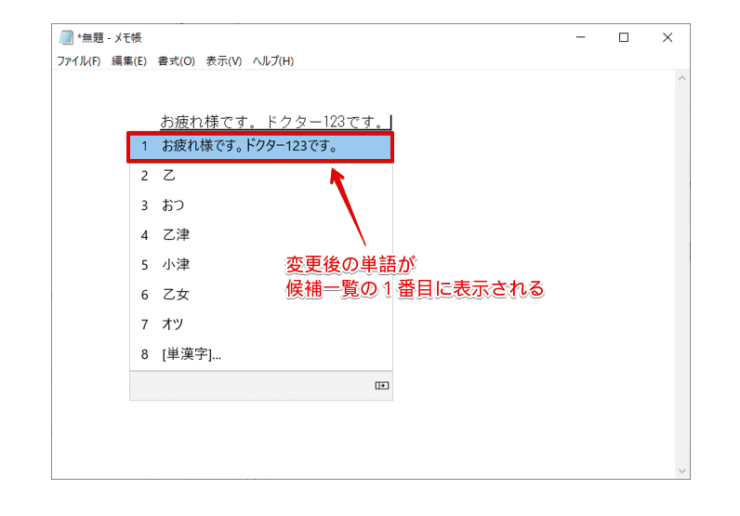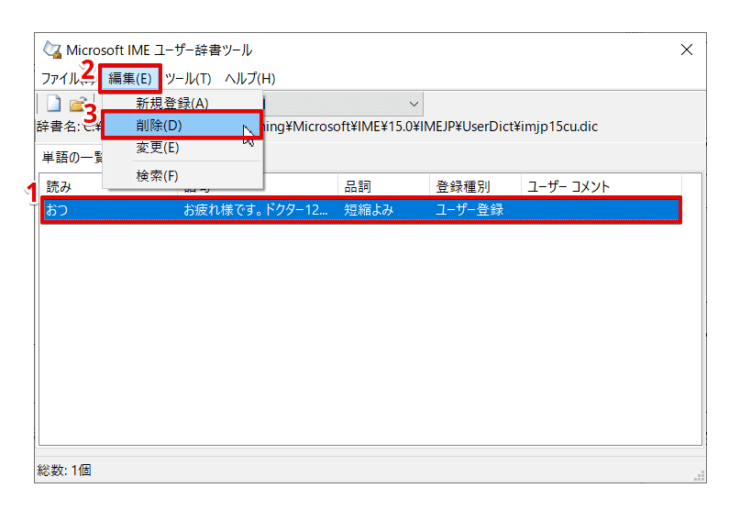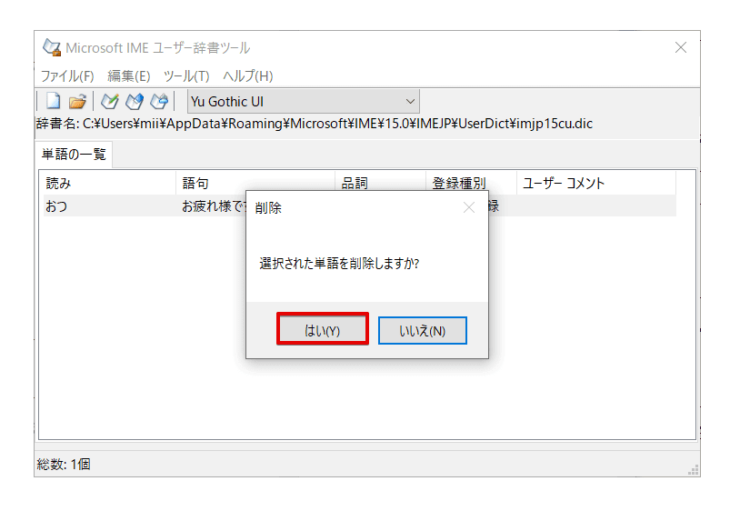windows初心者
Windows10のユーザー辞書の使い方が知りたいな。毎回入力する挨拶文を登録しておきたいのだけど、そのようなことができるのかな?
Windows10のユーザー辞書ならできるよ。どのように利用するかはユーザー次第だけど、便利な機能だからこれから解説するね。

Dr.オフィス
今回は、Windows10のユーザー辞書について解説します。
この記事を読むと、よく使う単語や、変換が難しい単語、などの短縮入力ができるようになりますよ。
- IMEアイコンを右クリック-[単語の追加]を選択
- 登録したい[単語]と[よみ]を入力
- 任意の[品詞]を選択
- [登録]を選択
PCサポート歴10年以上の私が、Windows10のユーザー辞書について詳しく解説するよ!

Dr.オフィス
ユーザー辞書には、自身が使用している『ユーザー』のオリジナルの単語が登録できます。
変更削除も簡単にできるので、1番使いやすい状態にしていくと、とても便利になりますよ。
Windows10のユーザーの概要については、こちら≫【Windows10】ユーザーとアカウントをもう1度見直してみよう!初心者は必見で詳しく解説しているので、ぜひ参考にしてみてください。
※本記事の画像は『OS:Windows10』を使用しています。
目次
【Windows10】ユーザー辞書を使ってみよう
Windows10のユーザー辞書は、自身が使用している『ユーザー』だけに保存される辞書です。
例えば、PCをユーザーAとBの複数人で共有していたとします。
ユーザーAでサインイン中に辞書登録した単語を、ユーザーBに切り替えてユーザーAの辞書内容を利用することはできません。
そのため、ユーザー辞書は、自分自身が思うように登録、使用することができて大変便利です。
よく使用する挨拶文や、メールアドレス、難しい漢字などを登録しておくと、入力時に変換候補として表示されます。
『文字入力には自信がある』という方でも、ユーザー辞書を利用すれば、入力ミスも防げるので、さらに短縮入力ができますよ。
それでは、下記の順番で解説していきます。
- ユーザー辞書に登録
- ユーザー辞書の編集
- ユーザー辞書の削除
ユーザー辞書に登録
ユーザー辞書に登録する単語は、単語に限らず文章やメールアドレスなどの登録も可能です。
今回は、『おつ』と入力すると『お疲れ様です。Windowsドクターです。』と短縮入力できるように登録してみます。
画面右下の①IMEアイコンを右クリックし、②[単語の追加]を選択します。
[単語の登録]ダイアログボックスが開いたら、下記の通りに設定しましょう。
- [単語] →『お疲れ様です。Windowsドクターです。』を入力
- [よみ] →『おつ』を入力
- [ユーザーコメント] → 任意に入力
(同音異義語などの場合に選択しやすくなる) - [品詞] → [短縮読み]にチェックを入れる
- [登録]を選択
それでは、文字入力のできる任意のアプリケーションを開き、ユーザー辞書の登録内容を入力して確認してみましょう。
『おつ』と入力して変換すると、『お疲れ様です。Windowsドクターです。』が候補一覧の1番目に表示され、問題なく変換できましたね。
続けて、Enterキーを押すと確定できます。
これで、ユーザー辞書の登録は完了です。とても簡単でしたね。
登録時に[ユーザーコメント]を入れておくと、変換する時に候補一覧に表示されるから、同音異義語などを選択しやすくなるよ!

Dr.オフィス
ユーザー辞書の変更
ユーザー辞書に登録した内容は、簡単に変更ができます。
短縮入力後にさらに変更して入力するような状態では、ユーザー辞書の意味がありませんよね。
そのような場合は、使いやすいようにユーザー辞書の登録内容を変更しましょう。
今回は、[単語]の『お疲れ様です。Windowsドクターです。』を『お疲れ様です。ドクター123です。』に変更します。
[単語の登録]ダイアログボックスを開き、[ユーザー辞書ツール]を選択しましょう。
[Microsoft IME ユーザー辞書ツール]ダイアログボックスが開いたら①対象の単語を選択し、②[編集]-③[変更]の順に選択します。
[単語の変更]ダイアログボックスが開いたら、下記の通りに設定しましょう。
- [単語]→『お疲れ様です。ドクター123です。』を入力
- [登録]を選択
- [閉じる]を選択
[Microsoft IME ユーザー辞書ツール]ダイアログボックスに画面が戻ったら、[×]を選択して閉じます。
こちらも同様に、文字入力のできる任意のアプリケーションを開き、ユーザー辞書の登録内容を入力して確認してみましょう。
『おつ』と入力して変換してみると、変更が反映され、問題なく変換できましたね。
これで、ユーザー辞書の変更は、完了です。
ユーザー辞書の削除
ユーザー辞書は便利ですが、不要になった単語をそのままにしておくと、変換時に候補一覧が意図しない表示になり、使いづらくなります。
不要になった単語は削除しておきましょう。
[Microsoft IME ユーザー辞書ツール]ダイアログボックスを開き、①対象の単語を選択し、②[編集]-③[削除]の順に選択します。
削除の確認画面が表示されるので、[はい]を選択します。
[Microsoft IME ユーザー辞書ツール]ダイアログボックスの一覧から、削除されましたね。
これで、ユーザー辞書の削除は完了です。
ユーザー辞書に登録して使い勝手をよくしよう
今回は、Windows10のユーザー辞書について解説しました。
全てを短縮入力にすることはできませんが、メールやチャットなどでよく使用する挨拶文や、メールアドレス、難しい漢字などを登録しておくと、入力する文字数を短縮でき、また入力ミスも防ぐことができます。
ユーザー辞書に登録後、変更や削除はいつでも簡単にできるので、ぜひ気軽に使ってみましょう。
最後に、Windows10のユーザー辞書に登録する簡単ステップについて、おさらいします。
- IMEアイコンを右クリック-[単語の追加]を選択
- 登録したい[単語]と[よみ]を入力
- 任意の[品詞]を選択
- [登録]を選択
ユーザー辞書は、現在サインインしている自分のユーザーだけに保存されるので、最大限に有効活用してください。
Windows10のユーザーの概要については、こちら≫【Windows10】ユーザーとアカウントをもう1度見直してみよう!初心者は必見で詳しく解説しているので、ぜひ参考にしてみてください。


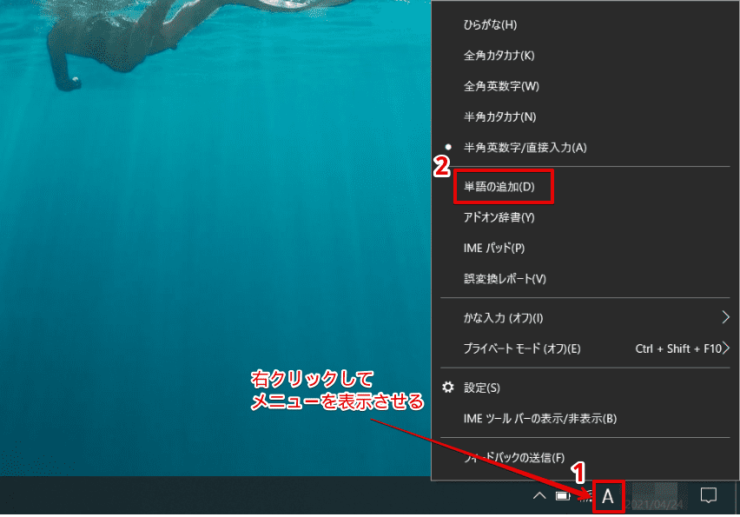
![[単語登録]ダイアログボックス](https://office-doctor.jp/windows/wp-content/uploads/2021/04/user-ime2-740x724.png)
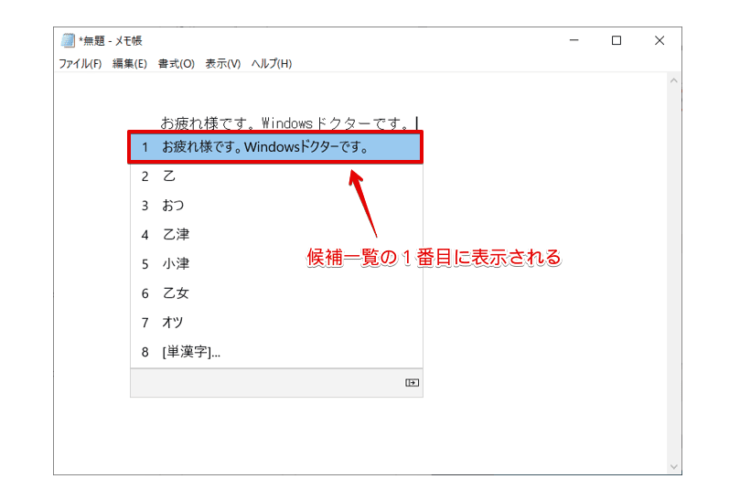
![[単語登録]ダイアログボックス](https://office-doctor.jp/windows/wp-content/uploads/2021/04/user-ime4-740x724.png)
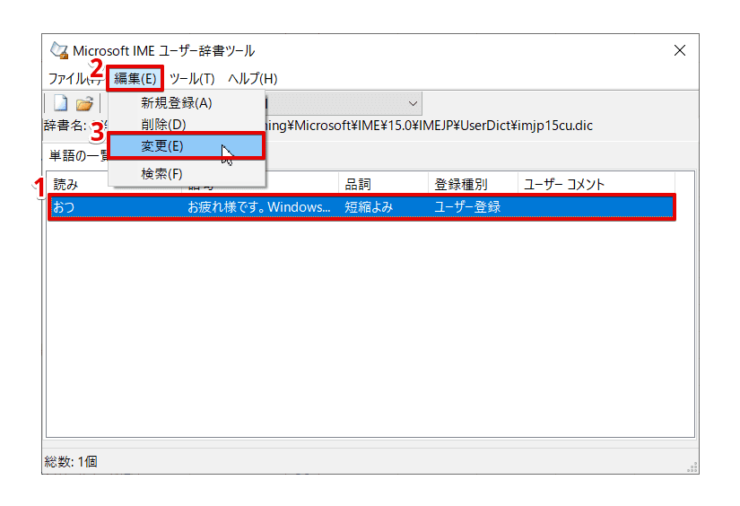
![[単語の変更]ダイアログボックス](https://office-doctor.jp/windows/wp-content/uploads/2021/04/user-ime6-740x561.png)