
windows初心者
Windows10のユーザーデータは移行して使えるのかな?
以前使っていたユーザーアカウントのドキュメントファイルや画像ファイル、テキストファイルなどを新しいユーザーアカウントにそのまま引継ぎたいけど、そんなことできるのかな?
もちろんできるよ。ユーザーデータの移行は簡単だから、これから解説するね。

Dr.オフィス
今回は、Windows10のユーザーデータの移行について、解説します。
新規ユーザーを作成して、既存ユーザーのデータを利用したい場合には、必要なデータなどを無駄なく移行させたいですよね。
この記事を読むと、必要なユーザーデータの移行が簡単にできるようになりますよ。
【同じPC内でユーザーデータ移行をする場合】
- 管理者権限のユーザーでサインイン
- 移行元、移行先それぞれのユーザーフォルダーを開く
- 移行元のユーザーフォルダーで移行するフォルダーをコピー
- コピーしたフォルダーを移行先ユーザーフォルダーに貼り付け
※別のPCにユーザーデータを移行する場合は、USBメモリーなどの記憶装置に移行元のデータをコピーして、移行先ユーザーフォルダーにー貼り付けます。
PCサポート歴10年以上の私が、Windows10のユーザーデータの移行について、分かりやすく解説するよ!

Dr.オフィス
1番手軽なユーザーデータの移行方法は、特別なツールを準備する必要もなく、とても簡単です。
ユーザーデータを移行して作業を進める方が早いと判断できる場合は、積極的に移行してみましょう。
Windows10のユーザーの概要については、こちら≫【Windows10】ユーザーとアカウントをもう1度見直してみよう!初心者は必見で詳しく解説しているので、ぜひ参考にしてみてください。
※本記事の画像は『OS:Windows10』を使用しています。
目次
【Windows10】ユーザーのデータを移行する方法
ユーザーデータの移行をする場合は、管理者権限が必要です。
管理者権限のユーザーでサインインしていない場合は、ユーザーを切り替えておきましょう。
ユーザーを切り替える方法は、『【Windows10】ユーザーの切り替え方法を解説!アプリを終了しなくてもサインインできる』で詳しく解説しています。
移行元、移行先となるフォルダーは、『ユーザーフォルダー』になります。
『ユーザーフォルダー』の場所は、下記の通りです。
- C:\Users\ユーザー名
(ユーザー名は、実際のユーザー名に置き換える)
このユーザーフォルダー配下には、下記のようなフォルダーが初期設定で保存されているので、確認しておきましょう。
- お気に入り
- ドキュメント
- ダウンロード
- デスクトップ
など
ユーザーフォルダー配下のフォルダーの説明については、『【Windows10】ユーザープロファイルとは』で詳しく解説しているので、参考にしてみてください。
それでは、移行元ユーザーを『ikou-moto』、移行先のユーザー『ikou-saki』として、ユーザーフォルダーをそれぞれ開きます。
①ショートカットキー[Windowsキー]+[E]でエクスプローラーを開き、②[Windows(C:)]を選択し、③[ユーザー]選択しましょう。
移行元フォルダー『ikou-moto』を選択します。
もう1つエクスプローラーを開き、移行元フォルダー選択時と同様に、移行先フォルダー『ikou-saki』を選択します。
ユーザーアカウント制御(UAC)が機能しますが、それぞれ[続行]を選択しましょう。
ユーザーアカウント制御(UAC)については、『【Windows10】ユーザーアカウント制御(UAC)とは?初心者にも分かりやすく解説』で詳しく解説しているので、参考にしてみてください。
左側が移行元、右側が移行先のユーザーフォルダーです。
移行元の『ikou-moto』で移行したいフォルダーを選択し、コピーします。
コピーしたフォルダーを、移行先の『ikou-saki』に貼り付けましょう。
貼り付けの際は、移行先の『ikou-saki』フォルダー内の何もないところで、①[右クリック]-②[貼り付け]を選択します。
既存フォルダーを選択してしまうと、そのフォルダー配下に貼り付けてしまうので、注意しましょう。
上記のようなメッセージが表示されたら、[ファイルを置き換える]を選択します。
これで、移行元から移行先へのユーザーデータ移行は完了です。
移行先のユーザーでログインし、データが問題ないことを確認しましょう。
ユーザーデータの移行では、メールなどの各アプリケーションのデータは移行されないよ。

Dr.オフィス
ユーザーフォルダーのデータ移行は簡単にできる
今回は、Windows10のユーザーデータの移行について解説しました。
ユーザーデータの移行は、PCの環境を全て移行する場合と違って、フォルダーのコピー&ペーストで完了するので、とても簡単です。
ユーザーアカウントとしては不要でも、利用できるデータがある場合は、移行しておきたいですね。
最後に、Windows10のユーザーデータを移行する簡単ステップを、おさらいします。
【同じPC内でユーザーデータ移行をする場合】
- 管理者権限のユーザーでサインイン
- 移行元、移行先それぞれのユーザーフォルダーを開く
- 移行元のユーザーフォルダーで移行するフォルダーをコピー
- コピーしたフォルダーを移行先ユーザーフォルダーに貼り付け
※別のPCにユーザーデータを移行する場合は、USBメモリーなどの記憶装置に移行元のデータをコピーして、移行先ユーザーフォルダーにー貼り付けます。
手軽にユーザーデータを移行したい時には、ぜひ参考にしてみてくださいね。
Windows10のユーザーの概要については、こちら≫【Windows10】ユーザーとアカウントをもう1度見直してみよう!初心者は必見で詳しく解説しているので、ぜひ参考にしてみてください。


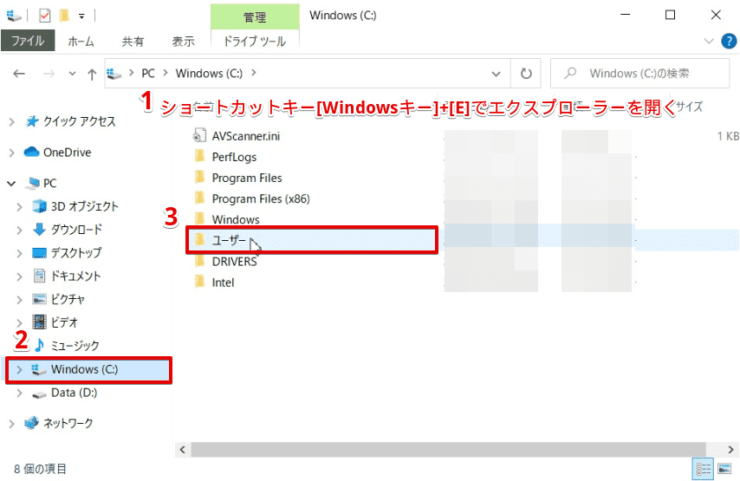
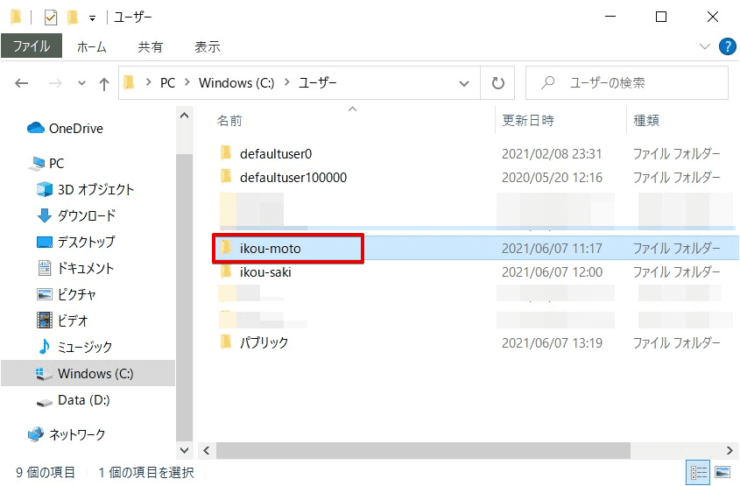
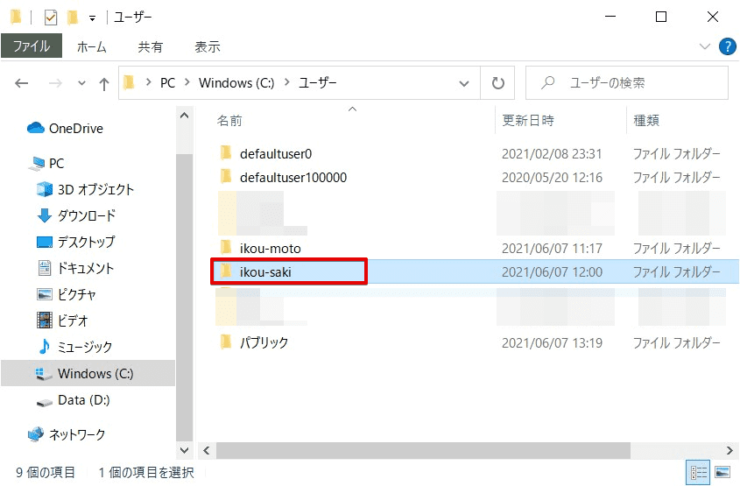
![[続行]を選択](https://office-doctor.jp/windows/wp-content/uploads/2021/06/user-migrateuserdata4-740x519.png)
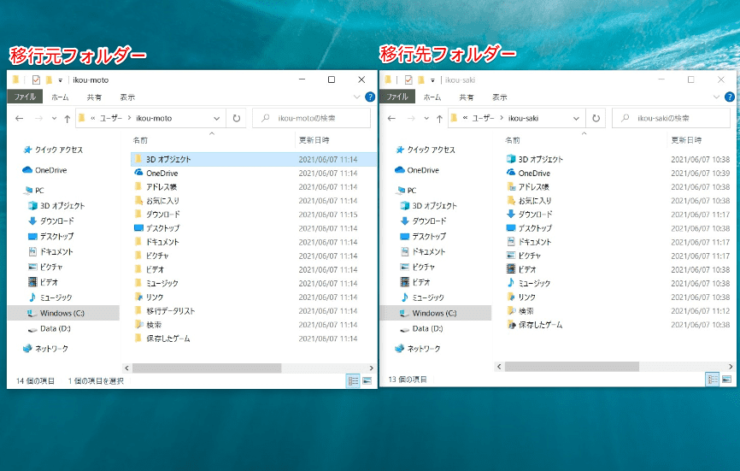
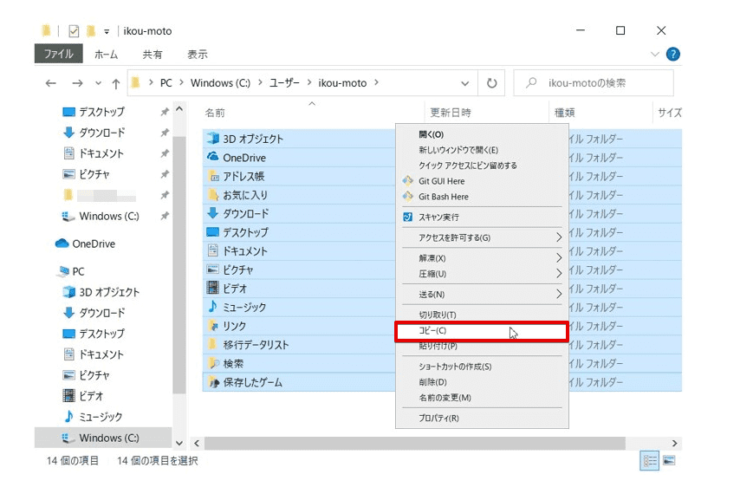
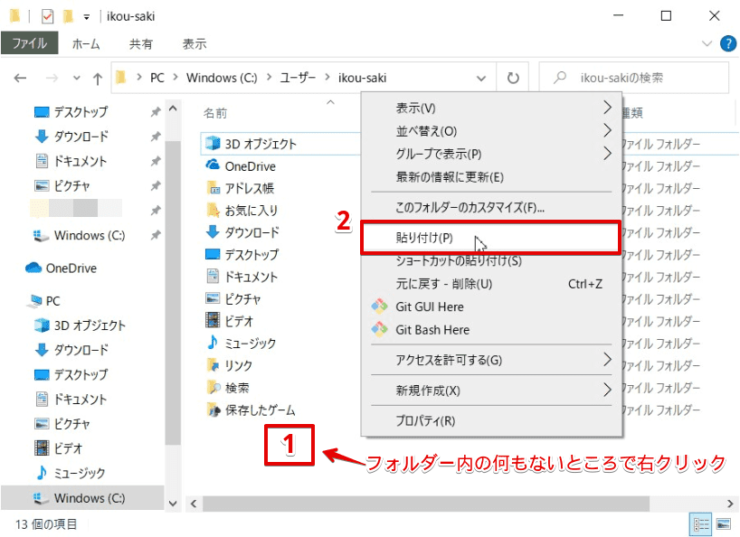
![[ファイルを置き換える]を選択](https://office-doctor.jp/windows/wp-content/uploads/2021/06/user-migrateuserdata8-740x479.png)
