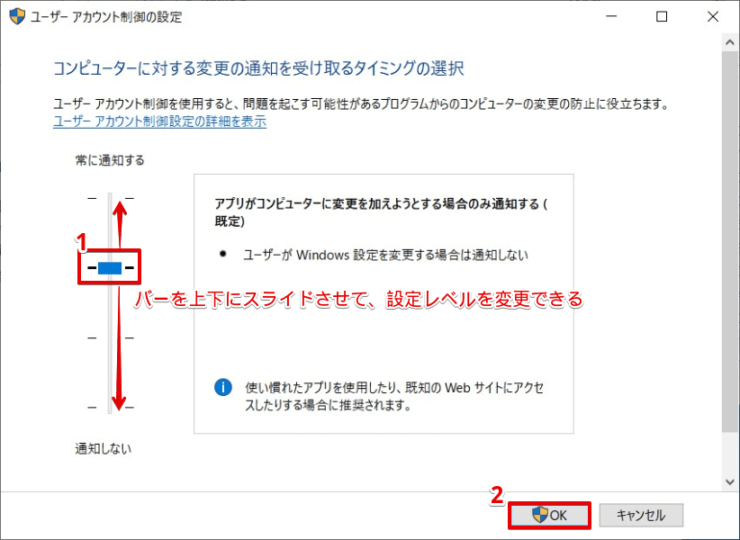windows初心者
Windows10のユーザーアカウント制御ってどういう機能かな?どういう時に必要なのかな?
ユーザーアカウント制御は、名前を聞いただけでは分かりづらいけど、意外と目にすることが多いかもしれない機能だよ。これから詳しく解説するね。

Dr.オフィス
今回は、Windows10のユーザーアカウント制御について解説します。
この記事を読むと、ユーザーアカウント制御がどのような時に機能するのかを理解できますよ。
- ユーザーアカウント制御(UAC)は、セキュリティ機能
- ユーザーアカウント制御は、Windowsに重要な変更が加えられる際に、ユーザの許可や、管理者パスワードの入力を求められる
- ユーザーアカウント制御の設定は、管理者権限のユーザーでのみ行うことができる
PCサポート歴10年以上の私が、Windows10のユーザーアカウント制御について詳しく解説するよ!

Dr.オフィス
ユーザーアカウント制御は、悪意のあるプログラムや管理者権限のないユーザーが、Windowsシステムに変更を加えることを防いでくれる大事な機能です。
Windows10のユーザーの概要については、こちら≫【Windows10】ユーザーとアカウントをもう1度見直してみよう!初心者は必見で詳しく解説しているので、ぜひ参考にしてみてください。
※本記事の画像は『OS:Windows10』を使用しています。
目次
【Windows10】ユーザーアカウント制御(UAC)とは
Windows10のユーザーアカウント制御(UAC)は、アプリケーションのインストールやシステムの設定を変更する場合など、Windowsシステムに重要な変更を加える際に、実行を許可するかどうかを事前に確認する機能です。
ユーザーアカウント制御に対応しているアプリケーションは、システムに影響を与える操作を『盾』マークで表すことになっています。
その際には、ユーザの許可や管理者パスワードの入力を求められ、自動的に実行されることを防止するための警告メッセージが表示されます。
管理者ユーザーでサインインしている場合、実行の許可を求められるダイアログボックスが表示され、[はい]を選択すると、先に進むことができます。
また、標準ユーザーでサインインしている場合、管理者パスワードの入力を求めらるダイアログボックスが表示され、管理者パスワードを入力すると、先に進むことができます。
このように、システムに影響を与える操作を行おうとすると、ユーザーアカウント制御の機能が働き、悪意のあるプログラムや管理者権限のないユーザーが、Windowsシステムに変更を加えることを防ぐことができます。
[ユーザーアカウント制御(UAC)]ダイアログボックスは、サインインしているユーザーの権限の種類によって、表示画面が異なるよ!

Dr.オフィス
ユーザーアカウント制御(UAC)の設定方法
ユーザーアカウント制御(UAC)は、『常に通知する』から『通知しない』の4段階のレベルがあり、デフォルトの設定は上から2番目に設定されています。
それぞれのレベルにおける通知の状態を下記にまとめました。
| UACレベル | 説明 |
|---|---|
| 1番目 | 次の場合は常に通知する ・アプリがソフトウェアをインストールする場合、またはコンピューターに変更を加えようとする場合 ・ユーザーがWindowsの設定を変更する場合 |
| 2番目(デフォルト) | アプリがコンピューターに変更を加えようとする場合のみ通知する(既定) ・ユーザーがWindows設定を変更する場合は通知しない |
| 3番目 | アプリがコンピューターに変更を加えようとする場合のみ通知する(デスクトップは暗転しない) ・ユーザーがWindows設定を変更する場合は通知しない ※推奨されません |
| 4番目(無効) | 以下の場合でも通知しない ・アプリがソフトウェアをインストールする場合、またはコンピューターに変更を加えようとする場合 ・ユーザーがWindows設定を変更する場合 ※推奨されません |
ユーザーアカウント制御(UAC)を無効にするのは推奨されませんが、設定レベルを変更することは可能です。
ユーザーアカウント制御の設定レベルを変更する場合は、『管理者』権限のユーザーでコントロールパネルを開きましょう。
サインアウトせずにユーザーを切り替える方法は、こちら≫【Windows10】ユーザーの切り替え方法を解説!アプリを終了しなくてもサインインできるで詳しく解説しているので、ぜひ参考にしてみてください。
①[Windowsキー]→②[Windowsシステムツール]→③[コントロールパネル]の順に選択します。
コントロールパネルが開いたら、[ユーザーアカウント]を選択します。
画面が変わったら、再度[ユーザーアカウント]を選択します。
上記画面が表示されたら、[ユーザーアカウント制御設定の変更]を選択しましょう。
バーをスライドさせることで、設定レベルを変更することができます。
任意の設定レベルにバーをスライドさせ、[OK]を選択しましょう。
ユーザーアカウント制御(UAC)により、警告メッセージが表示されますが、[はい]を選択します。
このように、ユーザーアカウント制御の設定レベルを変更できます。
また、インストールがうまく行かない時などでユーザーアカウント制御(UAC)が原因と考えられる場合には、セキュリティのリスクを考慮した上で、一時的に無効にする方法もあります。
その場合は、インストール完了後にユーザーアカウント制御(UAC)の設定を元に戻しておきましょう。
ユーザーアカウント制御のレベルを下げてしまうことは、セキュリティ低下に直結するから、設定の変更は十分に気をつけようね。

Dr.オフィス
ユーザーアカウント制御は不正な設定を防ぐ機能
今回は、Windows10のユーザーアカウント制御について解説しました。
ユーザーアカウント制御は、アプリケーションをインストールするなどのWindowsの重要な設定を行う場合に、変更を加えるかどうかを事前に確認させる機能です。
これにより、Windowsに不正な変更が行われるのを防ぎ、セキュリティを高めることができます。
最後に、Windows10のユーザーアカウント制御のポイントについて、おさらいします。
- ユーザーアカウント制御(UAC)は、セキュリティ機能
- ユーザーアカウント制御は、Windowsに重要な変更が加えられる際に、ユーザの許可や、管理者パスワードの入力を求められる
- ユーザーアカウント制御の設定は、管理者権限のユーザーでのみ行うことができる
ユーザーアカウント制御は、セキュリティ機能だということが理解できましたね。
Windows10のユーザーの概要については、こちら≫【Windows10】ユーザーとアカウントをもう1度見直してみよう!初心者は必見で詳しく解説しているので、ぜひ参考にしてみてください。


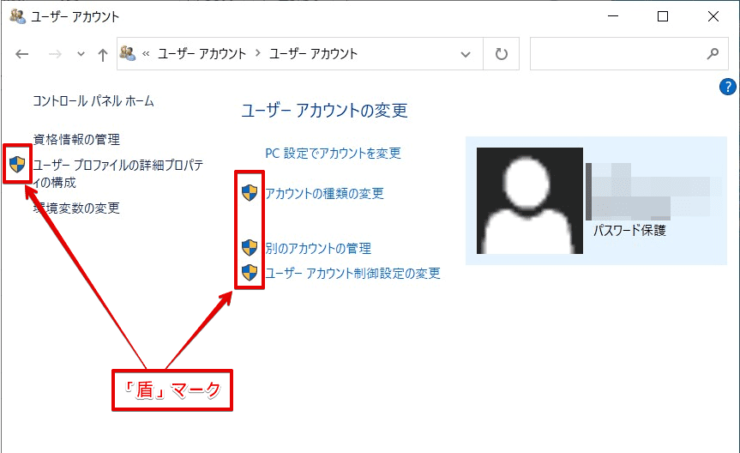
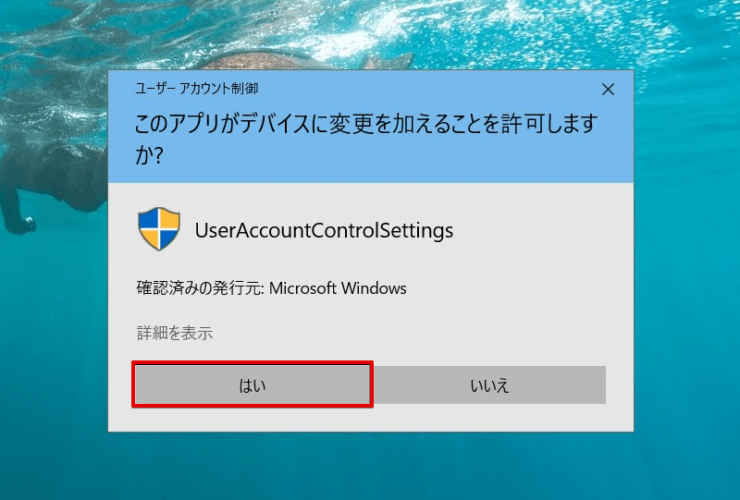
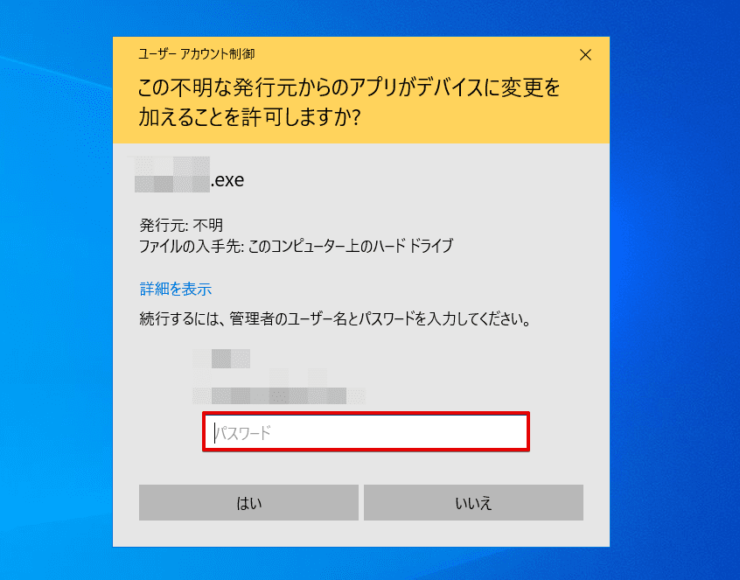
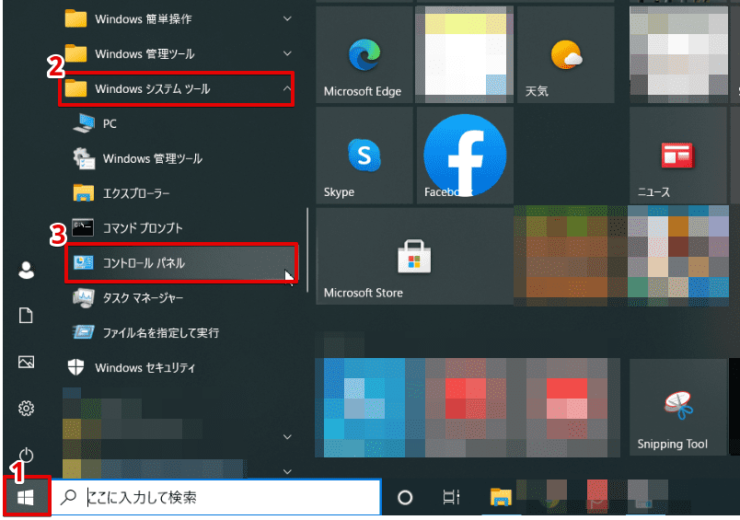
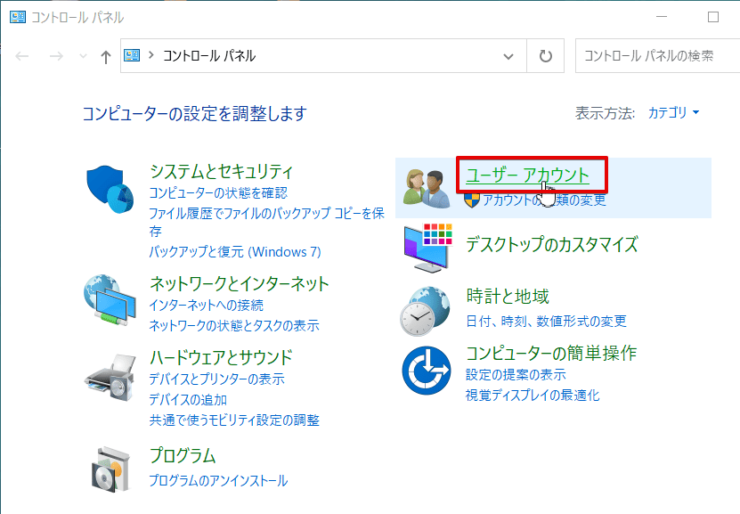
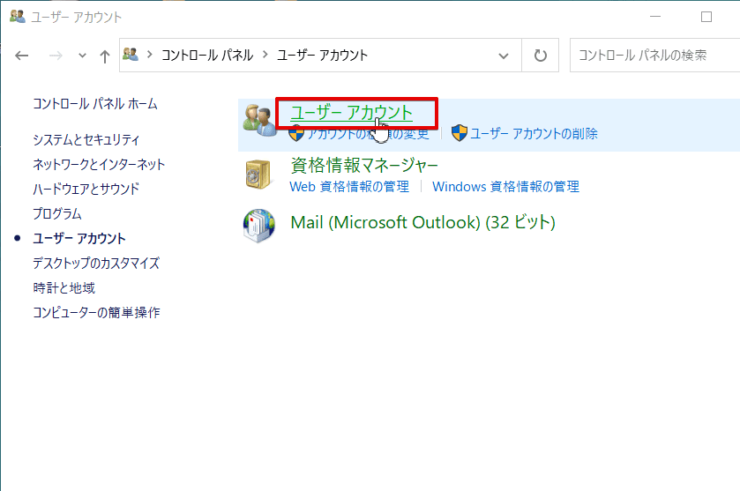
![[ユーザーアカウント制御設定の変更]を選択](https://office-doctor.jp/windows/wp-content/uploads/2021/04/user-uac7-740x470.png)