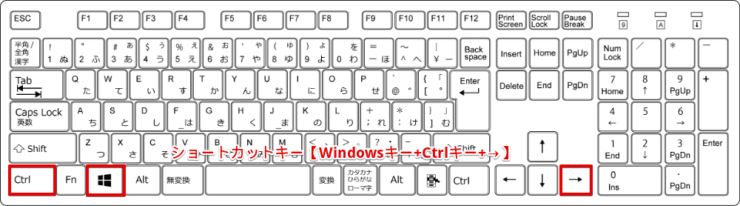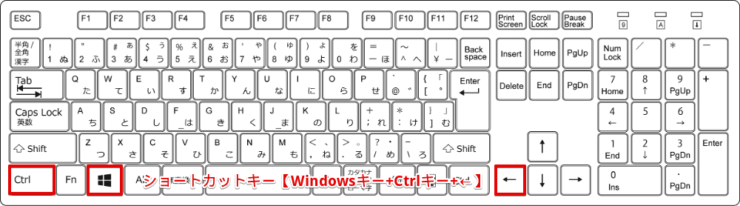ショートカットキー【Windowsキー+Ctrl+→】または【Windowsキー+Ctrl+←】で、仮想デスクトップを切り替えることができます。
複数ある仮想デスクトップで、デスクトップ画面の表示を切り替える際に、このショートカットキーを使用します。
【Windowsキー+Ctrl+→】: ウィンドウズキー + コントロール + 右矢印
【Windowsキー+Ctrl+←】: ウィンドウズキー + コントロール + 左矢印
※本記事の画像は『OS:Windows10』を使用しています。
ショートカットキーで仮想デスクトップを切り替える
ショートカットキー【Windowsキー+Ctrl+→】または【Windowsキー+Ctrl+←】で、仮想デスクトップを切り替えます。
【Windows】キーと【Ctrl 】キーと【→】を押します。
【Windows】キーと【Ctrl 】キーと【←】を押します。
同時に押さなくてもゆっくり順番に押しながら、3つのキーを押した状態になれば、大丈夫です。
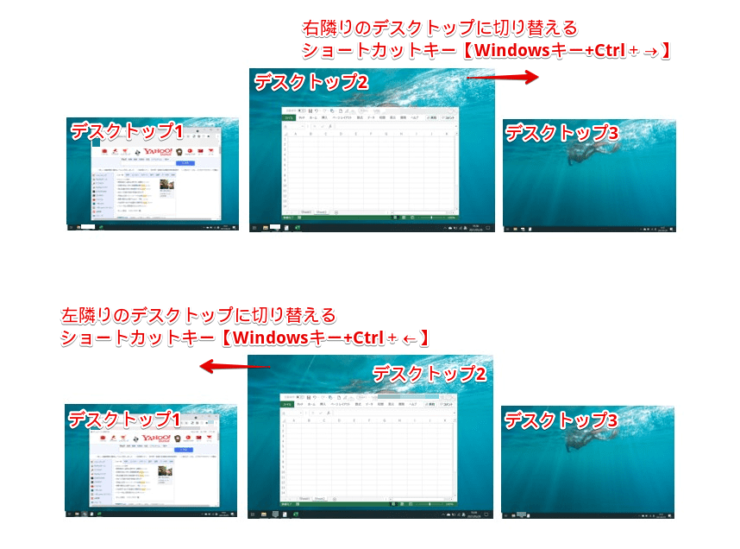
【Windowsキー+Ctrl+→】で、1つ右隣りの仮想デスクトップに切り替え、【Windowsキー+Ctrl+←】で1つ左隣りの仮想デスクトップに切り替えます。
仮想デスクトップを切り替える際には、ぜひこのショートカットキー【Windowsキー+Ctrl+→】または【Windowsキー+Ctrl+←】を活用しましょう。
複数のデスクトップを瞬時に切り替えられるので、仮想デスクトップを行き来するのに便利だね。

Dr.オフィス
他にも仮想デスクトップ関連のショートカットキーがありますので、下記を参考にしてください。
- 仮想デスクトップを追加する
ショートカットキー【Windowsキー+Ctrl+D】 - 仮想デスクトップを削除する
ショートカットキー【Windowsキー+Ctrl+F4】 - タスクビュー(タスクとデスクトップの一覧)を表示する
ショートカットキー【Windowsキー+Tab】
仮想デスクトップの詳細については、こちら≫【Windows10】仮想デスクトップの使い方!デスクトップの追加と削除方法を解説で詳しく解説しているので、ぜひ参考にしてみてください。