 Outlook初心者
Outlook初心者Outlookで受信したメールを自動で転送できないかな?スマホや別の端末でメールを確認できたら便利なんだけど。。。
 Dr.オフィス
Dr.オフィスOutlookで受信したメールの自動転送の設定は簡単だよ。転送設定には注意事項もあるから、これから詳しく解説するね。
業務で外出している間は、常にPCを操作できる環境ではないため、メールを確認するのが難しい場合があります。
そのような時には、Outlookで自動転送を設定しておくと便利です。
- Outlookで受信したすべてのメールを自動転送できる
- Outlookで受信した特定の条件を満たすメールだけを自動転送できる
 Dr.オフィス
Dr.オフィスPCサポート歴10年以上の私が、Outlookで受信したメールを自動で転送する方法について、詳しく解説するよ。
Outlookで受信したメールを自動転送するには、『仕分けルール』機能を利用します。
Outlookの『仕分けルール』の概要については、こちら≫Outlookで仕分けルールを決めよう!メール整理の王道を解説で詳しく解説しています。

※本記事は『OS:Windows11』画像は『Outlookのバージョン:Microsoft365』を使用しています。
【Outlook】メールの自動転送の設定と解除する方法
Outlookの自動転送には、すべての受信メールを転送する、または特定の条件を満たす受信メールのみを転送する、2種類の方法があります。
ここでは、2種類の自動転送を設定する方法と解除する方法について、順番に解説します。
すべての受信メールを自動転送
それでは、Outlookで受信したすべてのメールを、他のメールアドレスに転送する設定を行います。
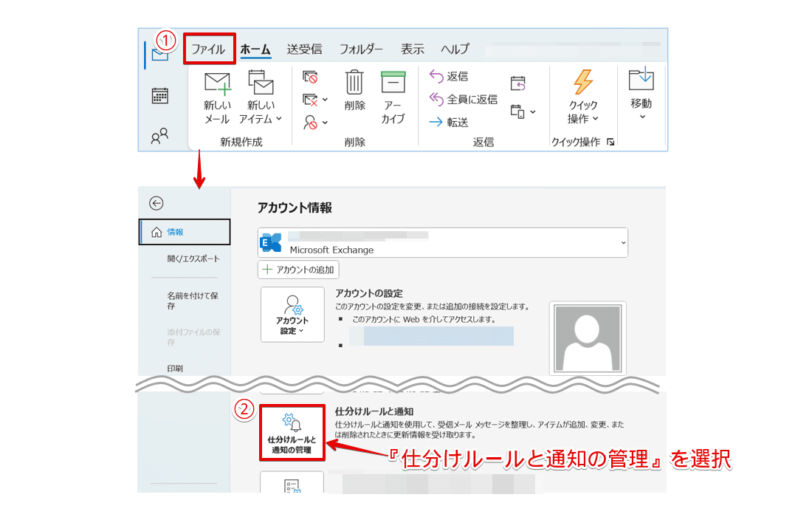
- [ファイル]タブを選択
- 『仕分けルールと通知の管理』を選択
![[新しい仕分けルール]を選択](https://office-doctor.jp/outlook/wp-content/uploads/2024/03/auto-transfer2-812x517.png)
『仕分けルールと通知』ダイアログボックスが表示されたら、下記の通りに設定しましょう。
- [電子メールの仕分けルール]タブを選択
- [新しい仕分けルール]を選択
『自動仕分けウィザード』ダイアログボックスが表示されます。
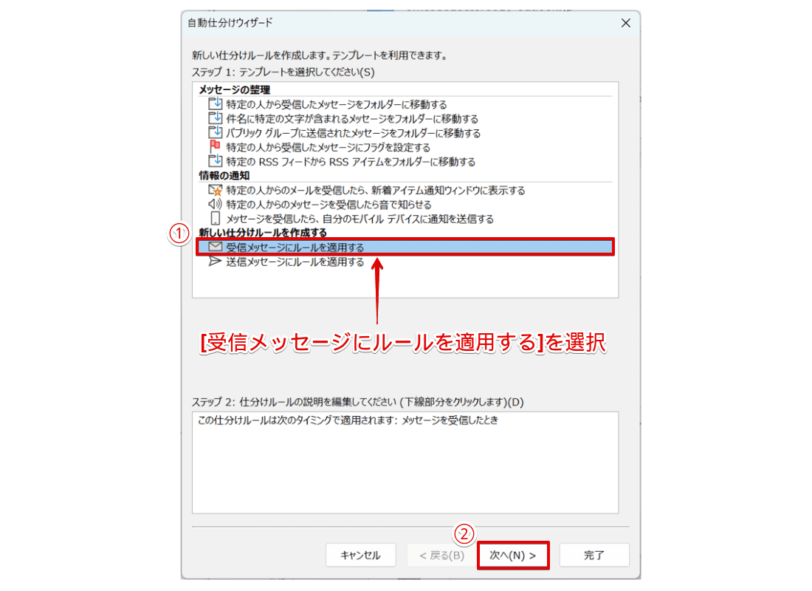
- [受信メッセージにルールを適用する]を選択
- [次へ]を選択
![[次へ]を選択](https://office-doctor.jp/outlook/wp-content/uploads/2024/03/auto-transfer4-812x591.png)
条件を指定する表示に画面が変わりますが、受信したすべてのメールを転送する場合は、そのまま[次へ]を選択します。
![受信したすべてのメールを転送するには、[はい]を選択](https://office-doctor.jp/outlook/wp-content/uploads/2024/03/auto-transfer5-812x517.png)
上記メッセージが表示されたら、[はい]を選択しましょう。
次に、転送する処理を設定します。
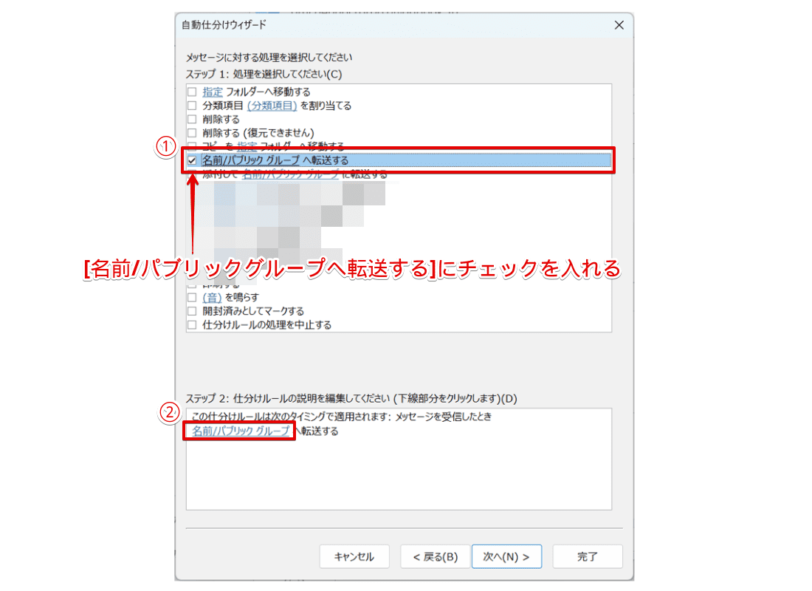
- 『ステップ 1』の[名前/パブリックグループへ転送する]にチェックを入れる
- 連動して『ステップ 2』の枠に表示される[名前/パブリックグループ]を選択
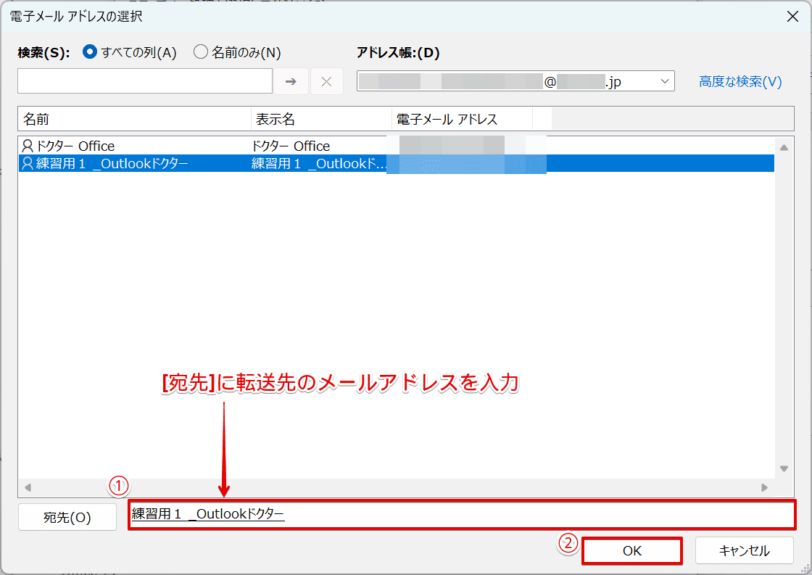
『電子メールアドレスの選択』ダイアログボックスが表示されたら、[宛先]を入力しましょう。
- [宛先]に転送先のメールアドレスを入力
- [OK]を選択
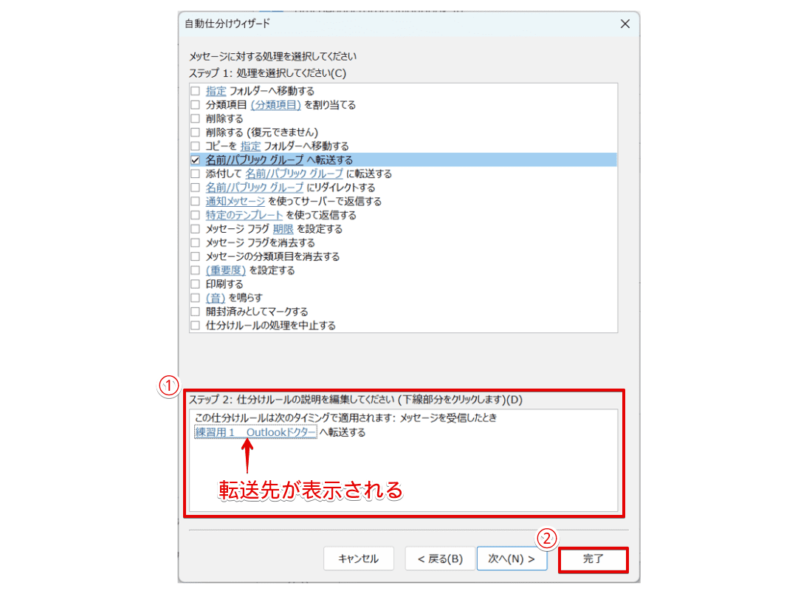
- 『ステップ 2』の枠に指定した転送先が表示されたことを確認
- [完了]を選択
![[適用][OK]の順に選択して仕分けルールを有効にする](https://office-doctor.jp/outlook/wp-content/uploads/2024/03/auto-transfer9-812x517.png)
『仕分けルールと通知』ダイアログボックスの画面に戻ったら、[適用][OK]の順に選択します。
最後に、作成したルールに沿って、メールが自動転送されるかどうか、テスト送信を行ってみましょう。
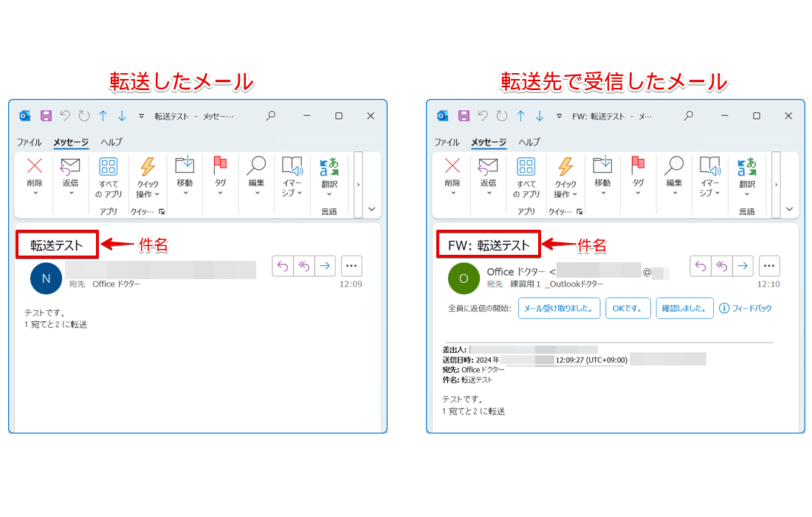
指定したメールアドレス宛に、『FW:』の文字列が付いた件名でテストメールが届いていれば、自動転送は成功です。
このように、Outlookで受信したすべてのメールを他のメールアドレスに自動転送することができます。
特定の条件を満たした受信メールを自動転送
次は、下記にある特定の条件を指定して、自動転送の設定を行います。
AがOutlookで受信しているメールのうち、B(特定のメールアドレス)から送られてくる重要度の高いメールだけを、Aが携帯しているスマホのメールアドレスに転送する。
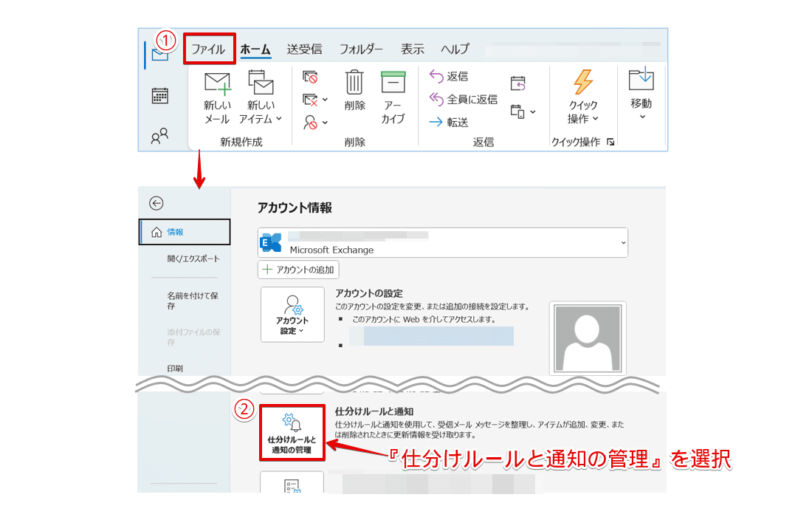
- [ファイル]タブを選択
- 『仕分けルールと通知の管理』を選択
![[新しい仕分けルール]を選択](https://office-doctor.jp/outlook/wp-content/uploads/2024/03/auto-transfer2-812x517.png)
『仕分けルールと通知』ダイアログボックスが表示されたら、[新しい仕分けルール]を選択しましょう。
『自動仕分けウィザード』ダイアログボックスが表示されます。
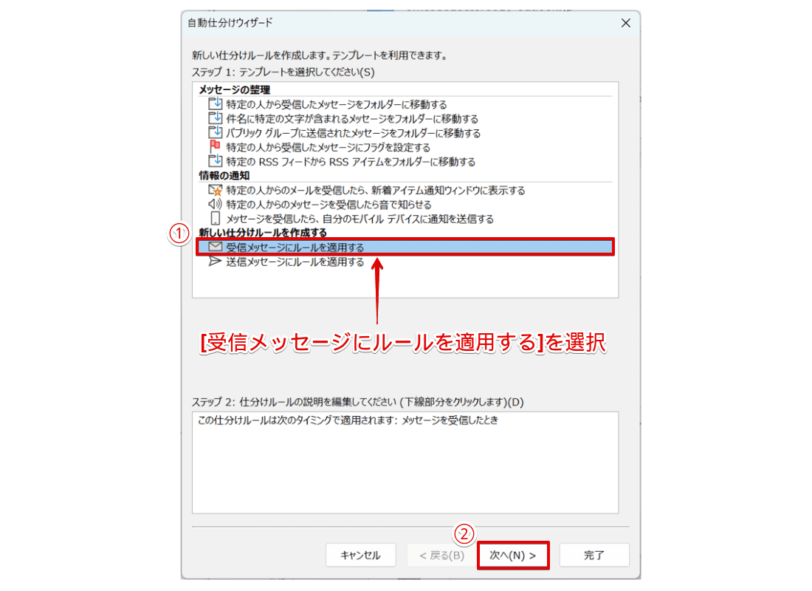
- [受信メッセージにルールを適用する]を選択
- [次へ]を選択
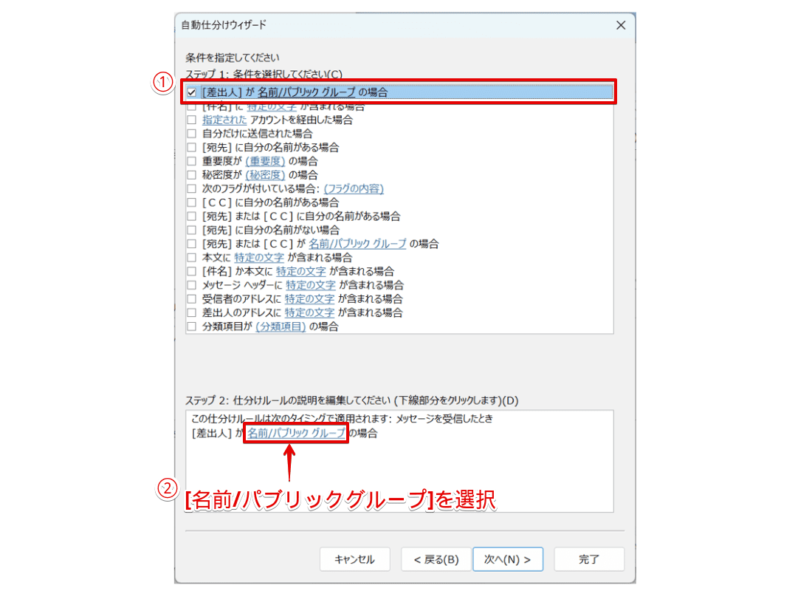
- 『ステップ 1』の[差出人が名前/パブリックグループの場合]にチェックを入れる
- 連動して『ステップ 2』の枠に表示される[名前/パブリックグループ]を選択
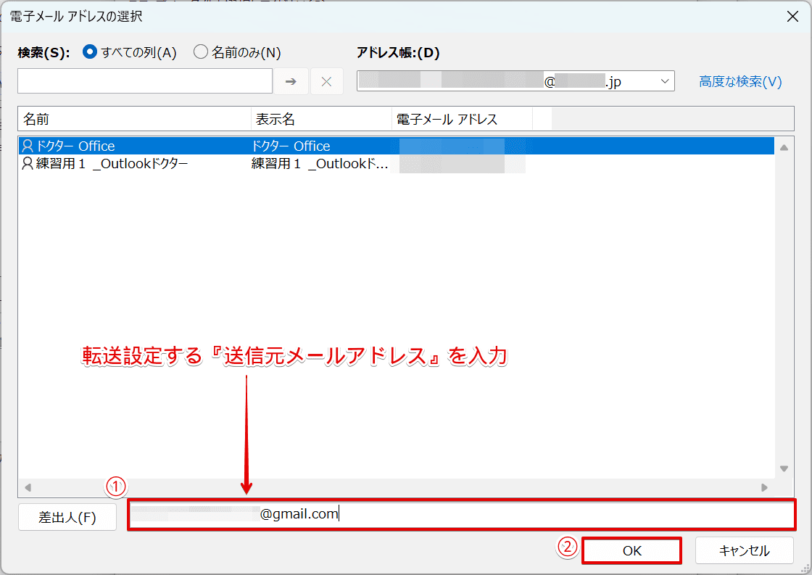
ここで、前述の転送条件に記載した『B(特定のメールアドレス)』を指定します。
- [差出人]にメールアドレスを入力
- [OK]を選択
![『ステップ 2』を確認し[次へ]を選択](https://office-doctor.jp/outlook/wp-content/uploads/2024/03/auto-transfer13-812x591.png)
- 『ステップ 2』の枠に指定した送信元のメールアドレスが表示されたことを確認
- [次へ]を選択
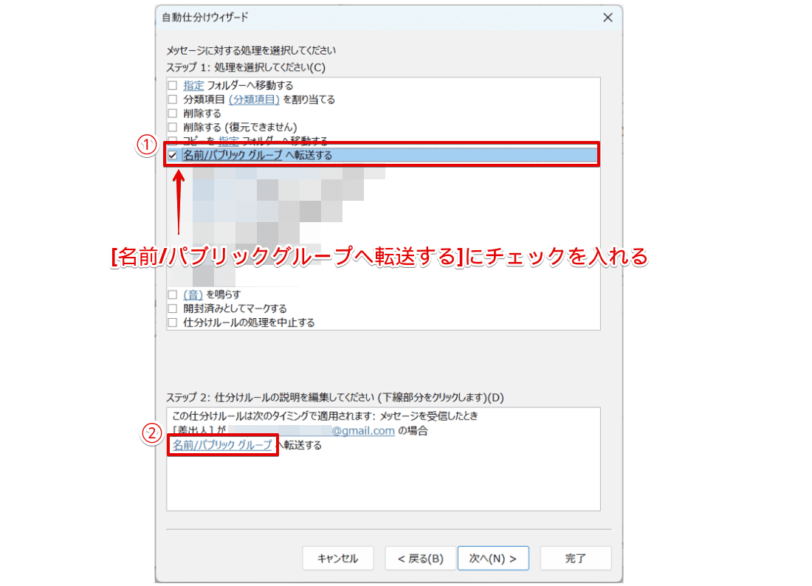
- 『ステップ 1』の[名前/パブリックグループへ転送する]にチェックを入れる
- 連動して『ステップ 2』の枠に表示される[名前/パブリックグループ]を選択
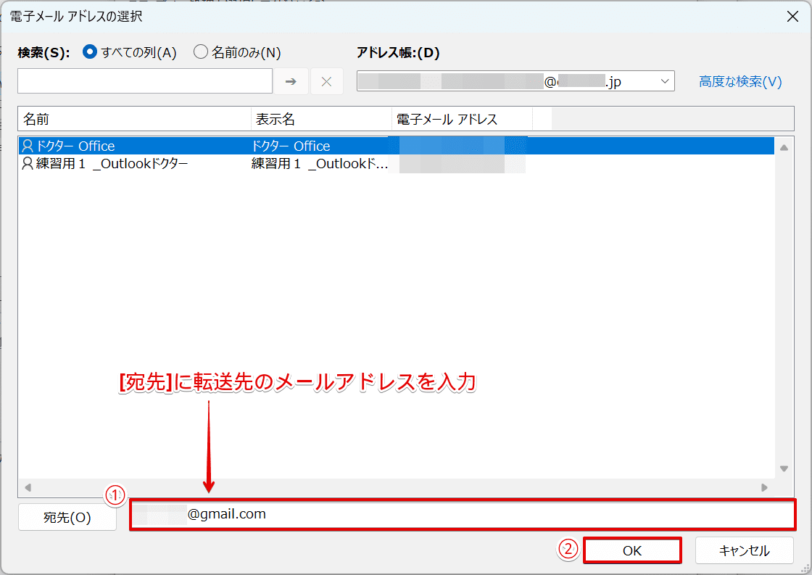
『電子メールアドレスの選択』ダイアログボックスが表示されたら、転送先になる自身のスマホのメールアドレスを[宛先]を入力しましょう。
- [宛先]に転送先のメールアドレスを入力
- [OK]を選択
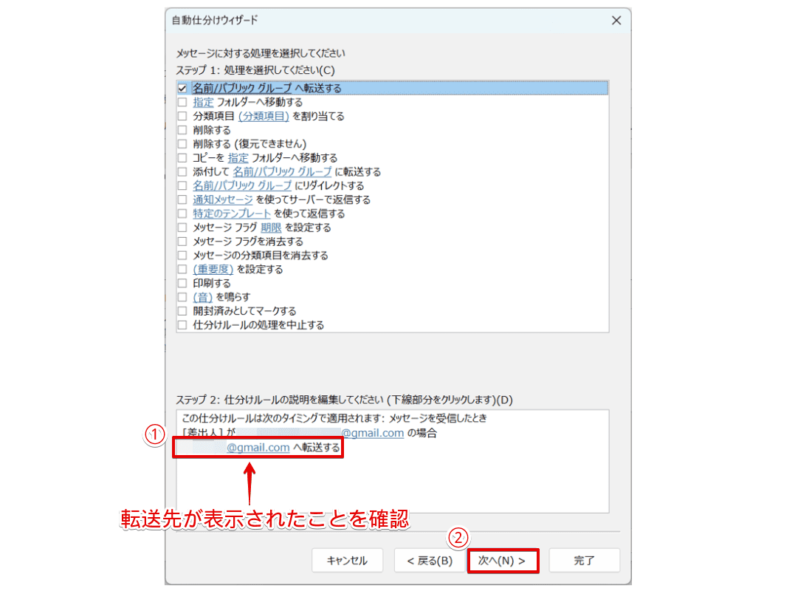
- 『ステップ 2』の枠に指定した転送先が表示されたことを確認
- [次へ]を選択
![例外条件は指定せず[次へ]を選択](https://office-doctor.jp/outlook/wp-content/uploads/2024/03/auto-transfer17-812x591.png)
例外条件を指定する表示に画面が変わりますが、ここでは[次へ]を選択します。
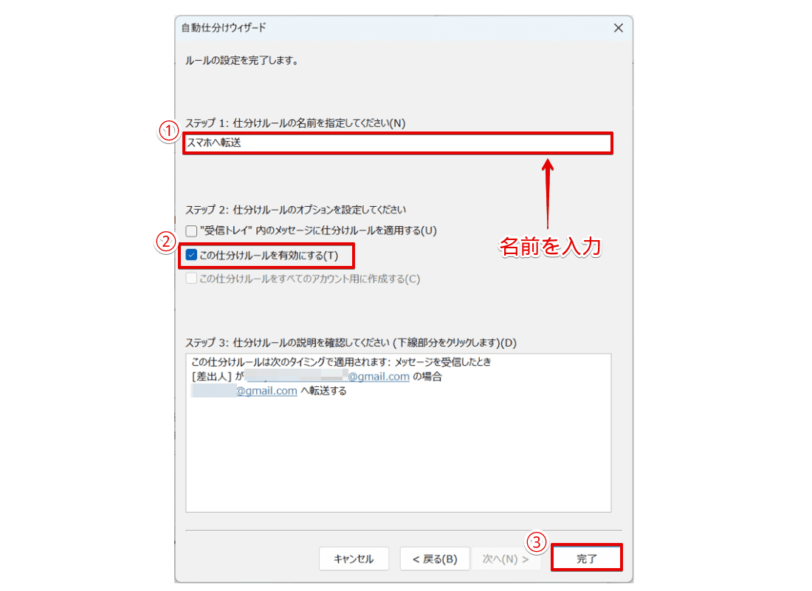
ダイアログボックスの表示が変わったら、下記の通りに設定しましょう。
- 仕分けルールに名前を設定
- [この仕分けルールを有効にする]にチェックを入れる
- [完了]を選択
![[適用][OK]の順に選択して仕分けルールを有効にする](https://office-doctor.jp/outlook/wp-content/uploads/2024/03/auto-transfer19-1-812x666.png)
『仕分けルールと通知』ダイアログボックスの画面に戻ったら、[適用][OK]の順に選択します。
こちらも作成した仕分けルールに沿って、メールが自動転送されるかどうか、テスト送信を行ってみましょう。
指定した自身のスマホ宛に、『FW:』の文字列が付いた件名でテストメールが届いていれば、自動転送は成功です。
このように、Outlookで受信した特定の条件を満たすメールだけを自動転送できるすることができます。
 Dr.オフィス
Dr.オフィス『このメールだけは見逃したくない!』という場合に、特定のメールだけをスマホに自動転送できるのは、とても便利だね!
転送設定を解除する
自動転送の設定が不要になった場合は、仕分けルールを解除できます。
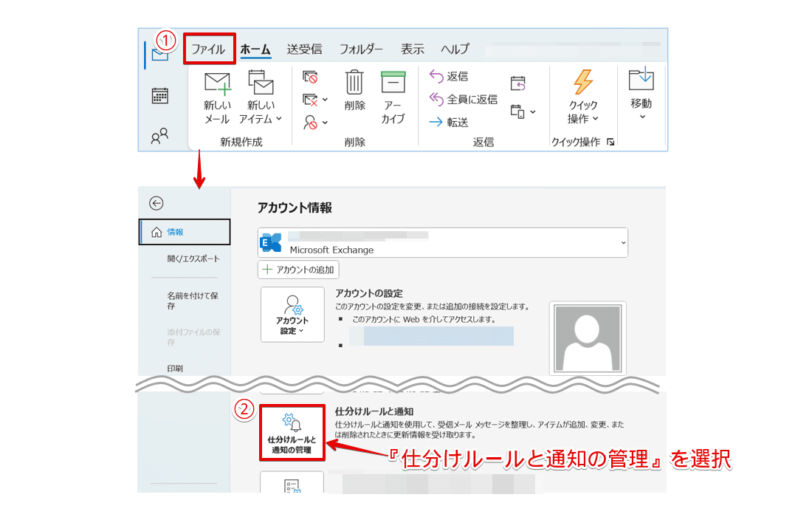
- [ファイル]タブを選択
- 『仕分けルールと通知の管理』を選択
『仕分けルール通知』ダイアログボックスが表示されたら、下記の通りに設定します。
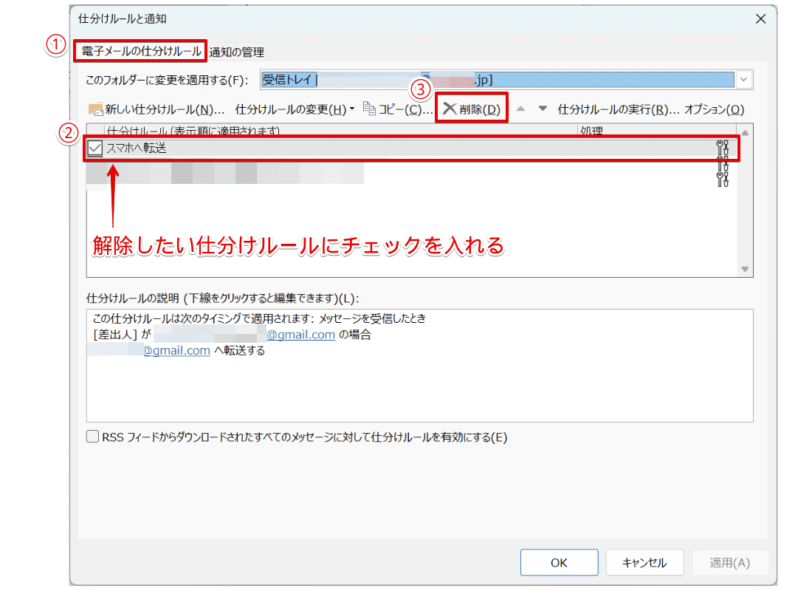
- [電子メールの仕分けルール]タブを選択
- 解除したい仕分けルールにチェックを入れる
- [削除]を選択
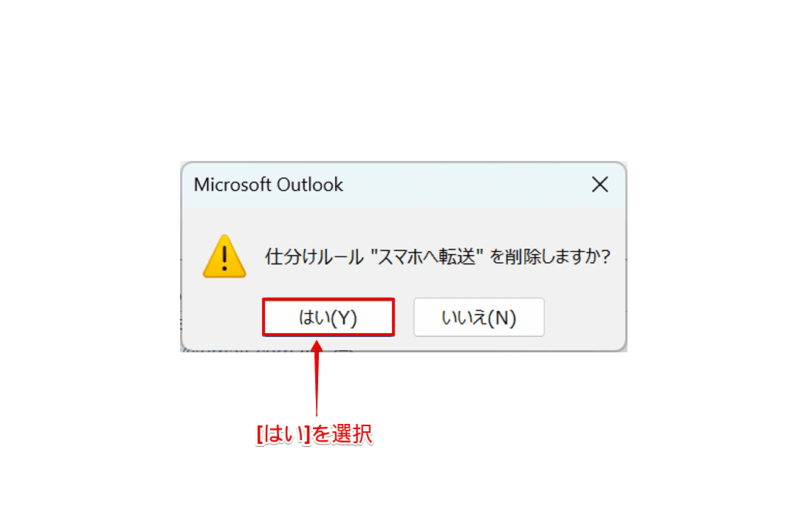
上記メッセージが表示されたら[はい]を選択しましょう。
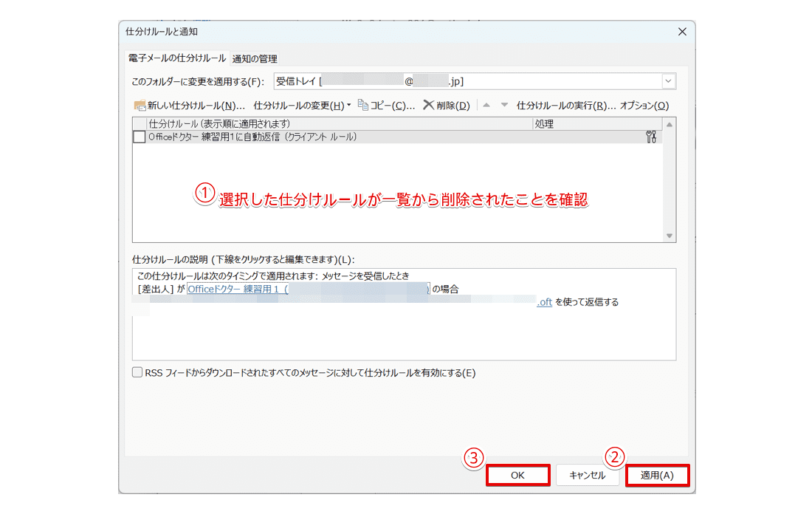
解除したい仕分けルールが削除されたことを確認できたら、[適用][OK]の順に選択します。
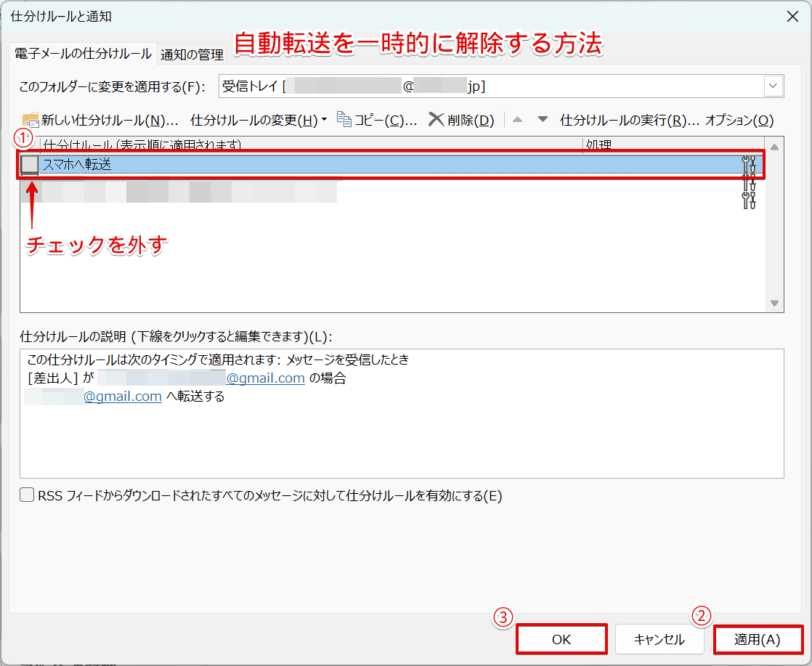
このように、自動転送を完全に解除したり、一時的に解除したりすることができます。
転送できないメールがあるのはどうして?
ここでは、自動転送ができない場合の原因と対処方法について、以下の3つを紹介します。
- Outlookを起動しておく必要がある
- Outlookの仕様上、転送先は10までとなっている
- 送信側が自動転送できないように設定している(セキュリティ対策)
Outlookを起動しておく必要がある
PCの電源オフにしている時など、Outlookが起動していない場合には、自動転送は行われません。
自動転送を行う場合は、必ずOutlookが起動しているか確認しておきましょう。
転送先は10件まで
Outlookの仕様上、転送先は10件までとなっています。
10件を超える転送先メールアドレスを設定していた場合、11件目以降には自動転送されません。
対処方法としては、同じルールを複数作成して転送先を設定するか、またはメーリングリストを転送先に設定するなど工夫が必要です。
送信側が自動転送できないように設定している
Outlookでは、メール転送を禁止する設定があります。
送信側がセキュリティ対策のため転送禁止の設定を行っている場合は、自動転送は行われません。
情報セキュリティポリシーについても、理解しておく必要があります。
情報セキュリティポリシーとは、企業などの組織が定める情報セキュリティに関する方針・行動指針のことです。
Outlookの自動転送に関するQ&A
- Outlookの転送設定を教えてください。
-
Outlookの[ファイル]タブ-『仕分けルールと通知の管理』から設定します。すべての受信メール、または特定の条件を満たす受信メールのみを自動転送する2種類の設定方法があり、詳しくは、『【Outlook】メールの自動転送の設定と解除する方法』で解説しています。
- Outlookの自動転送は何人まで設定できますか?
-
Outlookの仕様上、転送先は10件までしか設定できません。また、設定時に11件目を入力しても、警告メッセージはなど表示されないため、注意が必要です。詳しくは、『転送先は10件まで』で解説しています。
自動転送でスムーズな情報共有が可能に!
今回は、Outlookで受信したメールを自動で転送する方法について、解説しました。
Outlookでは、すべての受信メール自動転送する方法と特定の条件を満たすメールのみを自動転送する方法の2種類がありましたね。
自動転送設定をすることで、オフィス不在時に受信したメールも、スマホで簡単にメールチェックを行うことができます。
ただし、転送件数や送信側のセキュリティ対策によっては自動転送がうまくいかない場合もあるため、受信トレイを直接確認することも忘れないでください。
最後にOutlookのメールを自動で転送する2つの方法について、おさらいします。
- Outlookで受信したすべてのメールを自動転送できる
- Outlookで受信した特定の条件を満たすメールだけを自動転送できる
外出時にスマホで確実に受け取りたいメールがある場合には、自動転送を機能を活用してみてください。
また、Outlookの『仕分けルール』の概要については、こちら≫Outlookで仕分けルールを決めよう!メール整理の王道を解説で詳しく解説しています。














