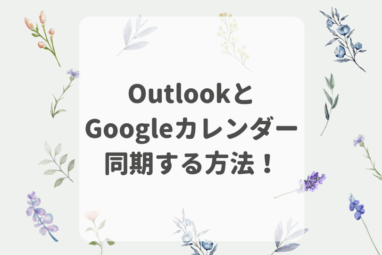Outlook初心者
Outlook初心者Outlookの『優先受信トレイ』は何をする機能なの?リボン上のボタンを押してみるけど、何が起きているのか分からないよ。
 Dr.オフィス
Dr.オフィスOutlookの『優先受信トレイ』は、AIが関係している機能だよ。適当に使ってしまうと意図しない動作をしてしまうから、これから詳しく解説するね。
受信したメールが、勝手に振り分けられて困ってしまったことはありませんか。
この記事を読むと、Outlookの『優先受信トレイ』機能による、メールの自動振り分けについて、理解することができます。
- 受信したメールを[優先]タブと[その他]タブに振り分けてくれる機能(AI機能)
- Microsoft 365、Exchange、およびOutlook.comアカウントでのみ使用できる機能
 Dr.オフィス
Dr.オフィスPCサポート歴10年以上の私が、Outlookの『優先受信トレイ』の使い方について、詳しく解説するよ。
Outlookの『優先受信トレイ』機能は、ボタンで簡単に『オン』『オフ』を切り替えることができます。
また、『優先受信トレイ』が有効の場合、優先度が高いメールは[優先]タブ、それ以外のメールは[その他]タブに自動で振り分けられます。
過去に受信したメールの振り分け方法については、こちら≫Outlookで過去分のメールを効率よく振り分けて整理する、超便利技をマスターしよう!で詳しく解説しているので、参考にしてみてください。

※本記事は『OS:Windows11』画像は『Outlookのバージョン:Microsoft365』を使用しています。
Outlookの『優先受信トレイ』とは?
Outlookの『優先受信トレイ』は、ユーザーが業務に集中できるようにAIを使用して、重要なメールをあらかじめ振り分ける機能です。

AIが自動で判断した優先度の高いメールを表示しますが、使い始めの期間は学習データが少ないため、使い続けることで精度が向上していきます。
また、『優先受信トレイ』は、Microsoft 365、Exchange、およびOutlook.comアカウントのみ使用できる機能です。
『優先』と『その他』の違い
AIが優先度が高いと判断したメールは[優先]タブ、それ以外のメールは[その他]タブに自動で振り分けられます。
![メールが[優先]タブと[その他]タブに振り分けられる](https://office-doctor.jp/outlook/wp-content/uploads/2024/03/priority-inbox2-812x554.png)
[優先]タブと[その他]タブに振り分けられるメールの違いについて、以下にまとめました。
- [優先]タブ
- 個人のユーザーから送られてきたメール
- 手入力で作成されたメール
- [その他]タブ
- 自動応答メール
- メールマガジンやDM
- 過去に未読のまま削除したメールアドレスからのメール
『優先受信トレイ』の注意点
Outlookの『優先受信トレイ』は、前述の通りAI機能を使用しています。
そのため、使い始めの学習データが少ない期間は、正しい判断が難しく、不要なメールまで[優先]タブに振り分けてしまうことがあります。
一方で、十分な学習データを取得していても『間違えてメールを未読のまま削除した』という学習データが含まれている場合、重要なメールが[その他]タブに振り分けられる可能性があるので、注意が必要です。
 Dr.オフィス
Dr.オフィス勝手にメールが振り分けられていると感じたら、『優先受信トレイ』機能を確認してみよう!
『優先』と『その他』の振り分けを解除する方法
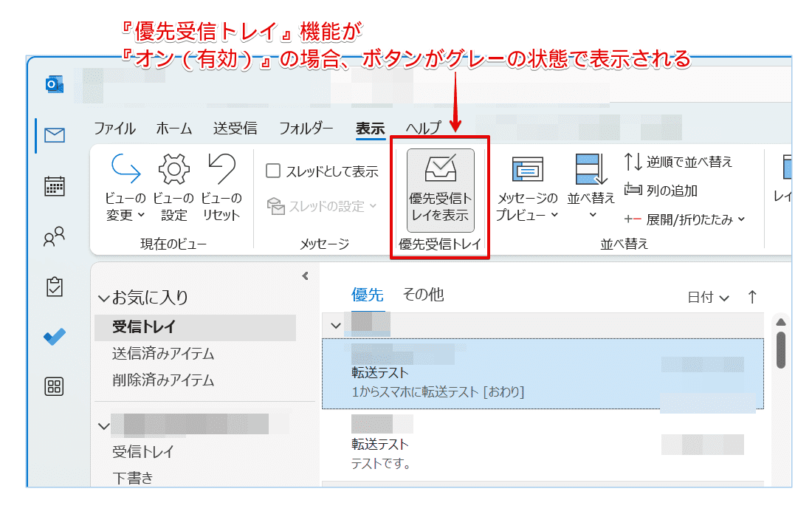
Outlookの『優先受信トレイ』機能は、初期設定では『オン(有効)』に設定されています。
受信したメールを『優先』と『その他』に振り分けたくない場合は、『優先受信トレイ』機能を解除しましょう。
『優先受信トレイ』機能は、ボタンで簡単に『オン』と『オフ』を切り替えることができます。
![[優先受信トレイを表示]ボタンで切り替える](https://office-doctor.jp/outlook/wp-content/uploads/2024/03/priority-inbox4-812x517.png)
- [表示]タブを選択
- 『優先受信トレイ』項目の[優先受信トレイを表示]ボタンを選択
![[すべて]タブと[未読]タブに表示が変わる](https://office-doctor.jp/outlook/wp-content/uploads/2024/03/priority-inbox5-812x517.png)
受信トレイの[優先]タブと[その他]タブが消え、[すべて]タブと[未読]タブに切り替わりましたね。
このように、『優先受信トレイ』機能を解除することができます。
Outlookの『優先受信トレイ』は常に有効にしておく必要はないため、注意事項を理解した上で活用してみましょう。
Outlookの優先受信トレイに関するQ&A
- Outlookの『優先受信トレイ』機能を無効にするには?
-
『優先受信トレイ』機能を無効にするには、[表示]タブの[優先受信トレイを表示]ボタンで無効に切り替えることができます。詳しくは『『優先』と『その他』の振り分けを解除する方法』で解説しています。
- Outlookの[優先]タブと[その他]タブに表示されるメールの違いは何ですか?
-
[優先]タブには主に個人のユーザーから送られてきたメール、[その他]タブには自動応答メールやDMメールなどが、自動で振り分けられます。詳しくは『『優先』と『その他』の違い』で解説しています。
『優先受信トレイ』は使い続けることで精度が向上する
今回は、Outlookの『優先受信トレイ』について、解説しました。
『優先受信トレイ』は、日々ユーザーの利用情報を学習して、優先度が高いと判断したメールを自動で振り分けてくれる機能でしたね。
一見便利な機能のように見えますが、使い始めの時期は学習データが少ないため、意図しない振り分けをしてしまう場合があります。
AIを使用しているため日々進化していますが、賢いがゆえに間違った操作を学習してしまうことも事実です。
そのため、学習データの精度にもよりますが、メール振り分けのための補助的な機能として活用することをおすすめします。
最後に、Outlookの『優先受信トレイ』のポイントについて、おさらいします。
- 受信したメールを[優先]タブと[その他]タブに振り分けてくれる機能(AI機能)
- Microsoft 365、Exchange、およびOutlook.comアカウントでのみ使用できる機能
『優先受信トレイ』を使用する際は、重要なメールを見逃さないためにも、[優先]タブと[その他]タブのどちらも定期的に確認しておきましょう。
また、過去に受信したメールの振り分け方法については、こちら≫Outlookで過去分のメールを効率よく振り分けて整理する、超便利技をマスターしよう!で詳しく解説しています。