 Outlook初心者
Outlook初心者Outlookのメールボックスがいっぱいで、容量を減らしたいよ!どんな方法がある?
 Dr.オフィス
Dr.オフィスOutlookの容量を減らすには、不要なメールを削除したり、サイズの大きいファイルを別の場所に移すと良いよ!
今回は、Outlookの容量を減らす方法について解説します。
Outlookのメールデータは、「pst」というデータに保存されています。
このファイルの容量がいっぱいになると、受信したメールを開くのに時間がかかる、添付ファイルを開けないなどのトラブルが起こりやすくなるため、メールデータの容量を削減する対策が必要です。
この記事では空き容量が残り少ない場合の対処方法をご紹介します。
- 不要なメールデータを削除する、またはOutlook外へ別保存する
- 容量の大きいファイルを検索して、他の場所へ移動する
- 保存しておきたいメッセージはアーカイブする
 Dr.オフィス
Dr.オフィスOutlookを長年使っている私が、容量を減らすおススメの方法について解説するよ!
Outlookの容量不足の問題は、不要なメールは削除する、保管するメールやファイルは他の場所へ移すなど、いくつかの手順を実行して解消することができます。
Outlookの容量とその上限について、<<Outlookの容量を確認する方法!>>で解説しています。そちらも合わせて参考にしてみてくださいね。
※本記事は『OS:Windows11』画像は『Outlookのバージョン:Microsoft365』を使用しています。
Outlookの不要なメールデータを削除しよう
Outlookの容量を減らすにはまず、古いメッセージなど不要となったデータを削除しましょう。
削除済みアイテムフォルダーを空にする
受信トレイなどのフォルダーから削除したメッセージは「削除済みアイテムフォルダー」に保存されています。
ここに保存されたアイテムは、一定期間を経過すると自動的に完全削除されますが、容量不足でOutlookの動作に支障がある場合は、今すぐに手動で削除する方法を試してみてください。
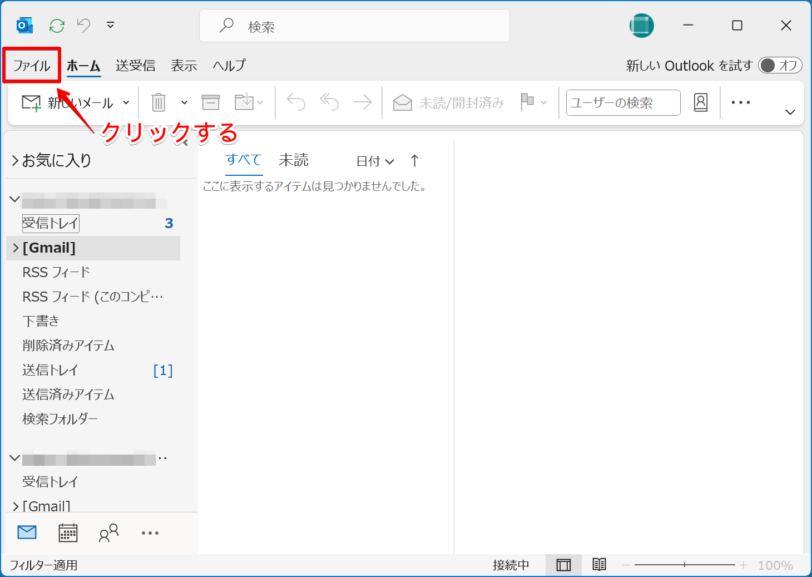
まず、Outlookのホーム画面で「ファイル」タブをクリックして開いてください。
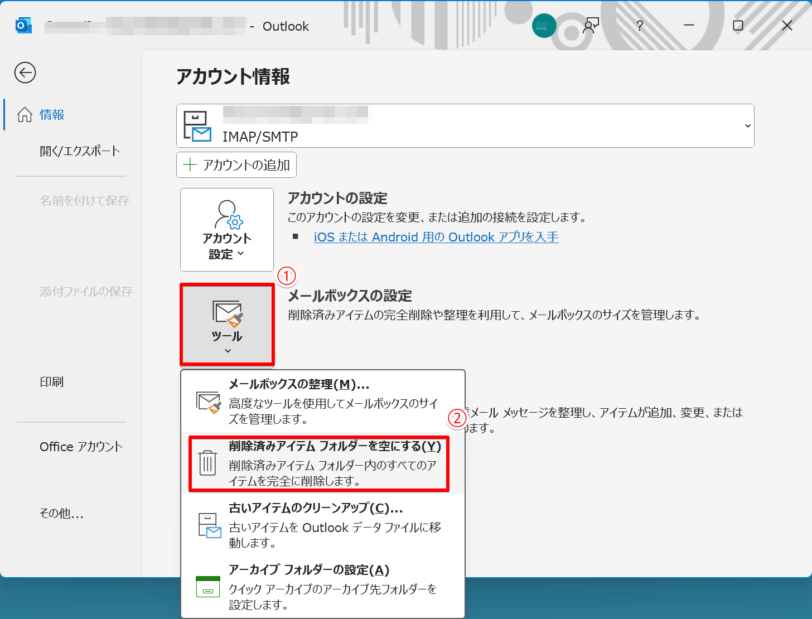
- アカウント情報から「メールボックスの設定」を選択
- 表示されるメニューから「削除済みアイテムフォルダーを空にする」を選択する
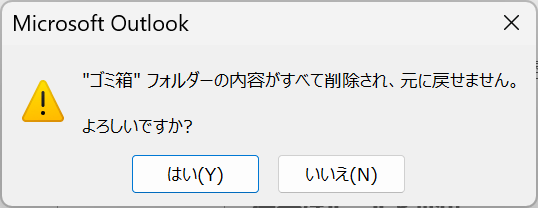
このように確認画面が表示されます。完全に削除して大丈夫かどうか確認してから、「はい」を選択しましょう。
 Dr.オフィス
Dr.オフィス「削除済みアイテムを空にする」操作は、一度実行すると元に戻せないので注意!
古いアイテムのクリーンアップ
受信トレイやその他のフォルダーに保存されているメールを、一括で整理して容量を減らすには、「古いアイテムのクリーンアップ」がおススメです。
一定期間経過したメールをOutlook外のフォルダーへ移動させ、Outlookの容量を減らすことができます。ここではその手順についてご紹介します。
まず先程と同じく、ホーム画面から「ファイル」タブを開きましょう。
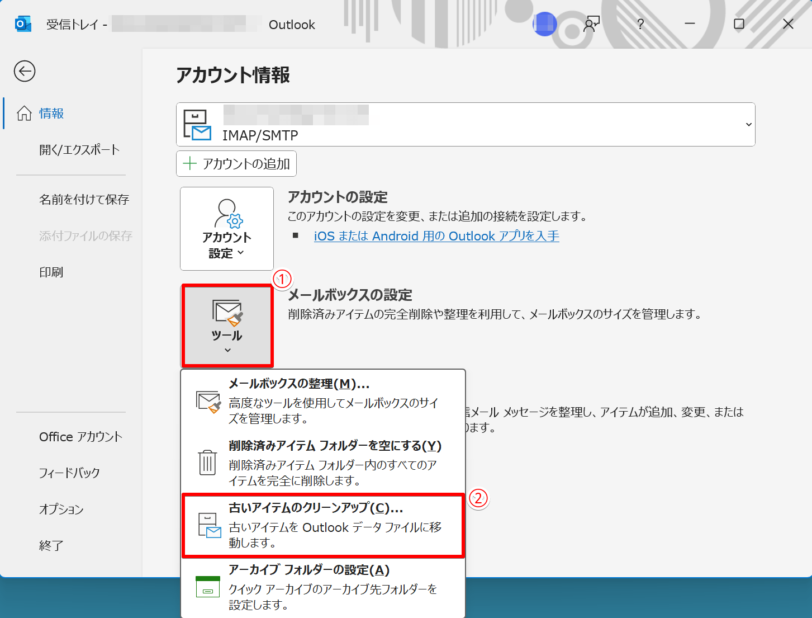
- 「メールボックスの整理」を選択
- メニューから「古いアイテムのクリーンアップ」を選択して開く
「古いアイテムの整理」ウィザードが開いたら、クリーンアップする条件を設定しましょう。
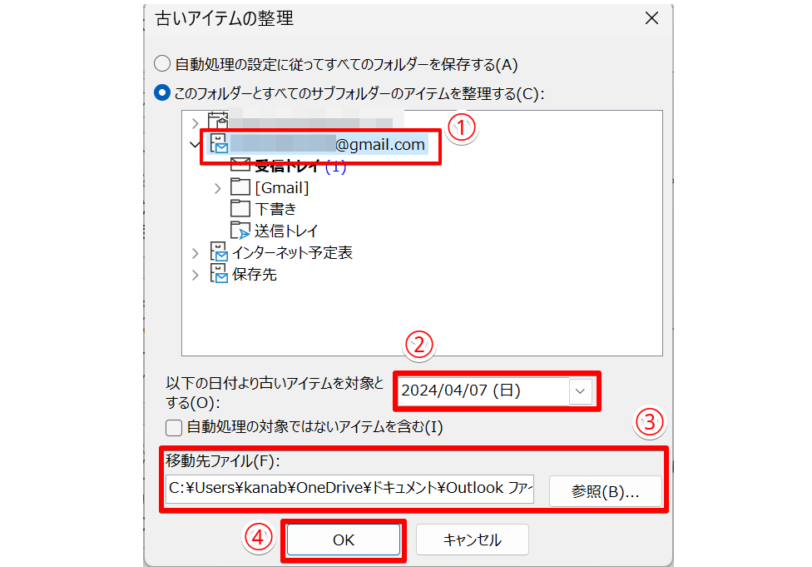
- 整理するアカウントを選択
- 基準とする年月日を指定する
- 移動するデータファイルの保存先を選択する
- 設定ができたら「OK」で実行する
「古いアイテムのクリーンアップ」で保存したpstファイルは、もし再び必要になった場合、以下の操作でいつでもOutlookから開くことができます。
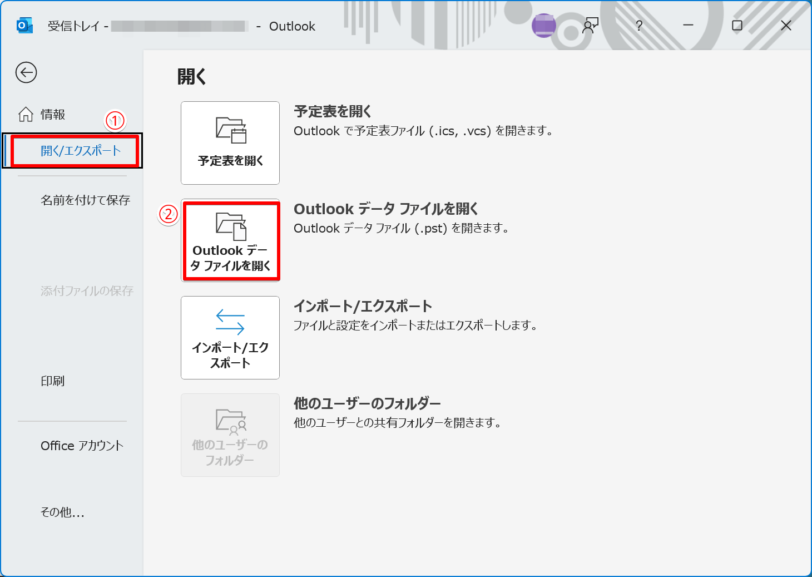
- ホーム画面のファイルタブを開き、左サイドメニューから「開く/エクスポート」をクリック
- 「Outlookデータファイルを開く」を選択して、保存したpstファイルを選択して開く
 Dr.オフィス
Dr.オフィスこの方法は、古いメッセージを今後見返す可能性は低いけれど念のため残しておきたい、という場合におススメだよ。
処理済のメールをOutlookアーカイブへ移動する
Outlookの容量がいっぱいでも削除できないメッセージがある場合、それらを整理して容量を減らすには、メールをアーカイブする方法があります。
前述のクリーンアップで保存した場合と違い、アーカイブしたメッセージは、Outlook内の「保存先」という項目からいつでも確認可能です。
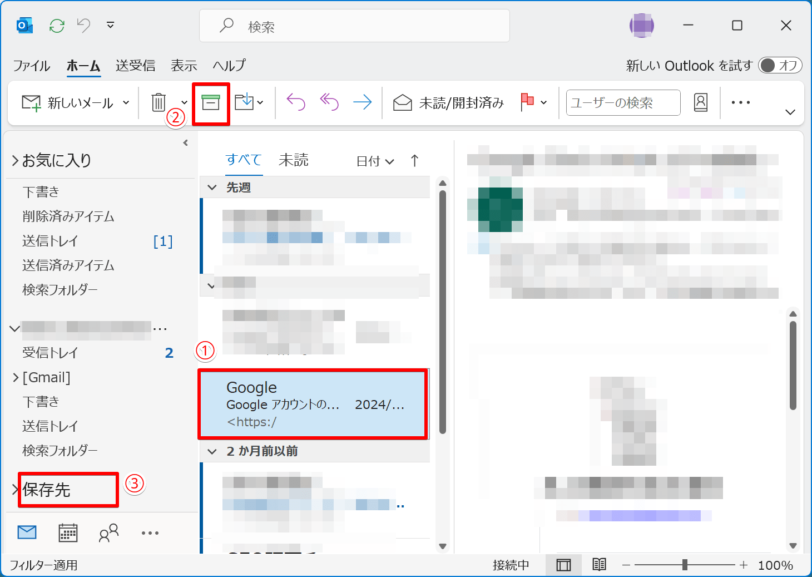
- アーカイブするメッセージを選択する
- 「アーカイブフォルダーに移動」アイコンをクリック
- 保存したメッセージが「保存先」フォルダーに移動される
アーカイブについては、<<Outlookアーカイブの使い方>>で詳しく解説しています。そちらも合わせて参考にしてみてください。
サイズの大きい添付ファイルは他へ移そう!
容量を減らすには、メッセージの他に添付ファイルの保存状況も確認してみましょう。
もしOutlook内にデータサイズの大きい添付ファイルが保存されていたら、それをほかの場所へ移動してみてください。以下の手順で検索して確認することができます。
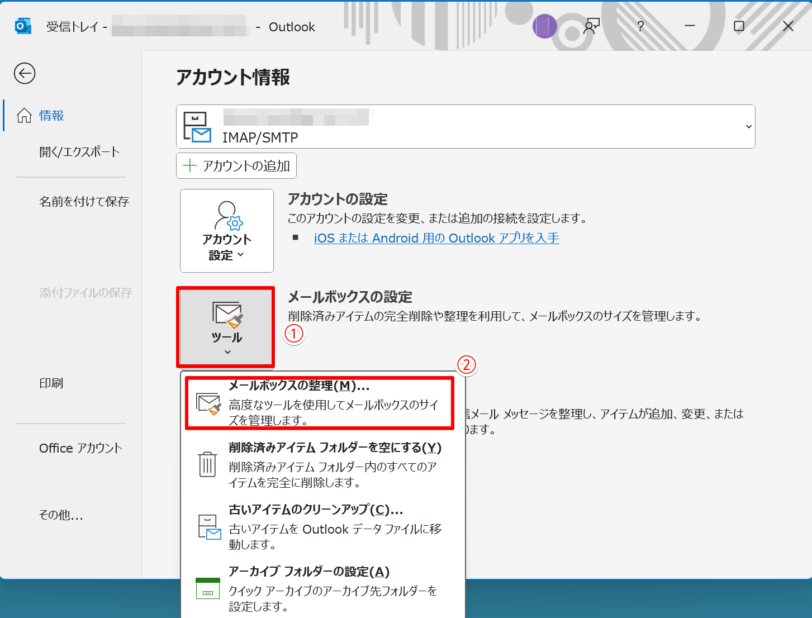
まずホーム画面から「ファイル」タブを開いて、以下の操作をしてください。
- 「ツール/メールボックスの設定」をクリック
- 「メールボックスの整理」を選択して開く
次に容量の大きいメッセージを検索してみましょう。
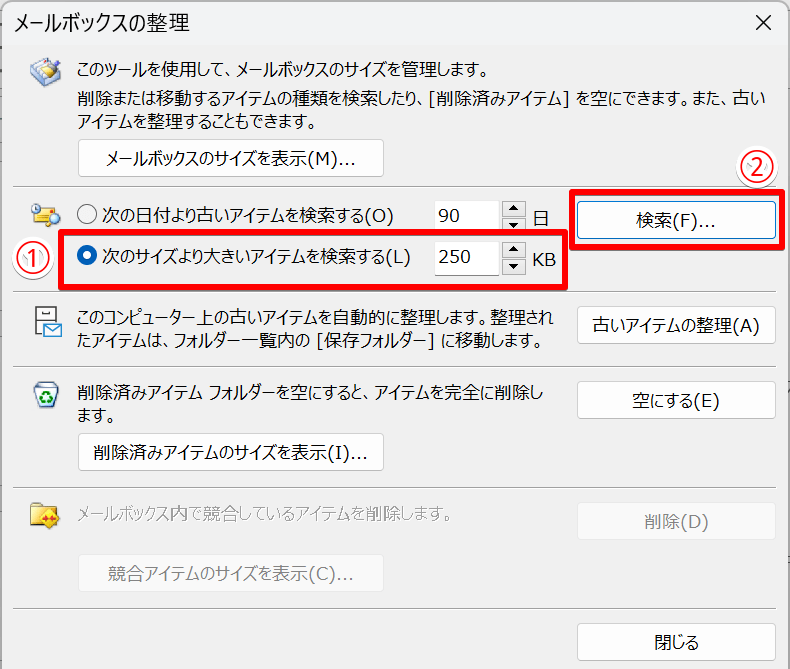
- 「次のサイズより大きいアイテムを検索する」にチェックを入れて、適当なサイズを指定する
- 「検索」をクリックして実行
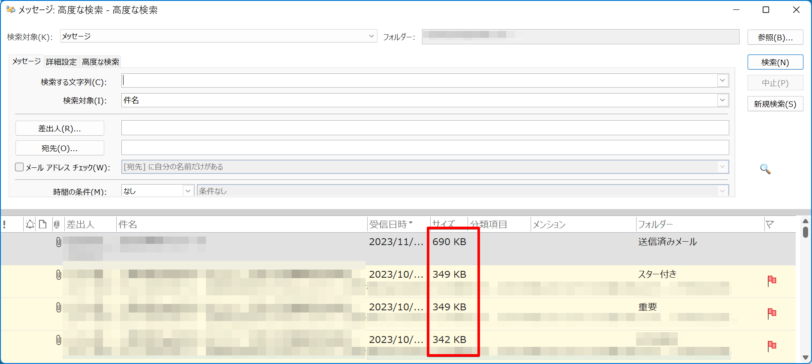
このように検索結果が表示されます。容量が表示されていない場合は、全画面表示にしてみてください。
 Dr.オフィス
Dr.オフィスサイズの大きいファイル付きのアイテムは削除するか、またはファイルを別保存すると、Outlookの容量を減らせるよ!
容量が減らない場合は、Outlookデータファイルを圧縮してみる
以上の操作で不要なメッセージや添付ファイルの削除や整理・アーカイブをしても、メールボックス全体の容量があまり減らない場合は、Outlookデータファイルを圧縮する操作を行ってみてください。
ここで言う「圧縮」というのは、メール等を削除したことで空いた領域を並べ替えて最適化する作業です。
ホーム画面で「ファイル」タブを開いた状態から説明します。
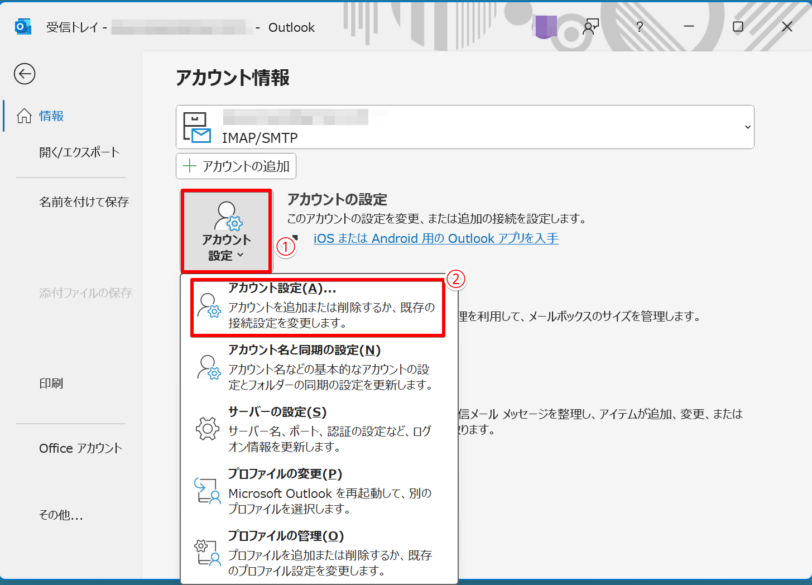
- 「アカウント設定」をクリック
- 表示されるメニューから「アカウント設定」を選択する
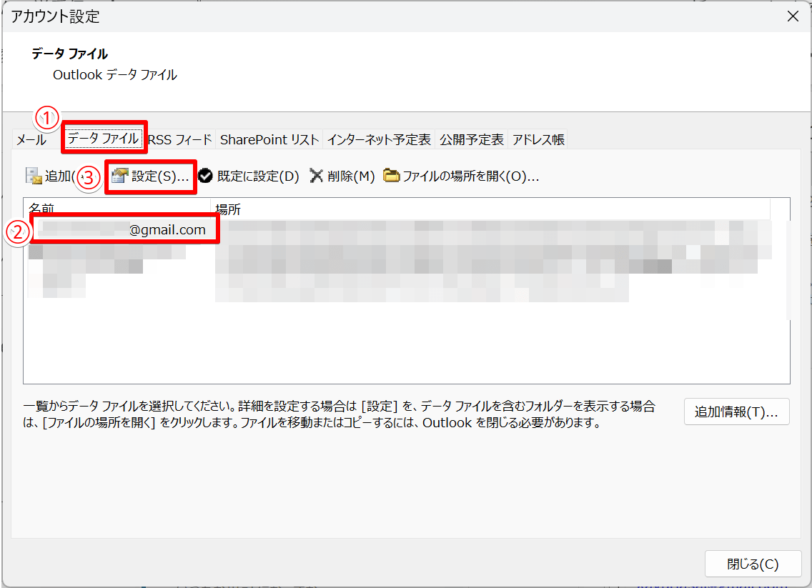
- 「データファイル」タブをクリックする
- データを圧縮するアカウントを選択
- 「設定」をクリックする
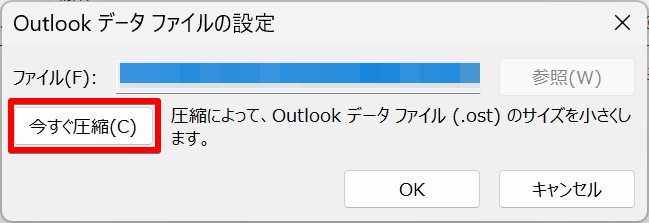
次の画面で「今すぐ圧縮」をクリックすると、Outlookデータファイルの圧縮が実行されます。
outlookの容量を減らす方法に関するQ&A
- 不要なメールや添付ファイルを削除しても容量が増えません。どうしたら良いですか?
-
メールや添付ファイルを削除しただけで、Outlookデータファイルのサイズが小さくなるわけではありません。空き容量が少ない場合は、アイテムの削除と合わせてデータファイルの圧縮を行ってください。
- 削除したメッセージは元に戻せますか?
-
ファイルに別保存したデータや、アーカイブしたアイテムはoutlookに戻せますが、「削除済アイテムを削除する」の操作をしたメッセージは閲覧、または元に戻すことはできません。
削除を実行する前に、消しても大丈夫かどうか必ず確認しましょう。
Outlookの容量を減らして、スッキリさせよう!
今回は、Outlookのデータファイル容量を減らす方法について解説しました。
容量不足の状態を改善するには、まず不要なメールや処理済のアイテムを削除し、長期保存が必要なものは別保存するのが基本です。
日頃から届いたメールを保存するかしないか考えて、分類しながら仕事を進めていくと、後で整理する時に楽ですね。
それではポイントのまとめです。
- 不要なメールデータを削除する、またはOutlook外へ別保存する
- 容量の大きいファイルを検索して、他の場所へ移動する
- 保存しておきたいメッセージはアーカイブする
Outlookのメールボックスは定期的に整理して、容量がいっぱいで仕事が進まないストレスを未然に回避するようにしましょう!
Outlookの容量について、<<Outlookの容量を確認する方法!>>で解説しています。そちらも合わせて参考にしてみてくださいね。













