 Outlook初心者
Outlook初心者Outlookで迷惑メールを解除する方法は?
勝手に迷惑メールになってる事もあるし、困ったなぁ。
 Dr.オフィス
Dr.オフィス迷惑メールの設定に慣れていないうちは、そんな事もよくあるよ!
迷惑メールはパターン別に解除の方法が変わるから、それぞれの手順を解説するね!
Outlookでは自動的に迷惑メールに振り分けられてしまうパターンと、自分で迷惑メールに設定するパターンに分けられます。
今回のポイントは次の3つです。
- フォルダーから解除する→「迷惑メールではないメール」へ移動
- 自分で迷惑メールに追加した→「受信拒否リスト」を確認して削除
- 受信拒否リスト以外の迷惑メールを解除したい→オプションで「自動処理なし」を選択
 Dr.オフィス
Dr.オフィス10年以上事務職を経験した私が解除方法を厳選したよ!
迷惑メールの解除は複数あるので少し面倒に感じるかもしれませんが、根本的な部分が理解できればとっても簡単なのでぜひ、本文へ読み進めてください。
Outlookの迷惑メールについての疑問はこちら「≫Outlookで迷惑メールを設定しよう!クリックだけで簡単にできる!」にまとめています。
※本記事は『OS:Windows10』画像は『Outlookのバージョン:Microsoft365』を使用しています。
Outlookで迷惑メールを解除する方法
今回解説するOutlookの迷惑メールを解除する方法は次の3つです。
- 迷惑メールフォルダから個別に選んで解除する方法
- 受信拒否リストの中から解除する方法
- 迷惑メールの設定を変えて解除する方法
順番に解説していきます。
迷惑メールフォルダから個別に解除する
迷惑メールに設定していないのに勝手に処理されていた。という時などに試してください。
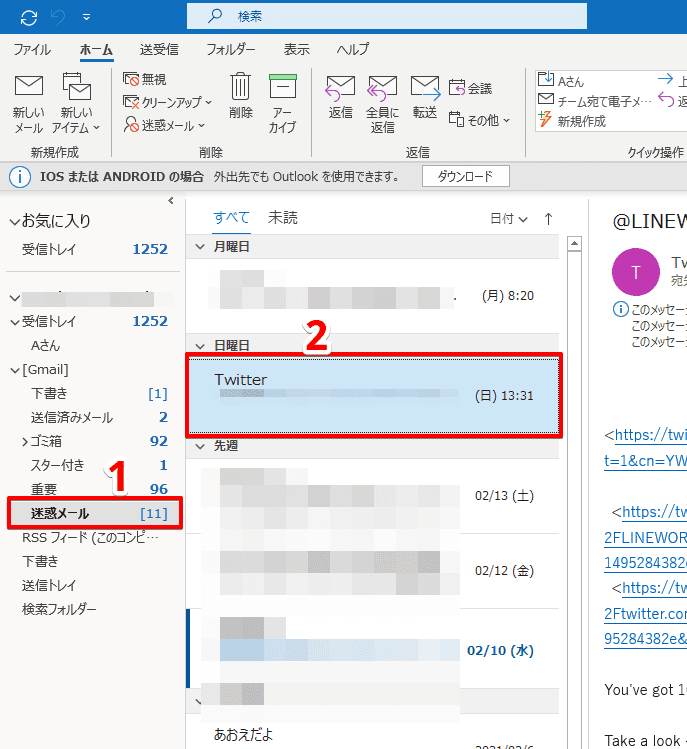
まずはメールフォルダの中から「迷惑メール」をクリックし、解除したい差出人のメールを選択しましょう。
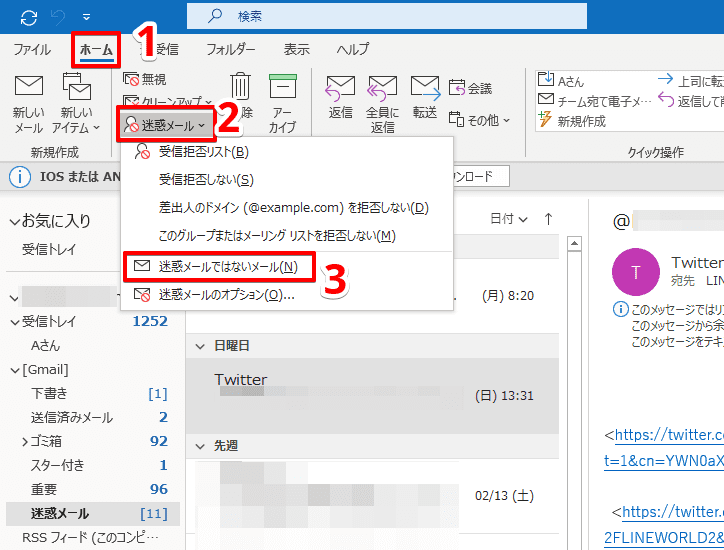
ホームタブから「迷惑メール」→「迷惑メールではないメール」を選択します。
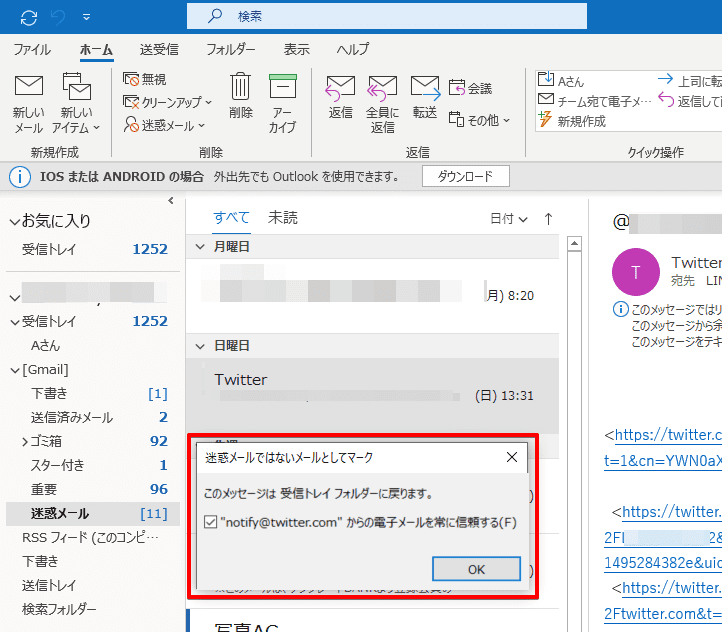
[このメッセージは受信トレイフォルダーに戻ります。]という案内が表示されました。
この時、「〇〇からのメールを常に信頼する」にチェックを入れると、選んだ差出人からの今後のメールが迷惑メール判定されることはありません。
最後に「OK」ボタンで除外完了です。
勝手に迷惑メールに追加されて困った、という経験のある人にはこちら「≫【Outlook】迷惑メールのフィルターとは?トラブルを回避する便利機能を解説!」もおすすめです。
受信拒否リストを確認して解除する
自分で迷惑メールリストに追加した場合は、次の手順で解除できます。
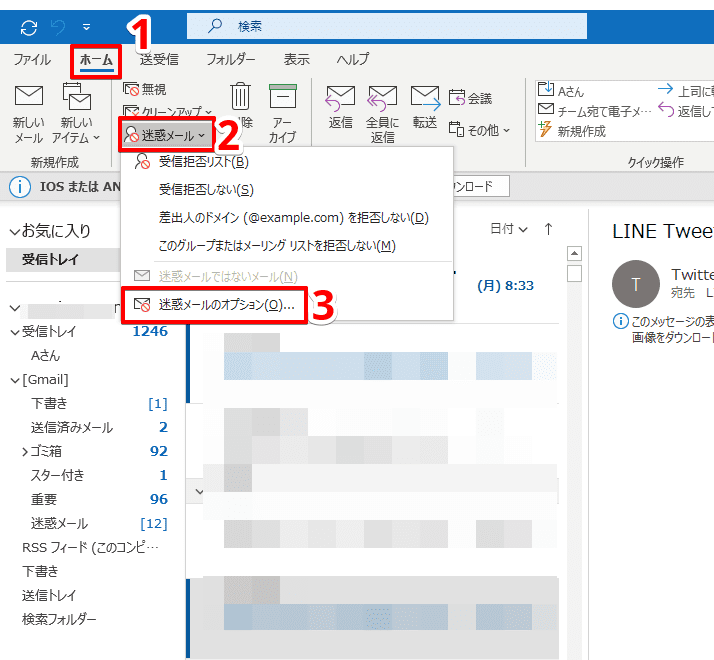
まずはホームタブから「迷惑メール」→「迷惑メールのオプション」を開きます。
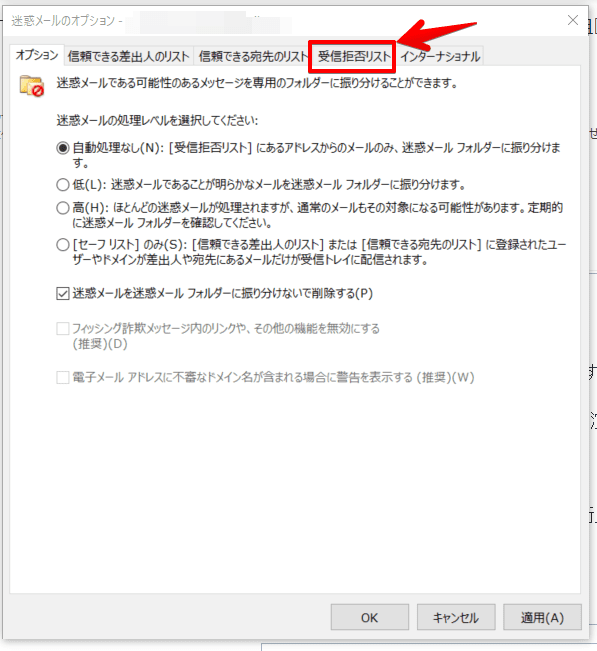
迷惑メールのオプションが開きました。「受信拒否リスト」タブをクリックしましょう。
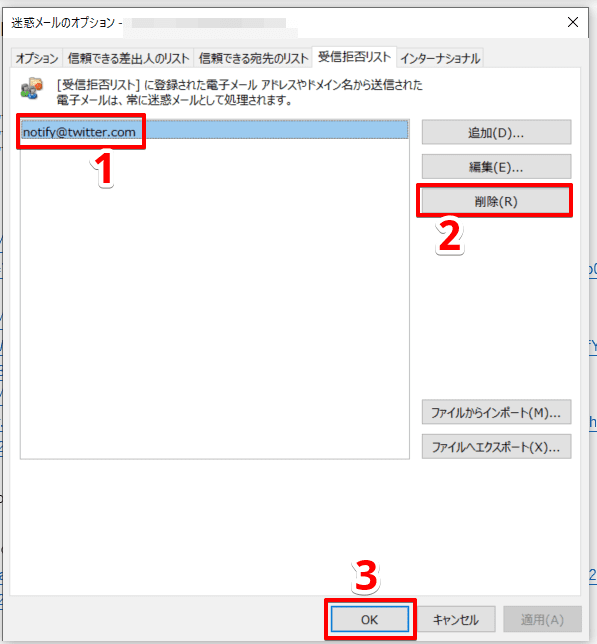
解除する差出人を選択して「削除」→「OK」の順にクリックして完了です。
迷惑メールのオプションから設定を変えて解除
次の手順をおこなうと、自分で受信拒否に設定している差出人以外のすべてのメールが、迷惑メールから除外されます。
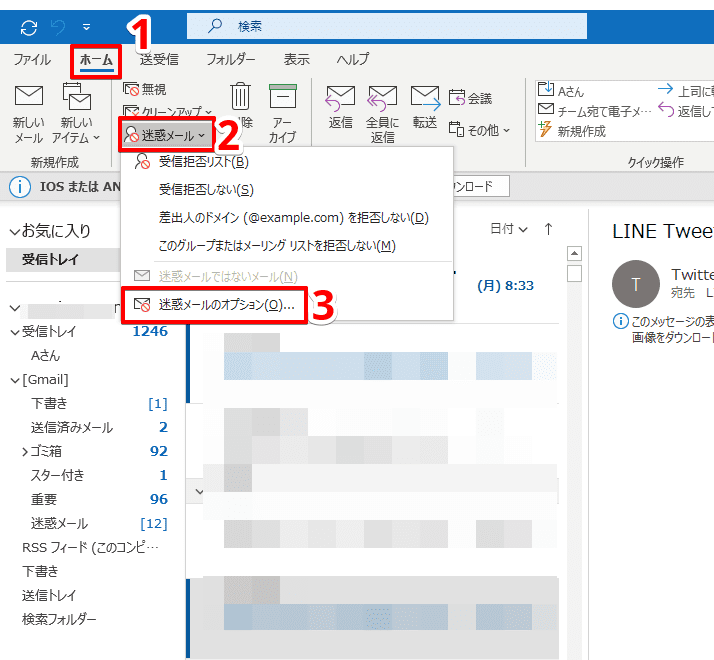
まず、「迷惑メールのオプション」をひらきます。
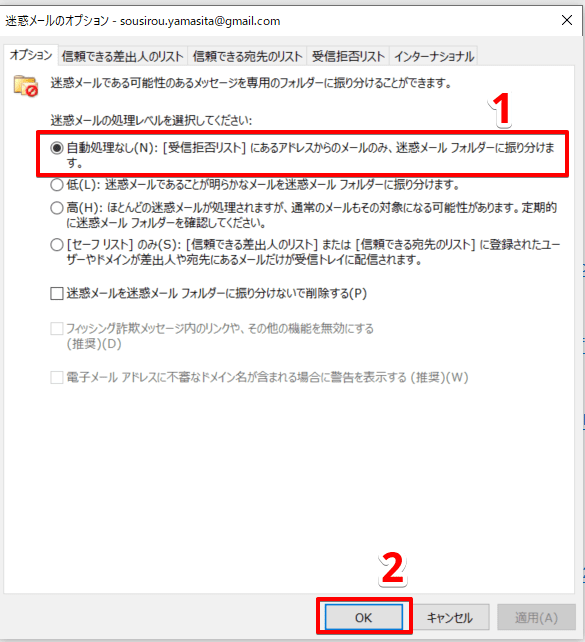
設定を「自動処理なし」に変更して「OK」ボタンで完了です。
迷惑メールの処理レベルについてはこちら「≫【Outlook】迷惑メールのフィルターとは?トラブルを回避する便利機能を解説!」で詳しく解説しています。
Web版Outlookで迷惑メールを解除するには
ここではOutlook.comで受信拒否リストを確認し、解除する方法を解説します。
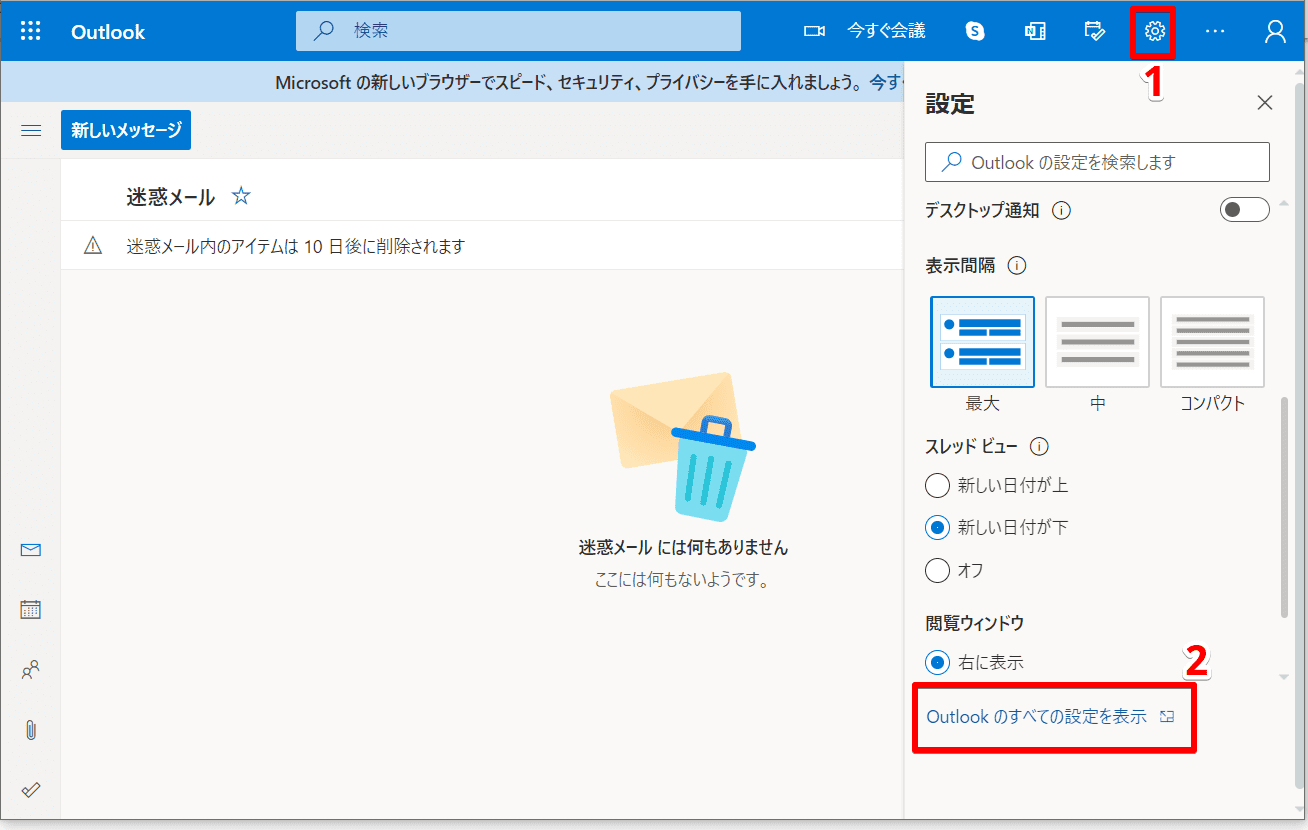
画面右上の設定マークをクリックし、「Outlookのすべての設定を表示」を選択します。
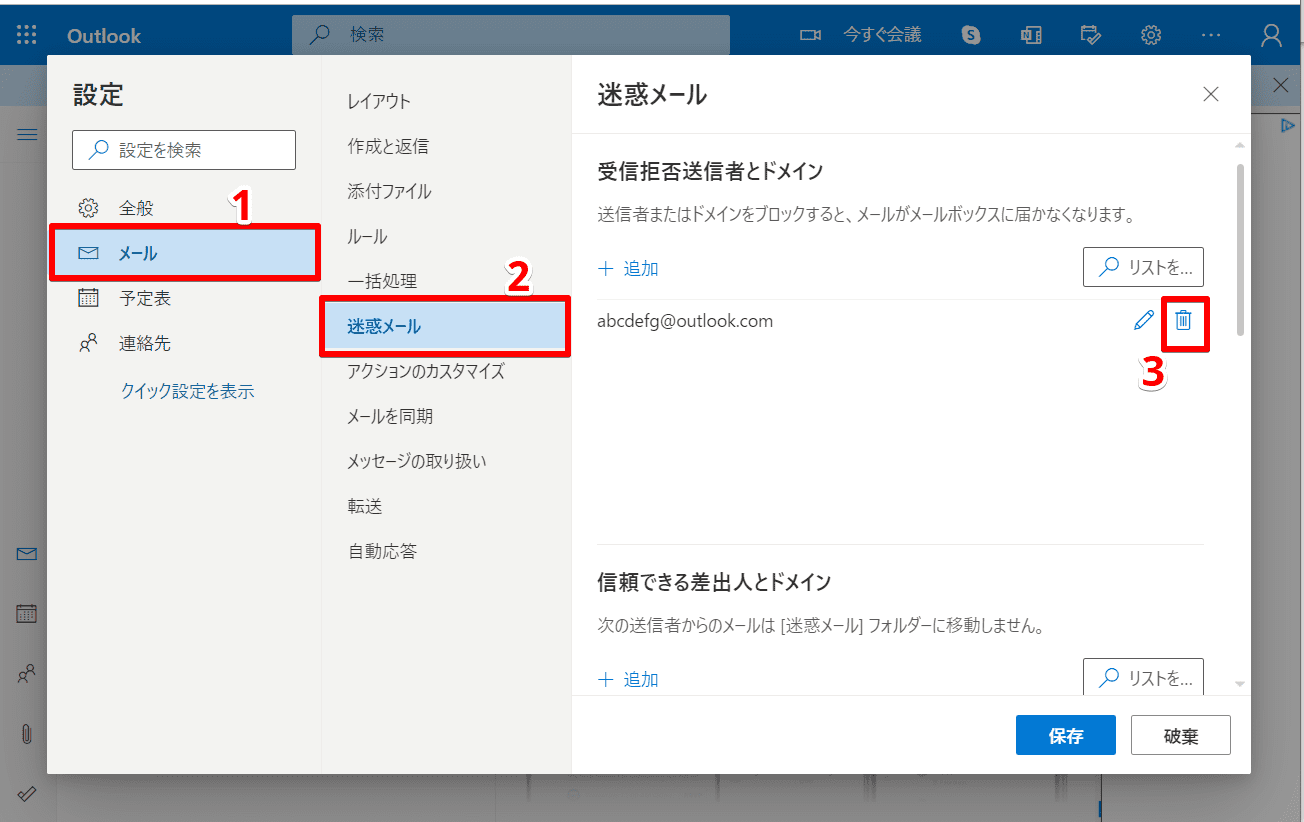
メールタブから「迷惑メール」を選択し、横のゴミ箱マークをクリックすれば解除できます。
解除の手順は状況次第!
今回はメール整理の見直しに欠かせない、迷惑メールの解除について解説しました。
それぞれのケースに合わせて、必要な解除の操作をおこないましょう。
では最後に今回のポイントをおさらいします。
- フォルダーから解除する→「迷惑メールではないメール」へ移動
- 自分で迷惑メールに追加した→「受信拒否リスト」を確認して削除
- 受信拒否リスト以外の迷惑メールを解除したい→オプションで「自動処理なし」を選択
迷惑メールを解除して、より快適なOutlookにしましょう!
迷惑メールの基本や応用はこちら「≫Outlookで迷惑メールを設定しよう!クリックだけで簡単にできる!」にまとめています。













